Apakah Anda mencari perekam layar gratis yang sangat bagus untuk Komputer Anda? Apakah Anda ingin perekam layar Anda tidak hanya merekam layar Anda tetapi juga webcam Anda dengan audionya? Screen Recorder Pro untuk Windows 10 adalah aplikasi yang bagus yang tersedia secara eksklusif untuk pengguna Windows. Perekam layar ini memiliki berbagai fitur yang dapat memenuhi semua kebutuhan Anda untuk berbagai aktivitas perekam layar.
Aplikasi ini tersedia di Microsoft Stores, dan kompatibel dengan Windows 10 dan versi yang lebih tinggi. Aplikasi ini juga memiliki penilaian 4.1 yang mengesankan yang dengan jelas menunjukkan bahwa para penggunanya puas dengan fitur dan fungsionalitas yang tersedia. Namun, sebelum anda mendownload APK Screen Recorder Pr, berikut ini adalah ulasan lengkap yang harus Anda baca sebelum Anda memutuskan untuk menggunakannya. Kami juga telah membuat daftar berbagai alternatif untuk Anda coba yang menghasilkan hasil yang lebih baik.
Bagian 1. Cari Tahu Tentang Screen Recorder Pro
Screen Recorder Pro untuk Windows 10 adalah aplikasi perekam layar yang sepenuhnya gratis. Aplikasi ini tidak memiliki layanan premium untuk diupgrade. Meskipun tersedia gratis, fitur dan fungsionalitasnya cukup sebagai perekam layar berkualitas tinggi. Anda tidak hanya dapat merekam aktivitas layar tetapi juga dari webcam. Selain itu, Anda dapat memilih untuk merekam area layar yang dipilih daripada keseluruhan layar. Berikut ini adalah fitur yang ditawarkan oleh Screen Recorder Pro.
Fitur Utama
-
Rekam aktivitas di seluruh layar pada aplikasi apa pun.
-
Merekam layar dengan atau tanpa kursor mouse.
-
Rekam seluruh layar atau area dan layar tertentu.
-
Tombol merekam dan keystrokes yang efektif.
-
Merekam video dari webcam dengan audionya.
-
Merekam audio dari mikrofon serta speaker.
-
Menyimpan dalam format yang berbeda seperti MP4, AVI, dan GIF.
-
Selain video, dapat menangkap layar saja jika dibutuhkan.
Bagian 2. Bagaimana cara untuk Mendownload dan Merekam dengan Screen Recorder Pro
Fitur-fitur aplikasi ini tampaknya bagus untuk menyimpan aktivitas layar apa pun. Selain itu, ada berbagai opsi lanjutan yang tersedia seperti merekam area tertentu atau merekam tanpa kursor. Opsi lanjutan ini umumnya tersedia di perekam layar premium, tetapi Anda mendapatkannya secara gratis dengan Screen Recorder Pro. Karena itu, Anda harus mendownload aplikasinya di Komputer Anda dan gunakan untuk merekam layar. Berikut ini adalah langkah-langkah untuk mendownload
Langkah ke 1: Buka menu Mulai dan buka Microsoft Store.
Langkah ke 2: Cari "screen recorder pro for win10".
Langkah ke 3: Pilih aplikasi pertama dari halaman hasil pencarian.

Langkah ke 4: Klik tombol Dapatkan untuk mendownload dan menginstal Screen Recorder Pro APK secara otomatis.
Setelah proses mendownload selesai, Anda dapat menjalankan aplikasi dari menu Mulai.
Berikut adalah langkah-langkah yang harus diikuti untuk merekam layar apa pun di Komputer Anda.
Langkah ke 1: Buka aplikasi Screen Recorder Pro dari menu Mulai.
Langkah ke 2: Anda perlu mengonfigurasi parameter seperti encoder video, FPS, kualitas, sumber suara dan lainnya.
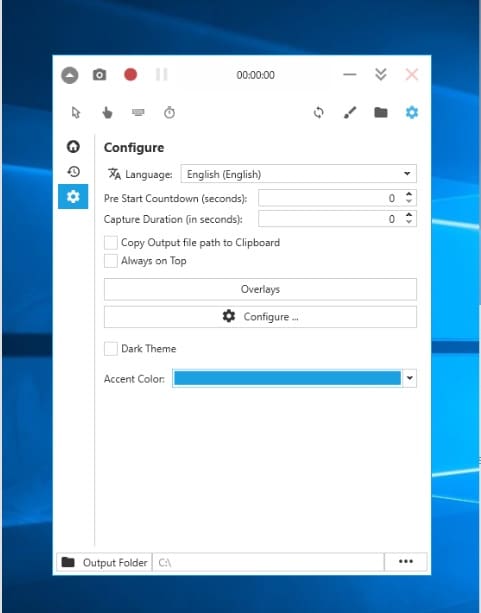
Langkah ke 3: Anda harus memilih layar penuh (ikon monitor) atau layar khusus (ikon area di sudut kanan).

Langkah ke 4: Terakhir, klik tombol Rekam pada saat mulai merekam. Untuk menyimpan tangkapan layar, Anda harus mengklik ikon Kamera yang berada di samping tombol Rekam.
Ketika proses merekam selesai, klik tombol yang sama (ikon Stop) untuk berhenti merekam.
Bagian 3. Ulasan Editor
Sekarang, saatnya untuk memberikan Anda keputusan terakhir kami tanpa meninggalkan detil sedikit pun.
Performa: Performa aplikasi yang lancar dan sempurna. Tidak seperti perekam layar lainnya, aplikasi ini tidak menurunkan kinerja aplikasi yang layarnya Anda rekam. Namun, aplikasi ini membutuhkan sumber daya sistem, dan untuk Komputer lama, efeknya bisa signifikan. Tapi untuk Komputer baru, tidak akan ada masalah. Oleh karena itu, nilainya sangat baik sejauh menyangkut performa.
Fungsi: Sebagai perekam layar mandiri, aplikasi ini cocok dari segala aspek. Mulai dari merekam layar penuh dan layar khusus untuk merekam dengan atau tanpa kursor, semua fitur standar dan beberapa fitur lanjutannya tersedia. Anda dapat mengonfigurasi pengaturan sesuai dengan kebutuhan dan Anda dapat menangkap layar dan merekam dari webcam dan mikrofon. Namun, tidak ada pilihan mengedit dasar yang tersedia yang menjadi kelemahannya. Selain itu, aplikasi ini tidak efektif dalam merekam gameplay.
Kualitas Video: Kualitas Video standar tetapi tidak terlalu canggih. Kualitas video tidak dapat bersaing dengan perekam layar premium. Anda tidak dapat merekam video 4K, oleh karena itu, aplikasi cocok untuk proses merekam dasar dan bukan untuk rekaman profesional. Anda bahkan tidak dapat meningkatkan kualitas video dengan pengedit sekalipun karena aplikasi ini tidak dilengkapi dengan alat-alat pengeditan apa pun, aplikasi ini hanya perekam layar. Secara keseluruhan, jika Anda menginginkan kualitas video profesional, Anda harus mencari alternatif lain.
Bagian 4. Alternatif Lain untuk Merekam Layar di Windows 10
Jika Anda tidak puas dengan kualitas video dan fitur tertentu yang ditawarkan oleh Screen Recorder Pro untuk Windows 10, Anda dapat memilih alternatif lain yang lebih baik. Berikut ini adalah alternatif terbaik untuk merekam layar di Windows 10.
Filmora
Wondershare Filmora adalah perekam layar profesional yang memiliki alat-alat pengedit bawaan. Oleh karena itu, Anda tidak memerlukan aplikasi terpisah untuk merekam layar dan mengedit video seperti layaknya seorang profesional. Selain itu, aplikasi ini cocok untuk semua jenis rekaman mulai dari layar aplikasi dan webcam hingga untuk video game dan tampilan antarmuka situs web.

Dan yang paling penting adalah Anda dapat menyimpan dengan resolusi 4K dan Anda dapat menambahkan voiceover jika Anda mau. Sejauh alat pengeditnya berjalan, Anda dapat menambahkan efek suara, efek video, transisi, dan filter. Selain itu, Anda juga dapat memasukkan keterangan, gambar, dan stiker dan juga dapat merekam green screen. Oleh karena itu, nilai Filmora lebih tinggi dari Screen Recorder Pro dalam berbagai parameter. Berikut adalah daftar dari semua fitur yang ditawarkan oleh Filmora.
Fitur Utama
-
Menyimpan aktivitas layar serta gameplay.
-
Merekam layar hingga resolusi 4K.
-
Merekam webcam dengan audio, serta suara dari mikrofon.
-
Menambahkan voiceover serta penggunaan teknologi green screen.
-
Merekam dan menyorot pointer mouse dengan suara klik.
-
Menambahkan efek suara dan video untuk meningkatkan kualitas.
-
Bisa menambahkan berbagai objek yang menarik.
-
Tampilan antarmuka yang mudah digunakan untuk semua level pengguna.
Untuk Windows 7 atau versi di atasnya (64-bit)
Untuk macOS 10.12 atau versi di atasnya
OBS
OBS Studio adalah software perekam layar yang sangat populer dan sangat terkenal di antara para streamer video. Ini karena aplikasi ini adalah platform terbaik tempat pembuat video membagikan streaming secara langsung dari layar mereka atau gameplay di Twitch dan YouTube. Software ini kompatibel dengan Windows, macOS dan juga Linux. Anda dapat merekam video layar berkualitas tinggi dan Anda dapat mengedit video seperti layaknya profesional.

Efek dan transisi video sangat banyak dan Anda dapat mengatur filter untuk merekam audio bebas dari noise. Tersedia berbagai konfigurasi untuk bereksperimen dengan kualitas rekaman yang lebih baik sesuai kebutuhan. Secara keseluruhan, jika Anda mencari perekam layar berkualitas profesional untuk mengupload di berbagai platform streaming video, OBS Studio adalah pilihan yang tepat.
Xbox Game Bar:
Jika Anda tidak ingin menginstal aplikasi pihak ketiga dan Anda lebih memilih aplikasi Microsoft untuk merekam layar, Windows sudah memiliki aplikasi bawaan yang disebut Xbox Game Bar. Ini adalah aplikasi utilitas perekaman layar standar yang sangat berguna dalam merekam layar sama baiknya dengan gameplay-nya. Aplikasi ini benar-benar gratis untuk digunakan dan Anda dapat mengoperasikan semuanya dengan shortcut keyboard. Aplikasi ini akan tetap berada di layar belakang dan terus merekam apa pun yang ada di layar.

Aplikasi ini tidak memakan terlalu banyak sumber daya sistem dan tidak menurunkan kinerja dari aplikasi tersebut atau dari game yang layarnya sedang direkam. Anda dapat merekam tangkapan layar dan merekam suara dari sumber yang berbeda. Ada berbagai pengaturan yang tersedia untuk mengubah dan merekam layar sesuai kebutuhan Anda. Aplikasi ini tetap berada di layar sebagai widget dengan opsi penting untuk segera dijalankan.
Penutup
Jika Anda bingung apakah Anda harus menginstal Screen Recorder Pro untuk merekam layar Anda, kami sarankan Anda untuk mencobanya karena semua fitur dasar dan fungsi telah tersedia. Namun, jika Anda mencari perekam gameplay, Anda harus memilih alternatif seperti Wondershare Filmora. Tapi untuk merekam layar dasar, Anda tidak memerlukan Perekam Layar Profesional, Xbox Game Bar sudah cukup bagi pengguna Windows 10.


