Jika Anda adalah pengguna Windows 11 dan sedang mencari screen recorder untuk merekam aktivitas layar Anda, Anda memiliki beberapa pilihan. Pertama-tama, Anda dapat menggunakan aplikasi Xbox Game Bar bawaan sebagai screen recorder Windows 11 untuk merekam permainan Anda. Anda juga dapat menginstal aplikasi video recorder apa pun dari Microsoft Store, yang dapat melayani Anda dengan sempurna.
Anda juga dapat menggunakan Microsoft PowerPoint untuk merekam aktivitas layar Anda dengan mudah. Namun, sebagian besar pengguna Windows 11 lebih memilih software screen recorder pihak ketiga. OBS Studio tersedia secara gratis, tetapi Filmora adalah video recorder Windows 11 terbaik. Berikut adalah daftar lengkap screen recorder windows 11 terbaik.
Bagian 1: 5 Screen Recorder Terbaik untuk Windows 11
Di bawah ini adalah 5 Screen Recorder Windows yang berguna untuk Anda. Masing-masing software memiliki kelebihannya sendiri, jadi bacalah terus dan lihat mana yang paling cocok untuk Anda.
- Filmora Screen Recorder - [Video Tutorial]
- Xbox Game Bar
- Screen Recorder for Windows 11
- PowerPoint
- OBS Studio
1.Filmora Screen Recorder
Jika Anda sedang mencari screen recorder terbaik untuk Windows 11, Anda tidak perlu mencari lagi selain Filmora. Dengan antarmuka yang mudah digunakan dan kemampuan merekam yang canggih, Filmora memudahkan Anda untuk melakukan screen record dan menghasilkan video berkualitas profesional. Baik Anda sedang merekam tutorial, membuat demo produk, atau hanya merekam permainan Anda, Filmora memiliki semua yang Anda butuhkan untuk menyelesaikan pekerjaan tersebut. Selain itu, dengan fitur pengeditan bawaannya, Anda dapat trim, cut, dan menyempurnakan rekaman Anda dengan mudah untuk membuat produk akhir yang sempurna. Jadi, jika Anda menginginkan screen recorder yang andal, mudah digunakan, dan penuh dengan fitur, cobalah Filmora hari ini!
Langkah 1: Download dan instal Wondershare Filmora. Buka Filmora dan klik opsi PC Screen untuk menangkap layar Anda.

Langkah 2: Pilih area screen record dan sumber audionya. Anda dapat mengaktifkan opsi "Record Camera Stream" untuk merekam video webcam Anda.

Langkah 3: Klik tombol Record atau tekan F9 untuk mulai merekam. Anda akan mendapatkan beberapa detik buffer untuk beralih ke aplikasi Anda untuk merekam.

Langkah 4: Edit rekaman Anda dan klik tombol Export untuk menyimpan rekamannya di hard drive Anda.
2.Xbox Game Bar
Anda tidak perlu menginstal aplikasi apa pun di Windows 11 jika ingin merekam gameplay Anda. Ini karena Windows telah menyediakan screen recorder bawaan yang disebut Xbox Game Bar. Antarmuka pengguna aplikasi ini rapi dan intuitif. Ada banyak opsi dan pengaturan berguna yang tersedia untuk perekaman yang lebih baik. Anda juga dapat menangkap tangkapan layar serta memutar ulang secara instan. Anda dapat memantau kinerja sistem Anda saat merekam melalui widgetnya. Berikut langkah-langkah melakukan screen record di Windows dengan Game Bar.
Langkah 1: Tekan tombol Windows + G secara bersamaan untuk membuka Xbox Game Bar di PC Windows 11 Anda.
Langkah 2: Setelah menyiapkan layar yang ingin Anda rekam, klik tombol Record pada toolbar Capture. Sebagai alternatif, Anda dapat menggunakan tombol Windows + Alt + R secara bersamaan untuk mulai merekam.

Langkah 3: Tekan tombol Windows + Alt + R saat Anda ingin berhenti merekam. Video yang direkam akan tersedia di bagian Widget > Gallery.
Filmora Screen Recorder dapat merekam layar Anda dalam kualitas tinggi. Dapatkan resolusi terbaik dan efek dinamis tanpa penundaan waktu. Terlebih lagi, software ini juga andal dalam membuat dan mengedit video di Windows 11. Anda dapat mengedit ulang video yang telah direkam sesuai kebutuhan Anda!
3.Screen Recorder for Windows 11
Ada berbagai aplikasi screen recorder Windows 11 yang tersedia di Microsoft Store, di mana Anda dapat melakukan screen record di Windows 11 dengan mudah. Kami telah memilih aplikasi Screen Recorder for Windows 11, yang merupakan screen recorder gratis dan Anda dapat merekam layar Anda dengan resolusi HD tanpa watermark. Tidak ada batasan waktu perekaman dan aplikasi ini sangat mudah dioperasikan. Berikut adalah langkah-langkah untuk merekam layar Anda dengan aplikasi Screen Recorder for Windows 11.
Langkah 1: Download dan instal “Screen Recorder for Windows 11” dari Microsoft Store.
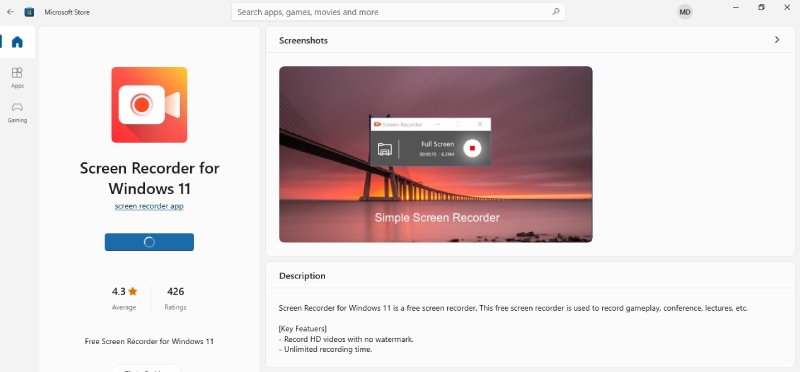
Langkah 2: Buka aplikasinya dan klik tombol Record untuk menangkap layar Anda dalam mode layar penuh.

Langkah 3: Untuk berhenti merekam, klik tombol Stop pada panel Control. Video yang direkam akan disimpan di dalam folder Video di komputer Anda.
Screen Recorder Terbaik untuk Windows 11
Filmora membantu Anda untuk melakukan screen record tanpa penundaan waktu di Windows 11. Mulai lakukan screen record berkualitas tinggi.
4.PowerPoint
Sebagian besar pengguna Windows menginstal Microsoft Office di PC mereka untuk pekerjaan biasa. Anda mendapatkan Microsoft PowerPoint bersama dengan aplikasi Office lainnya. Anda juga dapat melakukan screen record dengan PowerPoint secara instan. Namun, PowerPoint bukanlah program screen capture Windows 11 yang lengkap. Oleh karena itu, opsi dan fiturnya terbatas. Akan tetapi, Anda bisa melakukan screen record secara instan dan kesederhanaannya dihargai oleh para pemula. Berikut adalah langkah-langkah untuk melakukan screen record dengan PowerPoint di Windows 11.
Langkah 1: Buka PowerPoint dan buka tab Insert > opsi Screen Recording.

Langkah 2: Anda akan melihat sebuah Control Dock di layar Anda. Pilih area perekamannya dan aktifkan opsi Audio dan Record Pointer.

Langkah 3: Klik tombol Record di Control Dock untuk mulai merekam.
Langkah 4: Untuk berhenti merekam, klik tombol Stop di Control Dock.
Video yang telah direkam akan ditambahkan ke slide Anda. Anda dapat mengklik kanan pada video dan mengklik "Save Media As" untuk menyimpannya di hard drive Anda.
Powerpoint & Webcam Recorder
Filmora dapat membantu Anda untuk merekam presentasi powerpoint dan webcam di komputer secara bersamaan!
5.OBS Studio
Jika Anda sedang mencari software screen recorder Windows 11 gratis, OBS Studio adalah favoritnya. Ini adalah sebuah software open-source, yang memiliki fitur yang setara dengan yang Anda dapatkan di screen recorder premium lainnya. Anda dapat melakukan screen record dengan resolusi tinggi, Anda juga dapat merekam video dari perangkat eksternal apa pun. Pengaturannya dapat disesuaikan sesuai dengan kebutuhan Anda. Berikut langkah-langkah untuk melakukan screen record dengan OBS Studio di PC Windows 11.
Langkah 1: Download dan instal OBS Studio. Instal dan buka OBS di PC Windows 11 Anda.
Langkah 2: Masuk ke tab Sources, klik ikon “+”. Pilih opsi Display Capture untuk memulai screen record.

Langkah 3: Anda harus memberi label pada sesi screen record Anda. Klik tombol Ok.

Langkah 4: Setelah menyiapkan layarnya, klik tombol Start Recording yang tersedia di bagian Controls untuk mulai merekam.

Langkah 5: Untuk berhenti merekam, klik Stop Recording di dalam tab Controls.
Bagian 2: Pertanyaan Terkait
1. Apakah Windows 11 memiliki screen recorder?
Ya, Windows 11 hadir dengan sebuah screen recorder bernama Xbox Game Bar. Selain itu, ada beberapa aplikasi screen recorder yang tersedia di Microsoft Store juga. Anda juga dapat menggunakan PowerPoint di Windows 11 untuk menangkap aktivitas layar Anda secara akurat.
2. Apa screen recorder gratis terbaik untuk Windows 11?
Wondershare Filmora adalah screen recorder terbaik untuk Windows 11. Anda dapat merekam pada resolusi 4K jika Anda memiliki monitor 4K, Anda juga dapat mengedit rekaman Anda layaknya seorang profesional. Bahkan, Anda dapat melakukan screen record serta video webcam bersama dengan audio sistem dan eksternal. Antarmuka penggunanya rapi dan Anda dapat menyimpan rekaman Anda dalam berbagai format file.
3. Bagaimana cara melakukan screen record pada Windows 11 dengan audio?
Anda dapat merekam layar Anda di Windows 11 dengan Xbox Game Bar. Ini adalah aplikasi screen recorder bawaan yang sudah terinstal dari awal di Windows 11. Anda dapat melakukan screen record dengan suara sistem Anda serta audio dari mikrofon eksternal.
Kesimpulan:
Screen record di PC Windows 11 kini telah menjadi lebih mudah bagi para pengguna. Jika Anda ingin merekam gameplay secara instan, Anda dapat menggunakan Windows Game Bar bawaan. Anda juga dapat menginstal aplikasi screen recorder dari Microsoft Store. Jika Microsoft Office sudah terinstal, Anda dapat menggunakan PowerPoint untuk menangkap layarnya. OBS Studio adalah screen recorder gratis dengan fitur-fitur canggih. Namun, kami merekomendasikan Filmora sebagai software screen recorder Windows 11 terbaik.


