Cari

Hot Tutorials
Cara Memotong Video di Movavi Video Editor
Aug 04, 2025• Proven solutions
Anda telah merekam video menggunakan ponsel Anda atau kamera apa pun, videonya tampak baik-baik saja kecuali untuk beberapa detik ketika Anda kehilangan sedikit fokus. Mungkin, Anda memiliki video yang tampak sempurna namun sayangnya mungkin video tersebut berisi memiliki iklan didalamnya dan Anda berharap dapat menghilangkan bagian-bagian ini dan mendapatkan klip yang sempurna. Atau Anda memiliki video yang terlalu besar dan ingin memisahkannya. Nah, beruntungnya, Anda bisa melakukan semua ini. Selamat datang di dunia trim dan potong. Dengan teknologi yang ada, proses trim video pun semudah mengedipkan mata. Semua orang bisa menjadi fotografer yang sempurna dan begitu pula Anda. Video editor Movavi adalah aplikasi yang tersedia untuk Mac dan PC yang memungkinkan Anda, di antara kemampuan lainnya, untuk melakukan split dan trim pada file video Anda dalam format populer apa pun. Anda bisa menghapus bagian yang tidak diinginkan pada AVI, mp4, MPEG atau FLV. Anda juga dapat melakukan ini untuk file mp3 dan mendapatkan nada dering yang sempurna untuk HP Anda. Dalam “panduan” ini saya akan memandu Anda untuk melakukan hal ini.
Cara Memotong Video di Movavi Video Editor
1.Buat proyek Anda
Buka video editor Movavi seperti yang Anda lakukan pada aplikasi apa pun, lalu buat proyek baru dengan memilih "Create project in full feature mode". Ini adalah proyek yang akan berisi semua file dan pengaturan untuk pekerjaan Anda. Ini memungkinkan Anda untuk menyimpan dan melanjutkan pekerjaan Anda kapan saja.
2.Tambahkan file Anda
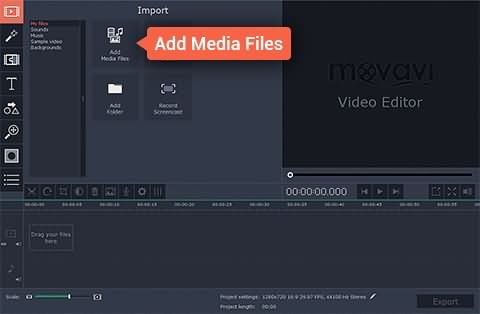
Langkah selanjutnya adalah menambahkan file video yang akan Anda kerjakan. Caranya dengan mengklik tombol Add media file , yang akan membuka dialog yang meminta Anda memilih file yang ingin Anda tambahkan. File yang Anda tambahkan akan muncul di panel timeline di bagian bawah jendela aplikasi, siap untuk diputar.
3.Edit video Anda
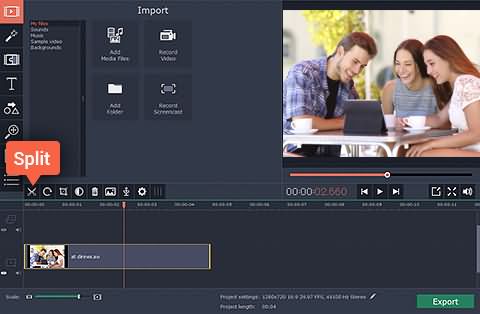
Setelah file yang ingin Anda kerjakan ditambahkan, kini Anda dapat memotong videonya. Dengan video editor Movavi, Anda dapat memotong bagian awal atau akhir video, atau memotong video menjadi dua, atau memotong bagian yang tidak diinginkan di tengah-tengah video. Kami melakukan ini dengan menyeret penanda merah di sepanjang video untuk menemukan tempat yang tepat untuk memulai pengeditan. Anda juga dapat memutar video di jendela pratinjau untuk menemukan bingkai yang tepat.
Jika Anda ingin memotong video menjadi dua, cukup tarik penanda merah ke titik yang ingin Anda potong lalu klik split. Dalam hal ini, video Anda di-split menjadi dua segmen, dan Anda dapat memotong, menempelkan, atau menghapus satu bagian sesuka Anda.
Untuk memotong dan menghapus bagian awal atau akhir video, letakkan penanda merah di titik awal (titik di dalam video), klik split lalu pilih bagian video yang ingin Anda hapus dan klik Delete.
Untuk delete sebagian video Anda, pertama-tama letakkan penanda merah di tempat Anda ingin mulai memotong, klik split lalu pindahkan penanda lagi ke akhir bagian yang ingin Anda potong dan klik split lagi. Sekarang Anda dapat memilih bagian di tengah dan memotongnya, atau menghapusnya.
4.Simpan file
Untuk menyimpan perubahan, dan efek yang telah Anda tambahkan, ekspor proyek Anda ke file video baru dengan mengklik tombol "Export" lalu pilih tab yang sesuai di jendela yang dihasilkan, isi pengaturan misalnya nama file, kualitas dll. dan klik mulai untuk proses ekspor.
Rekomendasi Terbaik
Wondershare Filmora adalah alternatif untuk Movavi dan mungkin merupakan pilihan yang lebih baik karena menambahkan beberapa fitur lainnya. Langkah-langkah untuk memotong video di Filmora serupa dengan yang ada di Filmora tetapi dengan kemampuan tambahan yang dijelaskan di bawah ini:
1. Deteksi Adegan
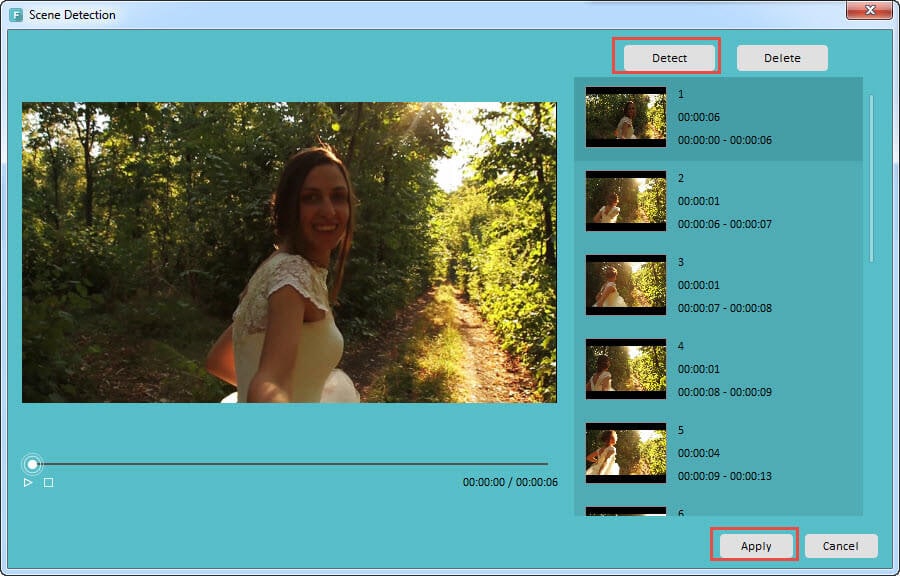
Deteksi Adegan adalah fitur yang membuat bekerja dengan file video berukuran besar menjadi lebih mudah. Ini menangkap beberapa posisi berbeda dari video Anda sehingga membuat proses navigasi video Anda lancar. Untuk menggunakan fitur ini, pertama-tama tambahkan video Anda, lalu klik kanan pada video di baki item dan tekan opsi “Scene detection”. Pada jendela deteksi adegan, klik tombol “detect" untuk mengambil bagian dari file video Anda, dan terakhir klik apply
2. Instant cutter untuk pengambilan gambar kamera aksi
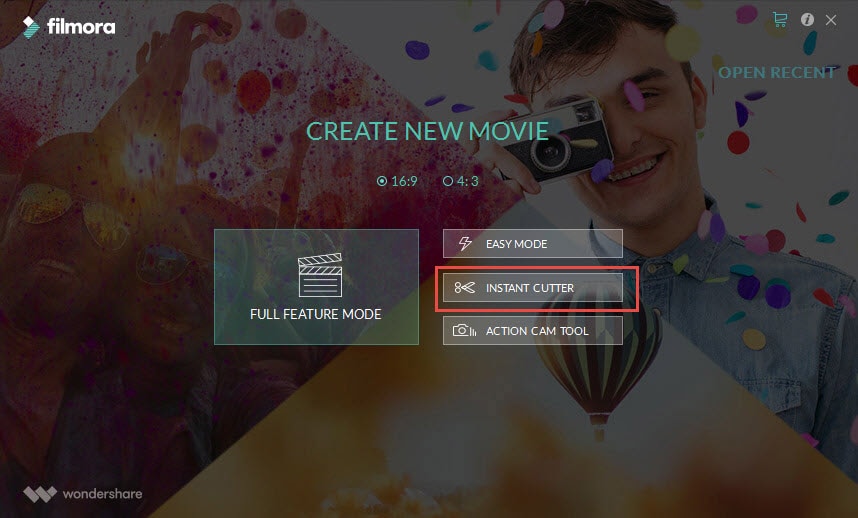
Jika video Anda direkam dengan kamera aksi seperti GoPro dalam format MP4/MOV atau MTS/M2TS atau file lain dengan format ini, ada kabar baik untuk Anda. Anda tidak perlu menyandikan ulang video Anda untuk mengeditnya, cukup impor file Anda ke Filmora untuk proses trimming dan penggabungan dengan cepat. Untuk melakukan ini, pilih “Instant Cutter” yang terletak di bawah opsi ACTION-CAM-TOOL pada antarmuka Filmora.


