Cari

Hot Tutorials
Cara Mempercepat Video di Adobe Premiere Elements
Aug 04, 2025• Proven solutions
Mempercepat video sering digunakan dalam film atau acara TV untuk menghasilkan efek komedi. Jika Anda menggunakan Adobe Premiere Elements untuk mengedit klip video, Anda dapat menerapkan mencapai efek gerakan cepat dengan mudah dengan mengikuti petunjuk pada Guided mode. Namun di artikel ini, kami akan menunjukkan kepada Anda metode lain untuk mempercepat video dengan Adobe Premiere Elements.
Cara Mempercepat Video di Adobe Premiere Elements
Saat Anda ingin mempercepat video menggunakan Adobe Premiere Elements, Anda dapat menggunakan dua metode berbeda: mempercepat video dengan fitur Time Remapping, atau mempercepat video dengan fitur Time Stretch.
Metode 1: Mempercepat Video dengan Time Remapping
Hal pertama yang perlu Anda lakukan sebelum mempercepat video adalah mengonfirmasi FPS-nya. Agar berhasil menggunakan metode ini, video Anda harus minimal 60FPS. Jika Anda menggunakan video yang memiliki FPS lebih rendah, maka video tersebut tidak akan bisa diputar dengan lancar.
Meskipun Time Remapping adalah fitur yang tersedia dalam Guided mode and Expert mode, kami memilih untuk menggunakan Expert mode sebagai contoh. Jika Anda lebih suka membuat video gerak cepat dalam Guided mode, pilih tab “Fun Edits” dalam Guided mode, lalu ikuti petunjuk langkah demi langkah.
Jadi, mari kita mulai mempercepat video dengan Time Remapping dalam Expert mode di Adobe Premiere Elements.
Langkah ke-1: Setelah masuk ke Expert mode, hal pertama yang perlu Anda lakukan adalah mengimpor video yang ingin Anda percepat. Jadi, cukup klik Add Media dan impor media dari pengatur, file dan folder, atau perangkat lain pada aplikasi elements.
Langkah ke-2: Seret dan lepas klip video ke timeline.
Langkah ke-3: Pada Action bar, klik Tools dan pilih alat Time Remapping. Anda dapat dengan mudah menemukannya di panel alat.
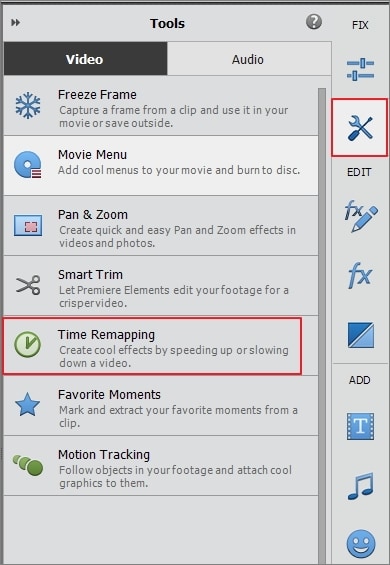
Langkah ke-4:Sekarang, saatnya mempercepat video Anda. Yang perlu Anda lakukan hanyalah memindahkan playhead ke titik di mana Anda ingin mempercepat video, lalu klik tombol Add TimeZone pada Action bar. Atau Anda dapat mengklik ikon Plus pada klip untuk membuat time zone.
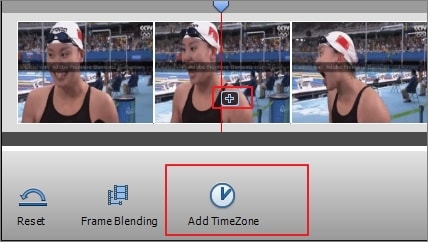
Langkah ke-5: Untuk menyesuaikan pilihan TimeZone, Anda perlu menyeret pengendali yang terletak di sisi zona
Langkah ke-6: Anda sekarang perlu menggerakkan penggeser untuk memilih kecepatan pemutaran. Di sinilah Anda dapat memilih antara memperlambat atau mempercepat video. Untuk membuat video gerak cepat, Anda dapat memilih efek 2x, 4x, atau efek sangat cepat dengan 8x. Terlebih lagi, Anda juga dapat menentukan waktu bermain di kotak durasi, dan kecepatan bermain akan dihitung secara otomatis.

Langkah ke-7: Klik Done setelah pengaturan selesai. Anda dapat melihat video baru yang kini telah dipercepat.
Satu hal yang perlu Anda ingat saat menggunakan fitur Time Remapping adalah Anda hanya mempercepat video saja dan bukan suaranya. Salah satu kelemahan menggunakan metode ini adalah Anda hanya dapat mempercepat satu video dalam satu waktu.
Metode 2: Mempercepat Video Menggunakan Time Stretch
Meskipun fitur Time Remapping memungkinkan Anda menggunakan mode Guided atau Expert, namun saat Anda memutuskan untuk menggunakan fitur Time Stretch, Anda perlu menggunakan mode Expert. Namun, keuntungan utamanya adalah Anda dapat mempercepat beberapa video secara bersamaan. Untuk mempercepat video menggunakan fitur Time Stretch, cukup ikuti langkah selanjutnya:
Langkah ke-1: Impor klip video Anda dapat dengan mudah memilih klip video di panel Project Assets atau klik tab Add Media untuk mengimpor klip dari file dan folder atau perangkat lain.
Langkah ke-2: Seret dan lepas klip ke timeline lalu klik kanan klip tersebut, pilih opsi Time Stretch.
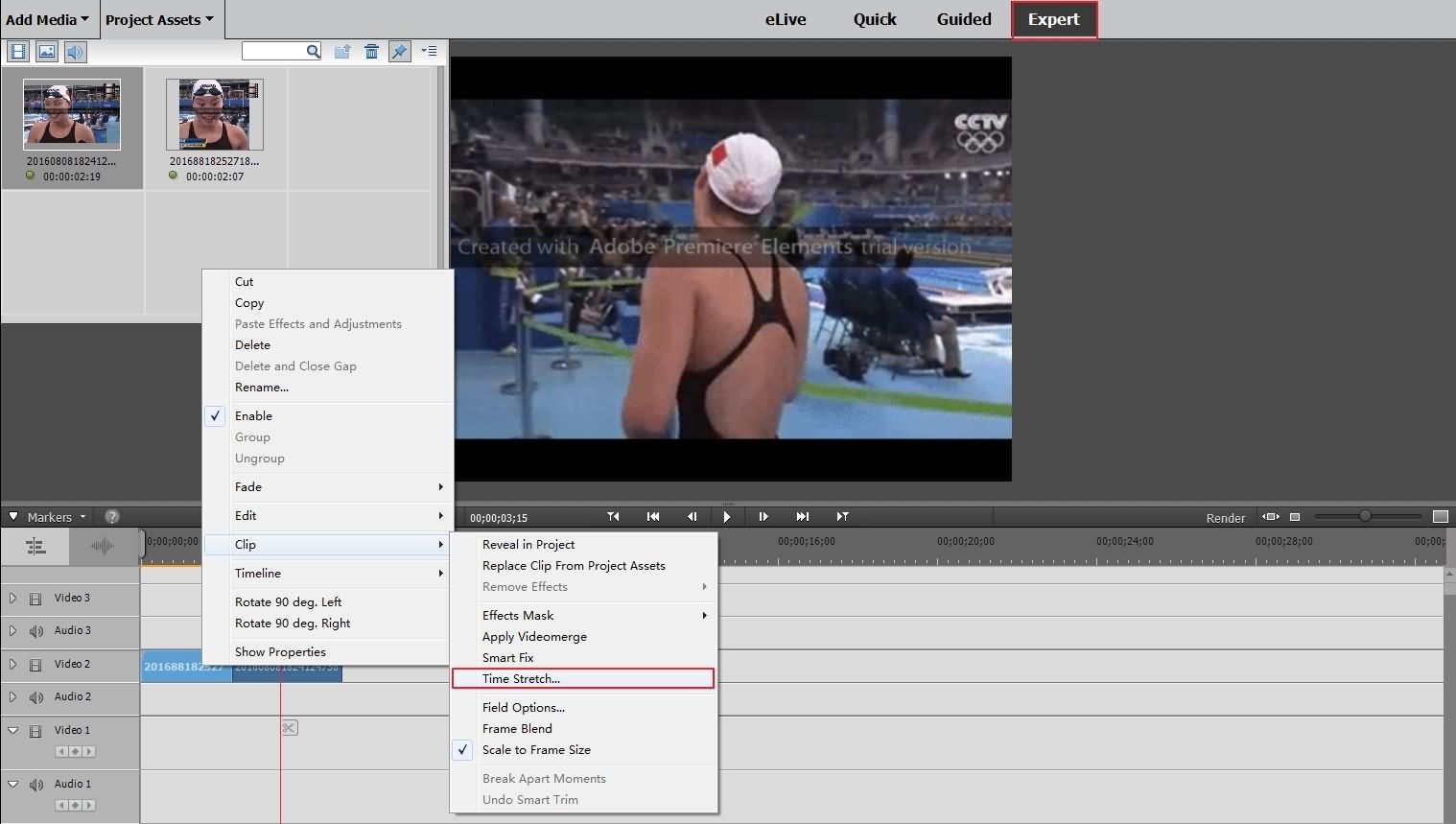
Langkah ke-3: Kotak dialog Time Stretch sekarang seharusnya sudah muncul di monitor Anda. Di sini, Anda hanya perlu mengetikkan persentase Kecepatan. Karena Anda ingin mempercepat video, pilih nilai yang lebih besar dari 100%. Jika Anda mencoba memperlambatnya, Anda harus memilih nilai kurang dari 100%.
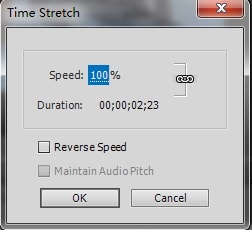
Langkah ke-4: Klik OK Ini akan memungkinkan Anda untuk melihat pratinjau semua perubahan yang Anda buat dan Anda juga dapat membuat penyesuaian apa pun yang Anda anggap perlu. Jika Anda ingin mempercepat kecepatan pemutaran gambar statis, Anda dapat mengubah durasi gambar statis tersebut.
Cara Lebih Cepat untuk Mempercepat Video dengan Alternatif Premiere Elements
Saat Anda perlu mempercepat video secara rutin, Anda ingin memastikan bahwa Anda menggunakan alat terbaik untuk itu. Dan alat terbaik harus mudah digunakan dan memungkinkan Anda melakukan semua penyesuaian yang Anda perlukan dengan cepat. Jika Anda berada dalam situasi ini, salah satu software terbaik yang dapat Anda gunakan adalah Wondershare Filmora.
Saat Anda menggunakan Filmora untuk mempercepat video, Anda hanya perlu mengimpornya atau cukup seret dan lepas dari Album Pengguna ke trek video di Timeline. Salah satu hal terbaik tentang Filmora adalah aplikasi ini mendukung berbagai format file termasuk yang paling terkenal seperti MOV, MP4, AVI, MPG, WMV, atau FLV, tetapi juga beberapa format file yang lebih jarang seperti EVO, TOD, NSV , TP, DAT, dan banyak lainnya.
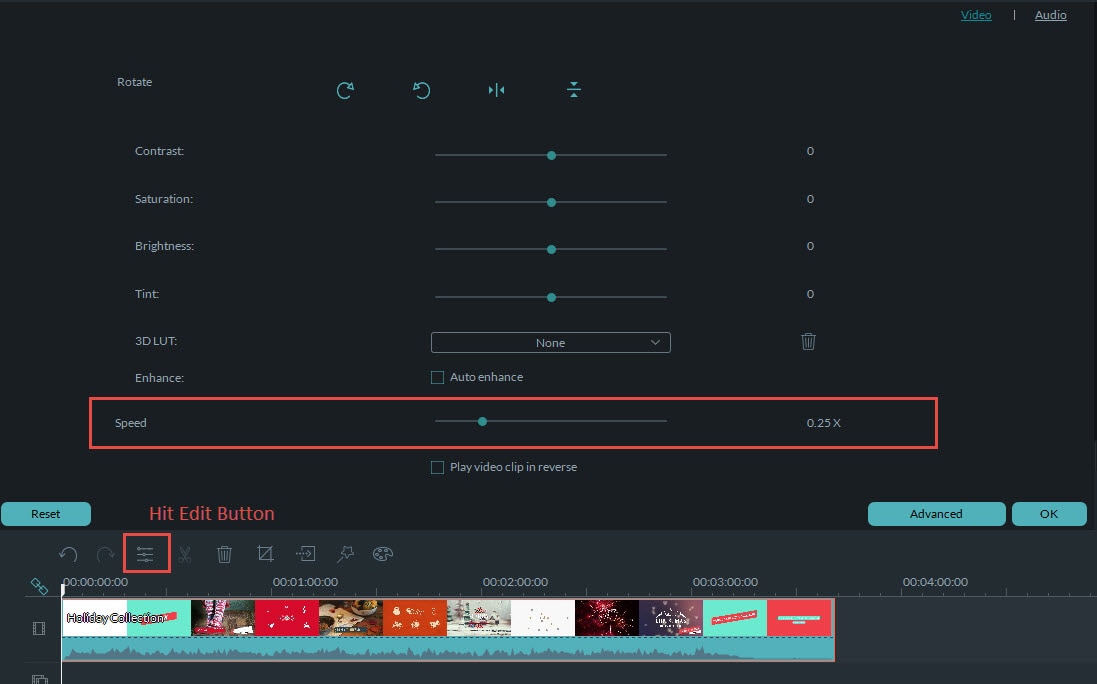
Cukup klik dua kali pada video yang ingin Anda percepat untuk membuka panel pengeditan, dan pilih opsi Speed. Di sini Anda tinggal mengatur kecepatan yang diinginkan, sambil mengingat 1 adalah kecepatan aslinya, 0,5 adalah setengah dari kecepatan aslinya, dan 2 adalah dua kali lipat dari kecepatan aslinya. Anda dapat memilih angka seperti 0,1, 0,2, 0,33, 10, dll. Setelah selesai, langsung klik Create. Anda kemudian dapat menyimpan video Anda dalam format yang Anda inginkan.


