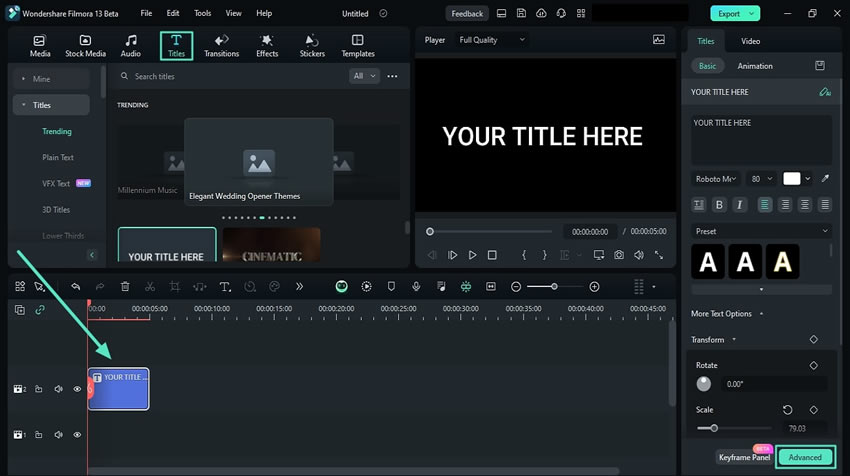Berpikir Lebih Luas Dari Panduan Pengguna Filmora
Pengeditan Teks Advanced untuk Windows
Di Filmora, pengguna dapat mengedit teks mereka lebih lanjut melalui fitur Pengeditan Teks Advanced. Dengan menggunakan fungsi ini, pengguna dapat menerapkan animasi dan preset yang berbeda pada teks mereka. Selain itu, pengguna dapat menyesuaikan elemen lain seperti "Fill," "Outline," "Shadow," and "Background." Untuk mempelajari bagaimana Anda dapat mengaktifkan dan menerapkan semua peningkatan ini dalam teks Anda, baca panduan berikut ini:
Mengakses Opsi Pengeditan Teks Advanced
Sekarang Anda sudah familiar dengan fitur ini, sekarang saatnya mempelajari cara mengoperasikannya dengan mengikuti langkah-langkah berikut ini:
Metode 1: Menggunakan Timeline Toolbar
Langkah ke-1: Buka Filmora dan Buat Proyek Baru
Mulailah dengan mendownload software ini di perangkat Anda dan buka untuk mengakses menu utamanya. Gunakan mouse Anda untuk mencari opsi "New Project" dan klik opsi tersebut.
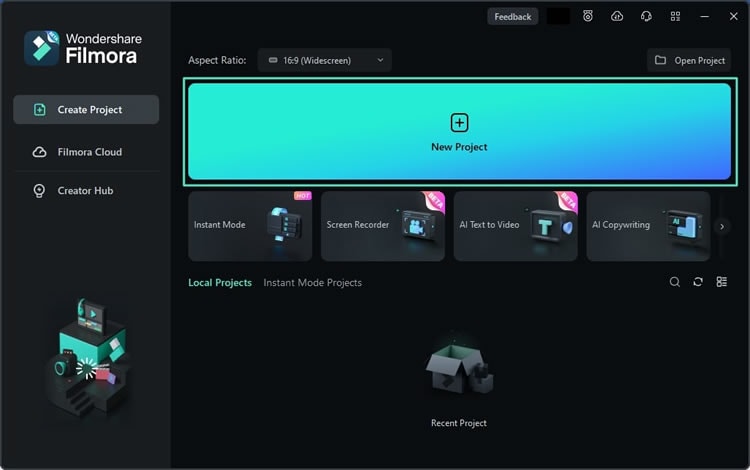
Langkah ke-2: Akses Opsi Quick Text
Setelah membuka antarmuka pengeditan Filmora, gunakan mouse Anda untuk menemukan opsi "Quick Text" di toolbar timeline dan klik opsi apa pun dari menu drop down.
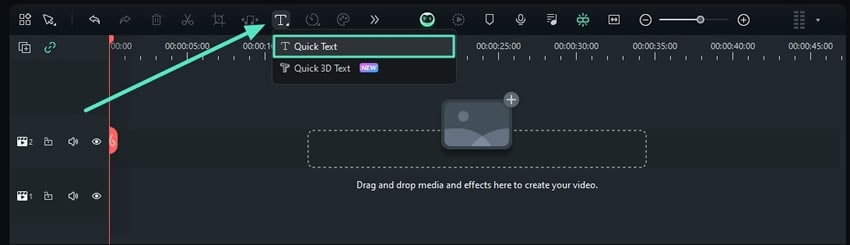
Langkah ke-3: Aktifkan Opsi Teks Advanced
Setelah Anda mengaktifkan "Quick Text", sebuah judul akan muncul di timeline. Pilih judul ini, lalu arahkan kursor ke panel pengaturan di sisi kanan, dan klik opsi "Advanced".
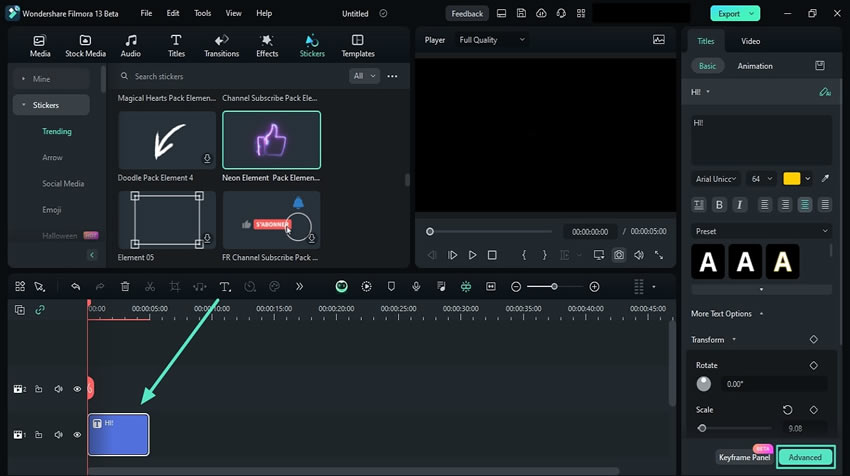
Langkah ke-4: Mulai Mengedit dengan Mengakses Tab Preset
Setelah itu, jendela "Advanced Text Edit" akan muncul, di mana Anda dapat melihat banyak opsi pengeditan lainnya. Tambahkan teks apa saja dan klik tab "Preset" dari panel sisi kanannya untuk menerapkan preset yang sesuai pada teks Anda.
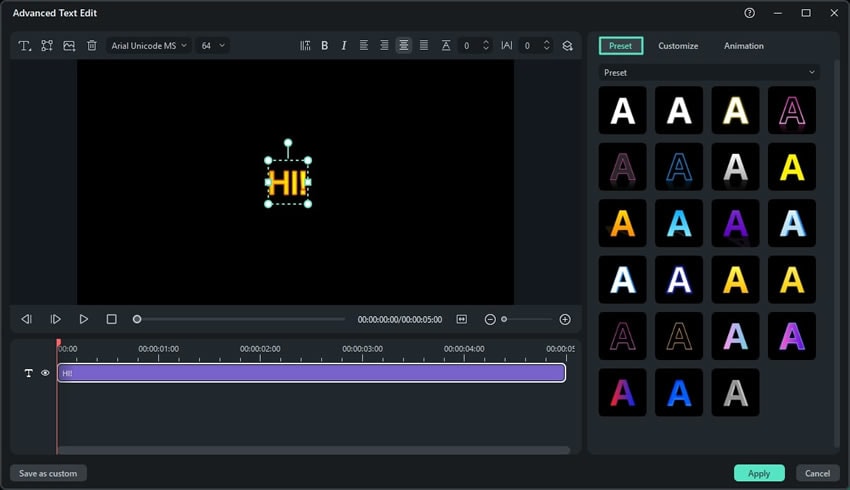
Langkah ke-5: Buat Penyesuaian pada Teks yang Ditambahkan
Setelah menambahkan preset, lihat ke panel sisi kanan lagi dan klik tab "Customize". Pada tab ini, Anda dapat membuat berbagai perubahan pada warna teks, gradien, opacity, dan banyak lagi.
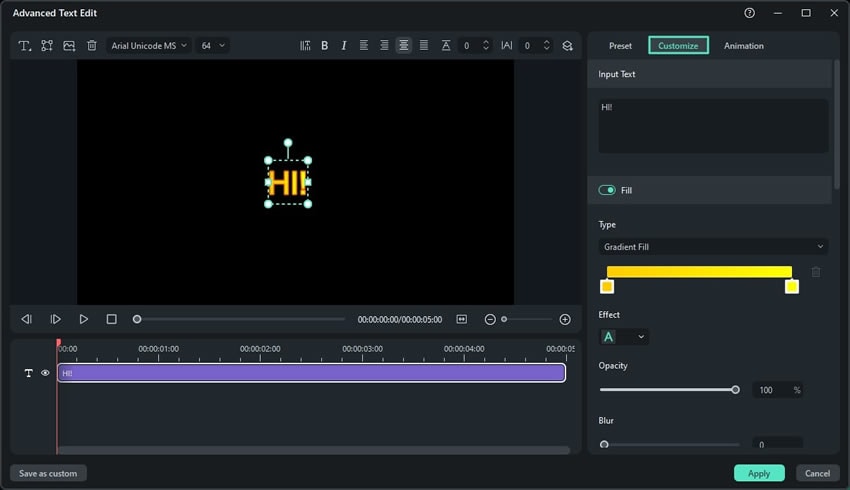
Langkah ke-6: Tambahkan Animasi ke Teks Anda
Jika Anda mengakses tab "Animation" di jendela ini, pengguna dapat mendownload dan menerapkan berbagai jenis animasi dalam teks untuk membuatnya terlihat lebih menarik. Tentukan "Durasi" sesuai dengan animasi yang diterapkan untuk membuat konten menjadi menarik.
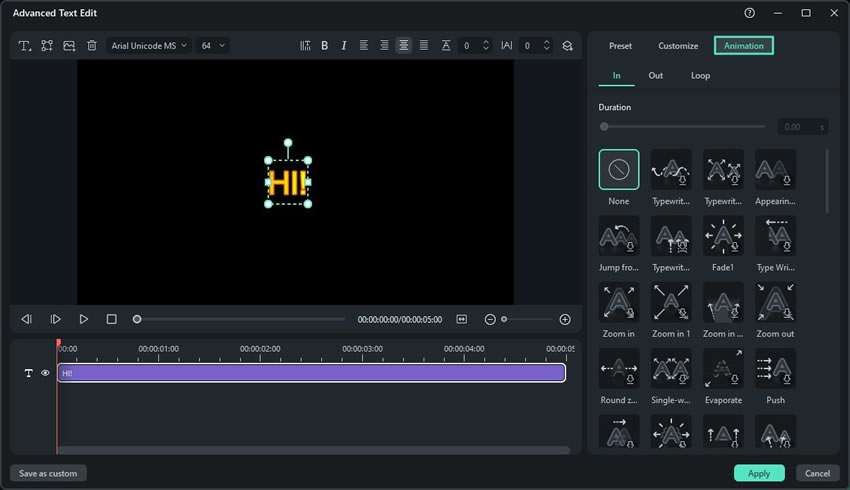
Langkah ke-7: Selesaikan Perubahan
Setelah selesai, klik tombol "Apply" untuk menyelesaikan dan menambahkan hasil edit ini ke timeline. Setelah itu, Anda dapat menerapkan efek atau peningkatan lainnya.
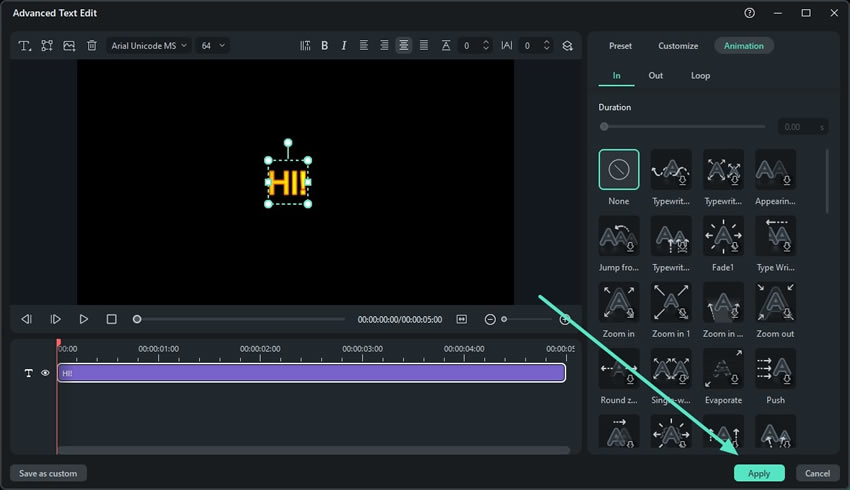
Metode 2: Menggunakan Custom Toolbar
Di jendela Filmora, buka tab "Title" di custom toolbar dan pilih salah satu judul. Setelah itu, seret dan lepaskan judul ke panel timeline dan pilih judul itu. Dari panel pengaturan di sebelah kiri, klik opsi "Advanced" untuk melanjutkannya.