Langkah-langkah kunci dalam tutorial video ini
Panduan Pengguna Filmora Alat AI
Sebelum memulai proses pengeditan, pastikan bahwa Anda telah merekam footage video yang memiliki efek silau atau cahaya. Buka Wondershare Filmora kemudian impor footage video Anda ke dalam software.
Pada timeline, cari tab "Stickers" kemudian klik. Pada opsi yang berada di sisi kiri layar, pilih "Filmstock". Klik tombol "Go to Filmstock" untuk mengakses library (perpustakaan). Silakan telusuri dan pilih efek anamorphic flare yang Anda inginkan untuk proyek video Anda.
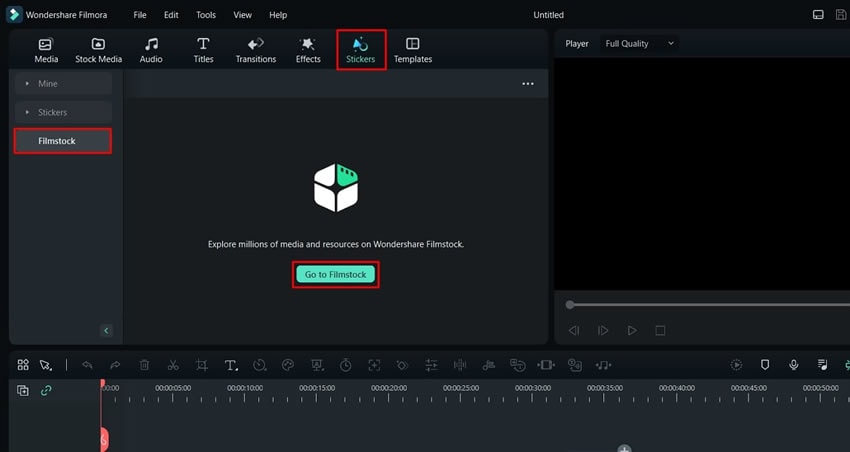
Setelah memilih efek anamorphic flare yang Anda inginkan, kemudian impor ke Wondershare Filmora. Tarik dan lepas efek stiker ke trek klip video. Tarik sudut efek stiker agar sesuai dengan panjang footage video Anda. Pastikan efek flare menutupi bagian video yang diinginkan.
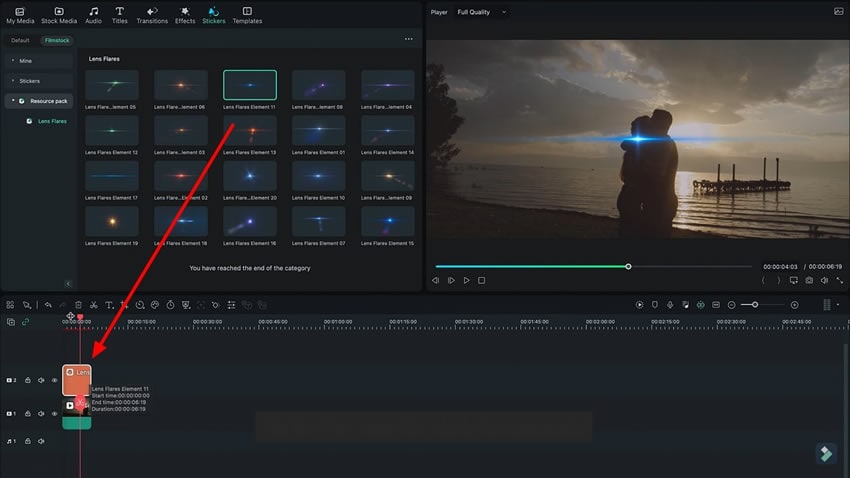
Klik dua kali pada efek yang ditambahkan tadi agar mengarah ke bagian "Basic" dari tab "Video" di antara opsi lain yang tersedia. Tambahkan keyframe ke "Scale" dan pilih "Position" dalam daftar. Sesuaikan nilai parameter "X" dan "Y" sesuai dengan kebutuhan Anda. Pindahkan Playhead ke titik lain di timeline jika Anda ingin mengubah "Scale" pada efek flare. Jika perlu, sesuaikan kembali nilai "Scale" dan tambahkan keyframe lainnya.
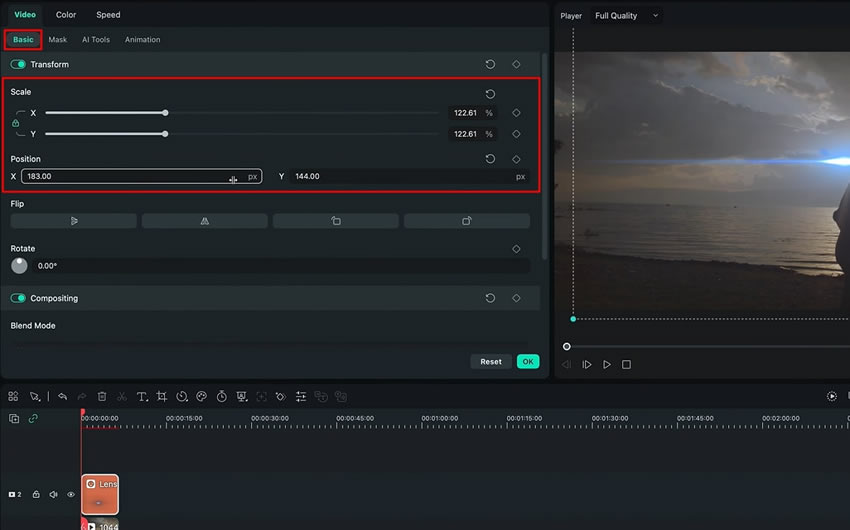
Agar bisa mengontrol opasitas efek flare, tambahkan keyframe untuk opsi "Opacity" pada berbagai titik di timeline. Ubah nilai opasitas sesuai kebutuhan sampai mendapatkan efek yang diinginkan. Pada akhirnya, efek flare akan berpindah ke posisi berbeda pada layar sesuai yang Anda inginkan. Anda juga dapat menyesuaikan warna efek agar terlihat realistis, dengan cara mengarahkan ke bagian "Color" dari atas.
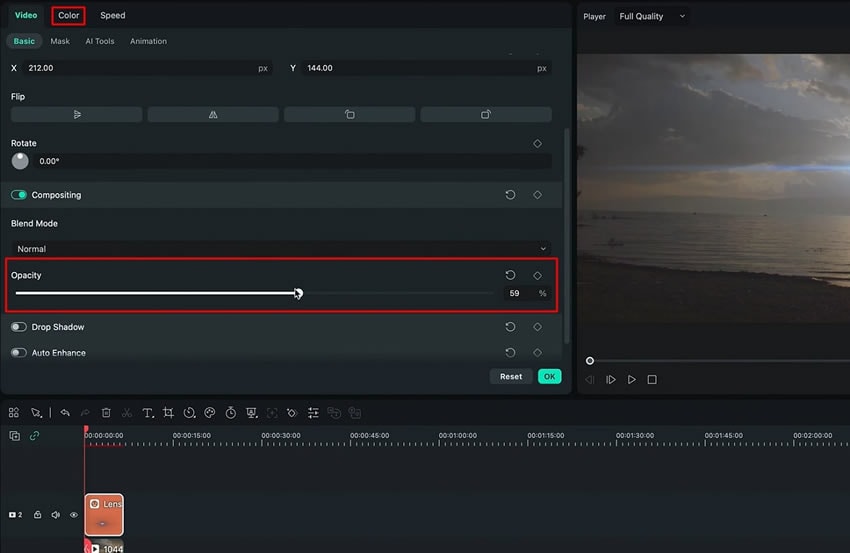
Untuk memastikan efek flare menyatu dengan baik pada footage video Anda, ubah "Blend Mode" ke pengaturan yang melengkapi gaya dan suasana pada video Anda.
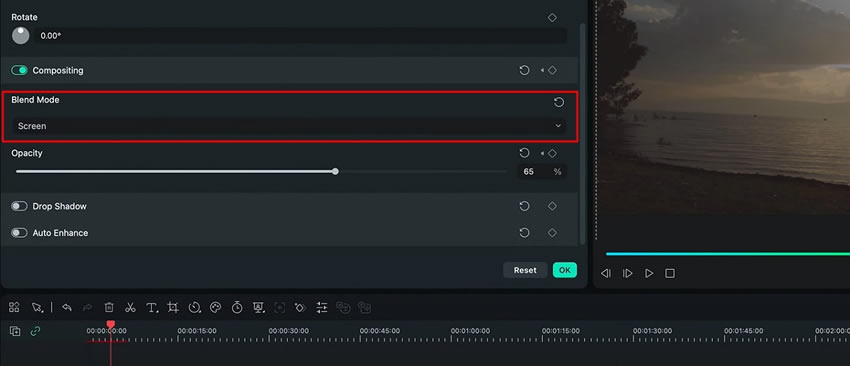
Setelah menerapkan efek glare, impor footage video lainnya kemudian letakkan pada trek pertama di timeline Anda. Setelah itu, impor pencahayaan footage video dan posisikan di trek lainnya agar sejajar sempurna dengan klip utama Anda.
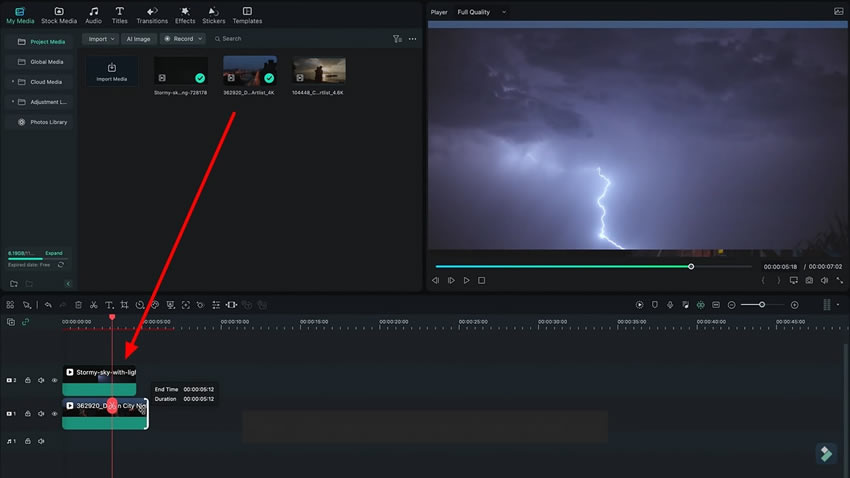
Dari panel sebelah kiri layar, cari pengaturan "Opacity" kemudian sesuaikan ke tingkatan yang Anda inginkan. Pengaturan tersebut akan mengontrol transparansi pada efek pencahayaan. Ubah "Blend Mode" pencahayaan pada footage video agar sesuai dengan warna klip utama Anda.
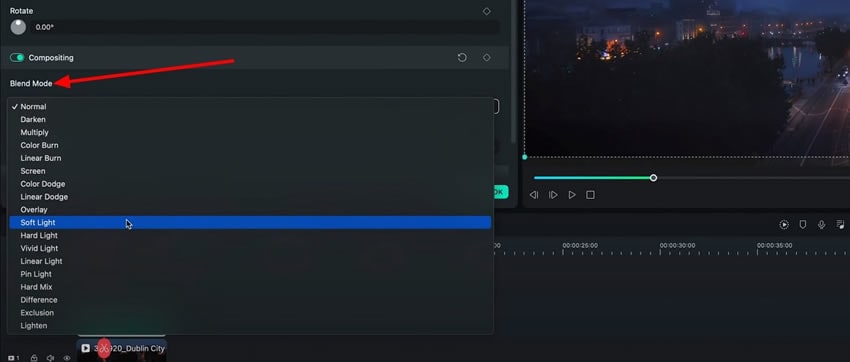
Kemudian, klik dan tahan pencahayaan klip video, tekan "Alt", dan tarik untuk menduplikasi. Letakkan klip duplikat pada trek lain. Gunakan opsi "Rotate" untuk memutar klip duplikat, posisikan di bawah ujung klip video utama Anda. Cara tersebut akan memberikan rona warna yang konsisten pada keseluruhan video.
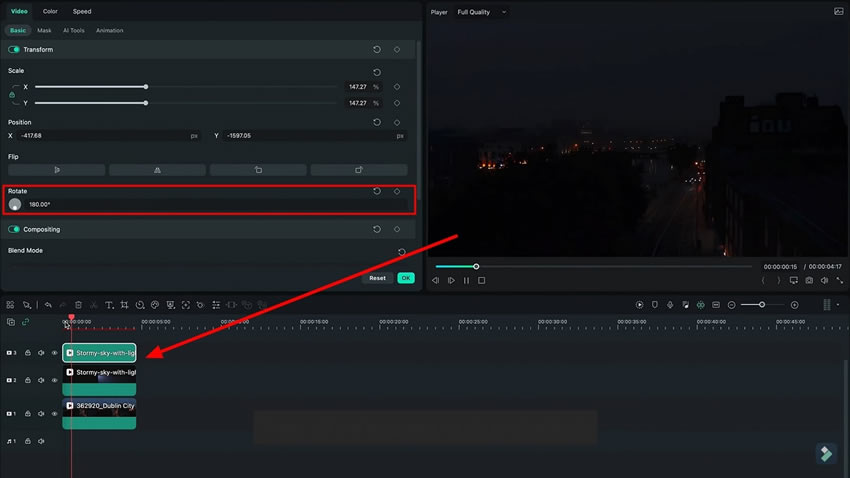
Pilih klip duplikat pada trek ke-3 kemudian buka opsi "Mask" di panel sebelah kanan. Pilih "Draw Mask" kemudian gunakanlah alat yang tersedia untuk membuat mask yang menutupi area klip yang Anda inginkan.
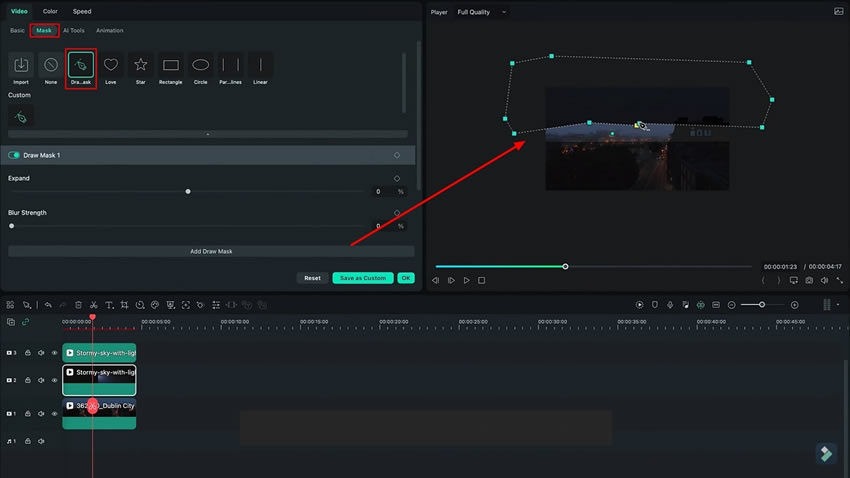
Sesuaikan "Blur Strength" dan buat penyesuaian lainnya berdasarkan kebutuhan untuk mendapatkan tampilan yang lebih mulus pada area yang ditambahkan mask. Cara tersebut dapat memadukan efek pencahayaan menjadi lebih mulus dengan footage aslinya.
Ulangi proses tersebut untuk bagian bawah klip video Anda. Pilih klip video pencahayaan asli di trek kedua, buatlah mask, kemudian lakukan penyesuaian sesuai kebutuhan untuk memadukan efek pada bagian bawah footage Anda. Jika perlu, tambahkan keyframe pada mask untuk menyesuaikan bentuk dan posisinya sesuai yang dibutuhkan footage Anda.
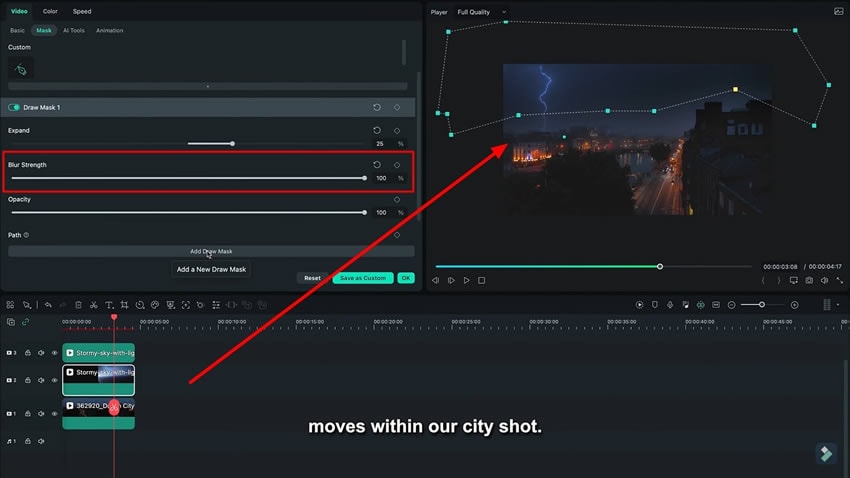
Terakhir, koreksi warna footage Anda untuk mendapatkan hasil yang diinginkan. Buka opsi "Color" di panel sebelah kanan layar kemudian sesuaikan seperti mengubah pengaturan "Tint" dan "Vibrance", serta opsi lainnya, untuk menyempurnakan tampilan video Anda secara keseluruhan.
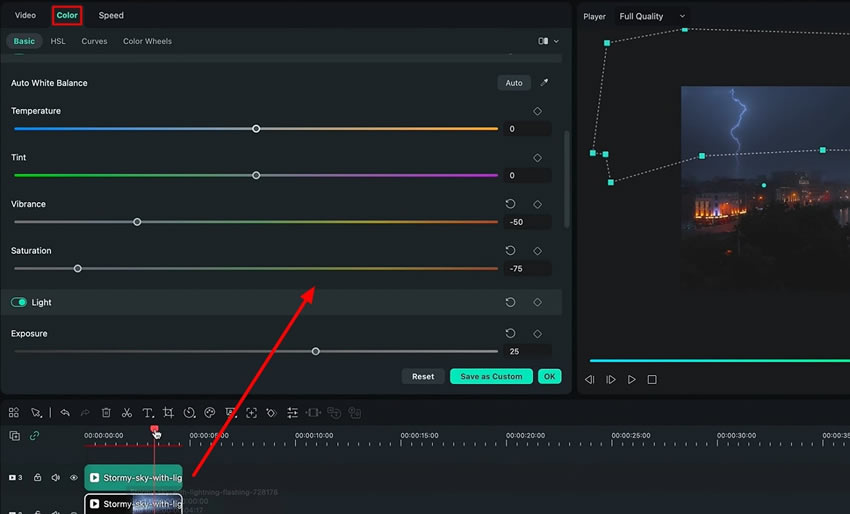
Menggunakan Wondershare Filmora Anda dapat membuat efek VFX dengan mudah. Terdapat berbagai opsi untuk memudahkan fitur drag and drop (tarik dan lepas) atau membuat efek. Panduan pada artikel ini memudahkan proses penambahan dua efek VFX yang berbeda menggunakan Filmora. Artikel ini juga memberitahukan Anda untuk menggunakan keyframe dan melakukan color grade pada video dengan sempurna agar keseragaman proyek video Anda tetap terjaga.
Materi Master Filmora Luca Lainnya




