Langkah-langkah kunci dalam tutorial video ini
Panduan Pengguna Filmora Alat AI
Akses video editor Wondershare Filmora dan impor video Anda. Potong dan trim video Anda ke titik transisi yang diinginkan pada timeline.
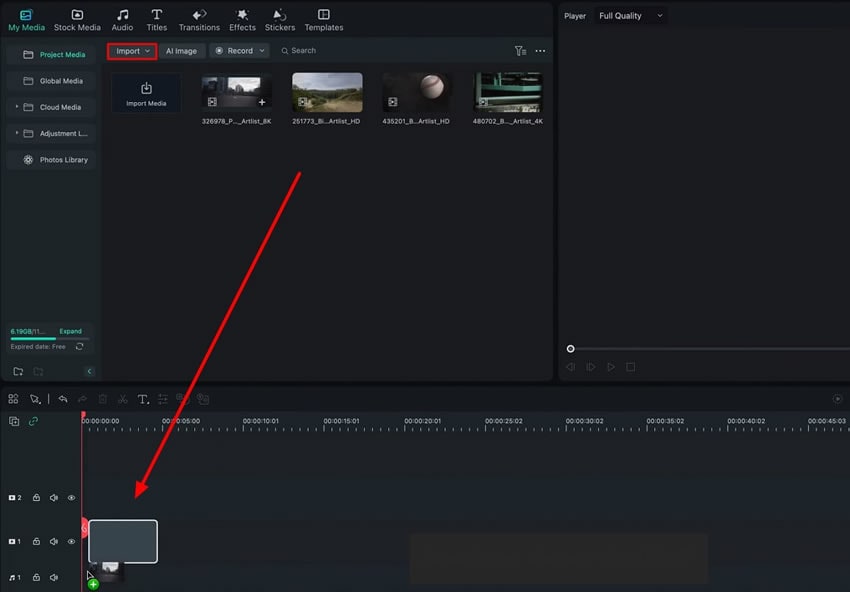
Pilih klip video pertama dari timeline, buka tab "Video", lalu pada daftar menu yang muncul pilih setelan "Basic".
Pindahkan "Playhead" ke awal klip video pertama Anda. Tambahkan keyframe pada "Scale" titik tersebut. Kemudian, pindahkan "Playhead" ke akhir klip pertama. Tambahkan keyframe lainnya pada "Scale" titik tersebut. Sesuaikan nilai X dan Y sesuai yang Anda inginkan. Cara tersebut akan membuat efek zoom-in pada klip video pertama Anda.
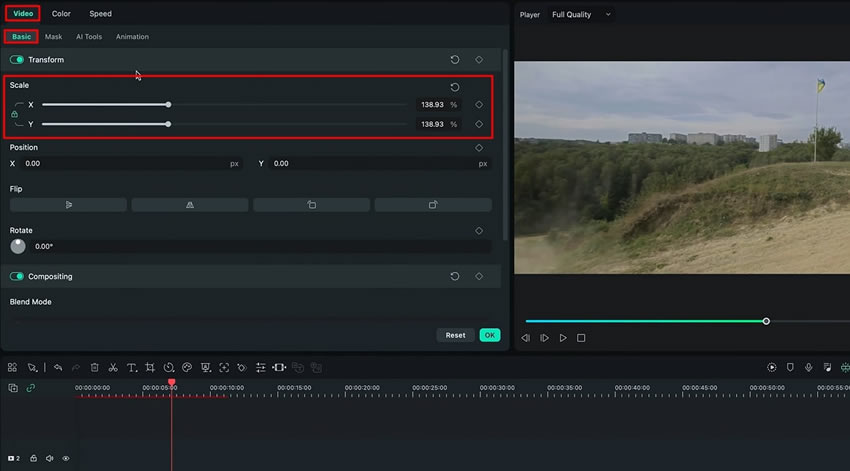
Kemudian, klik footage video kedua dan pindahkan "Playhead" ke awal klip. Kemudian tambahkan keyframe pada "Scale" titik tersebut. Naikkan nilai X dan Y pada keyframe tersebut kemudian pindahkan "Playhead" ke akhir video kedua.
Tambahkan keyframe lainnya pada "Scale" titik tersebut dan kurangi nilai X dan Y untuk keyframe tersebut. Secara opsional, tambahkan keyframe pada "Position" ke kedua klip video untuk melakukan penyesuaian lebih lanjut.
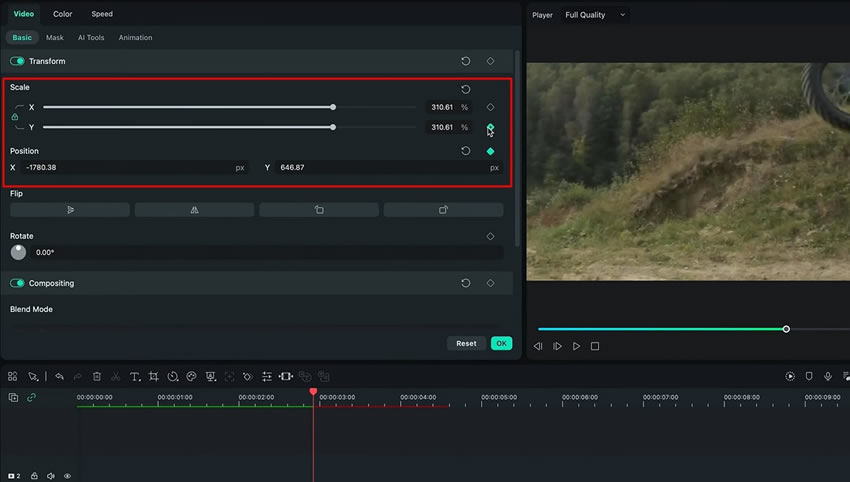
Dengan mengatur keyframe pada "Scale" dan "Position", Anda akan mendapatkan transisi pan dan zoom yang mulus di antara kedua klip video. Bereksperimenlah dengan nilai dan posisi berbeda untuk mendapatkan efek transisi yang lebih baik. Lakukan pratinjau untuk memastikan bahwa transisi terlihat mulus.
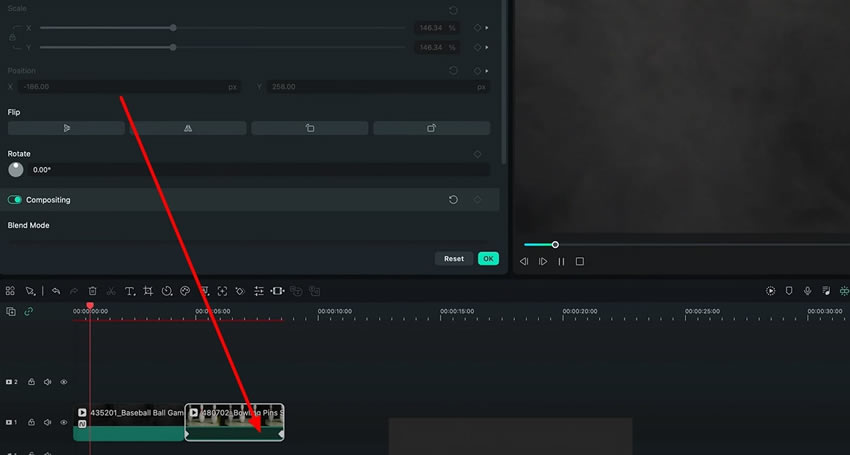
Transisi sama pentingnya dengan aspek konten video yang lainnya. Efek transisi membawa kita dari satu tempat ke tempat lain tanpa kita sadari. Tujuan utama transisi yaitu menggabungkan dua klip video atau lebih dan membuat video terlihat mulus saat diputar. Wondershare Filmora merupakan alat luar biasa bagi pengguna untuk membuat transisi dan menerapkan dari perpustakaan.
Materi Master Filmora Luca Lainnya




