Langkah-langkah kunci dalam tutorial video ini
Panduan Pengguna Filmora Alat AI
Buka Wondershare Filmora, buat proyek baru, kemudian impor video Anda ke timeline. Selanjutnya, duplikat file video Anda kemudian tempelkan pada trek lainnya di timeline.
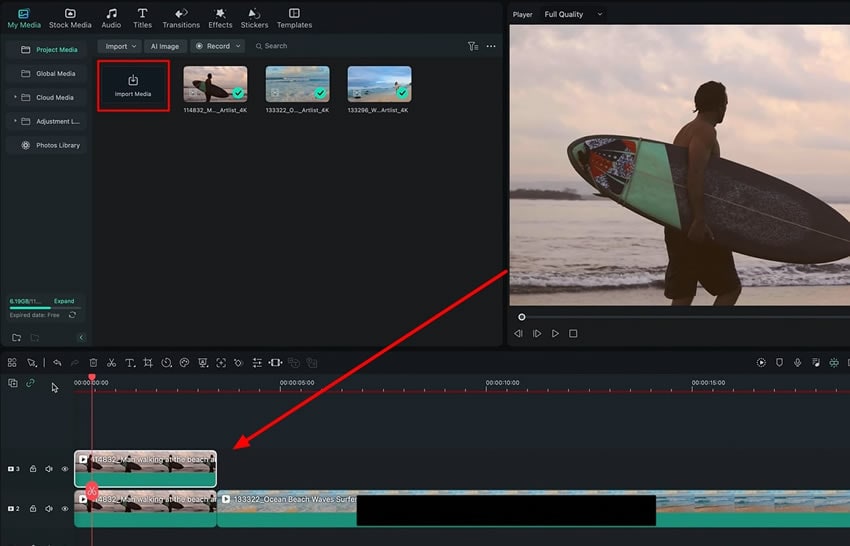
Kemudian klik video duplikat, buka tab "Video", dan tekan tombol "Mask". Kemudian, pilih alat "Draw Mask" dari opsi yang tersedia di panel. Gunakan mouse untuk menggambar mask di sekitar subjek pada video Anda. Sesuaikan "Size" dan "Position" mask sesuai dengan kebutuhan Anda.
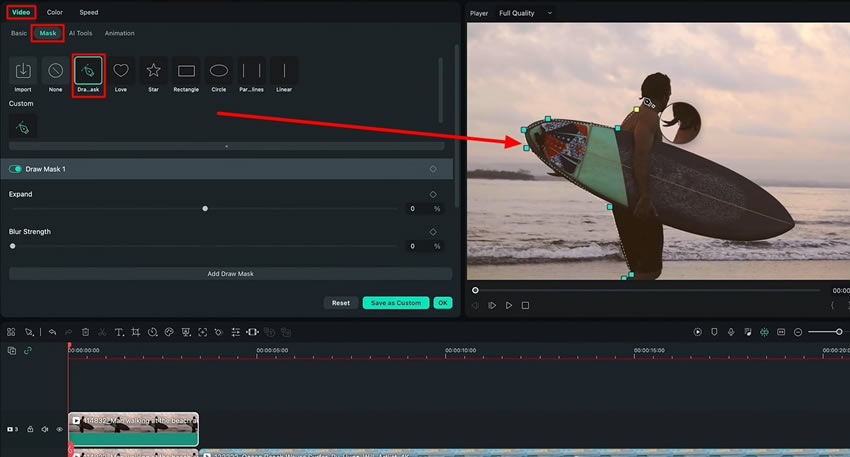
Tekan tombol keyframe "Path" kemudian gerakkan "Playhead" pada timeline sedikit lebih jauh dan sesuaikan subjek mask dengan posisi subjek yang baru. Naikkan nilai "Blur Strength" menggunakan tuas penggeser untuk membuat efek buram. Ulangi proses tersebut beberapa kali untuk menyelesaikan jalur footage video Anda.
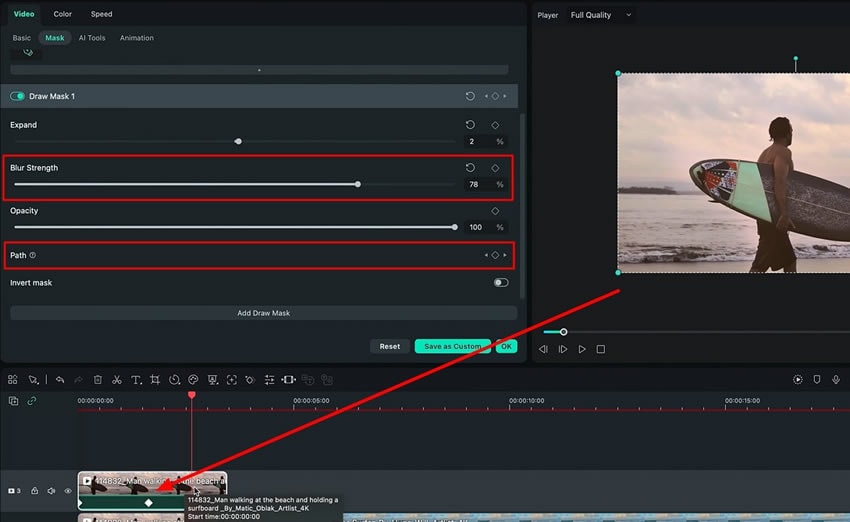
Setelah itu, pilih opsi "Color" dari panel yang sama. Sesuaikan pengaturan pada tab "Basic" untuk menyesuaikan warna keseluruhan pada video Anda. Kemudian, pilih tab "Curves", lalu sesuaikan kurva warna untuk menyempurnakan tampilan video Anda.
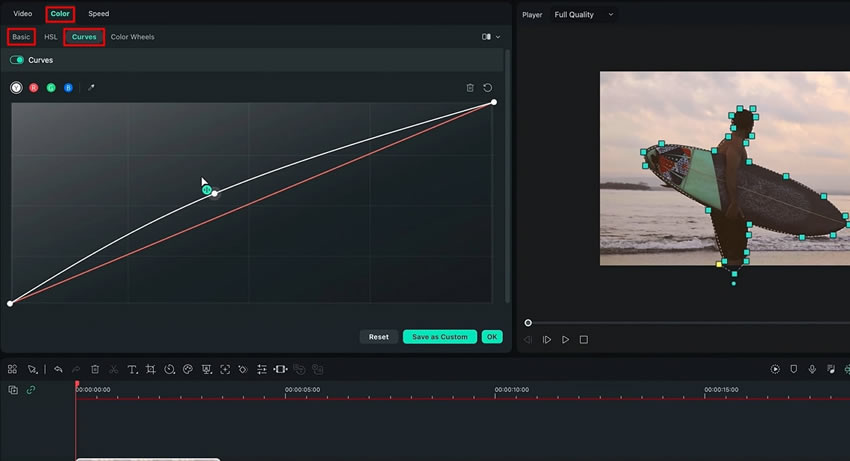
Telusuri opsi mask lainnya seperti "Parallel Lines" atau "Rectangle" jika diperlukan pada video Anda. Duplikat dan gunakan mask pada video untuk membuat bayangan menggunakan efek "Shadow" di pengaturan "Color". Setelah itu, review video Anda dan buatlah perubahan sesuai dengan keinginan Anda. Terakhir, ekspor file video dengan pengaturan yang Anda inginkan.
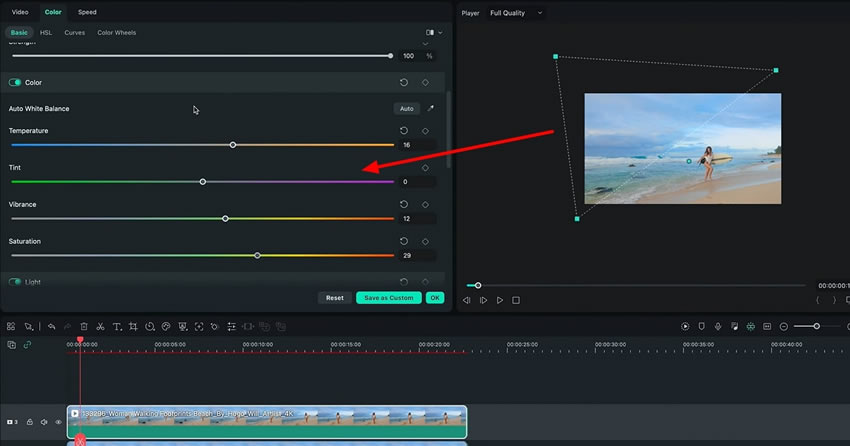
Melakukan color grading mask menjadi mudah setelah Anda mempelajari cara mengoreksi warna pada footage video Anda. Dengan menggunakan Wondershare Filmora, Anda tidak perlu menerapkan overlay ke seluruh klip video Anda. Anda juga dapat menyesuaikan warna pada subjek tertentu. Teknik tersebut membantu Anda melakukan color grade secara menyeluruh atau bagian tertentu pada video Anda.
Materi Master Filmora Luca Lainnya




