Langkah-langkah kunci dalam tutorial video ini
Panduan Pengguna Filmora Alat AI
Luncurkan Wondershare Filmora kemudian impor file video Anda dengan cara klik "Project Media" lalu pilih file Anda dari lokasi yang Anda inginkan. Letakkan file yang diimpor ke timeline dengan cara tarik dan lepas ke bagian timeline. Pilih file video pada timeline kemudian arahkan ke panel pengaturan. Kemudian pilih tab “Color” pada panel pengaturan tersebut.
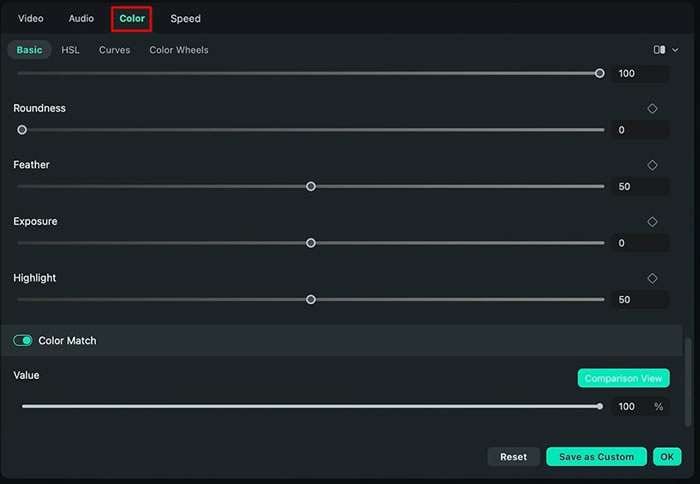
Kemudian klik bagian "Basic" untuk mengakses opsi basic color adjustment. Naikkan atau turunkan nilai "Temperature" pada video Anda dengan menggunakan tuas penggeser untuk mendapatkan kehangatan atau kesejukan pada video sesuai dengan yang Anda inginkan. Gunakan tuas penggeser pada "Tint" untuk membuat penyesuaian pada keseluruhan warna di video Anda.
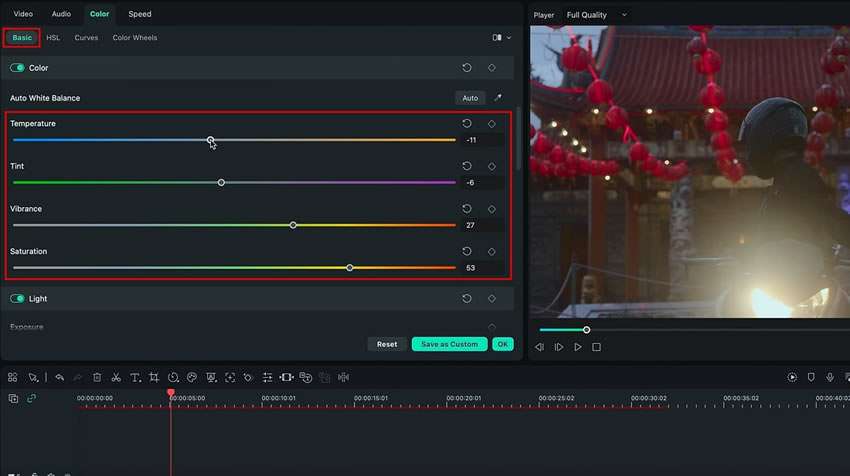
Kemudian, sesuaikan pengaturan "Saturation" dan "Vibrance" untuk mengubah intensitas warna pada video Anda. Beralihlah ke opsi "Vignette" di bagian "Basic" kemudian sesuaikan pengaturan sesuai kebutuhan untuk menambahkan efek vignette pada video Anda.
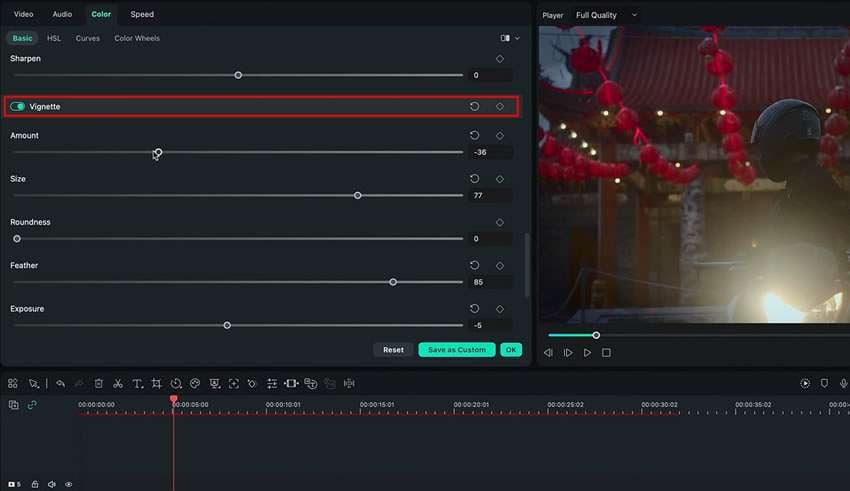
Lanjutkan ke bagian "HSL" (Hue, Saturation, Luminance) untuk melakukan penyesuaian lebih lanjut. Gunakan tuas penggeser pada "Hue", "Saturation", dan "Luminance" untuk mengubah rentang warna tertentu pada video Anda.
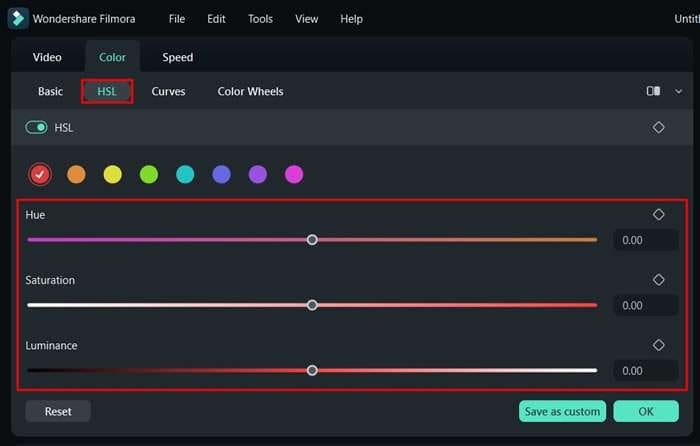
Beralihlah ke opsi "Color Wheels" untuk menyesuaikan "Shadows", "Highlights", dan "Midtones". Gunakan tuas penggeser dan color wheel (roda warna) untuk mengubah pengaturan sesuai preferensi Anda. Setelah mendapatkan warna yang Anda inginkan, klik "Save as Custom" untuk menyimpan preset Anda. Setelah itu, ekspor file video Anda dengan memilih pengaturan dan format sesuai dengan kebutuhan Anda.
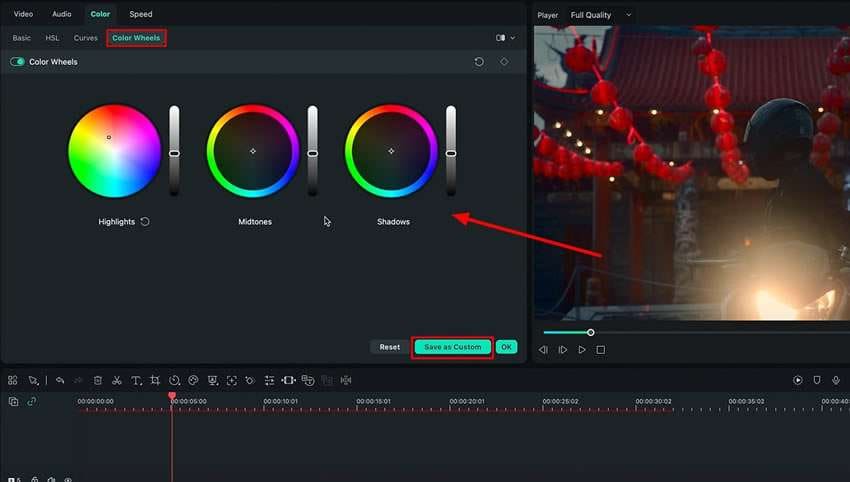
Arahkan ke opsi "Curves" untuk menyesuaikan color curves pada file video Anda. Selain itu, Anda dapat menyesuaikan kurva RGB untuk menyempurnakan keseimbangan warna pada video Anda. Gerakan tuas penggeser pada grafik menggunakan mouse.
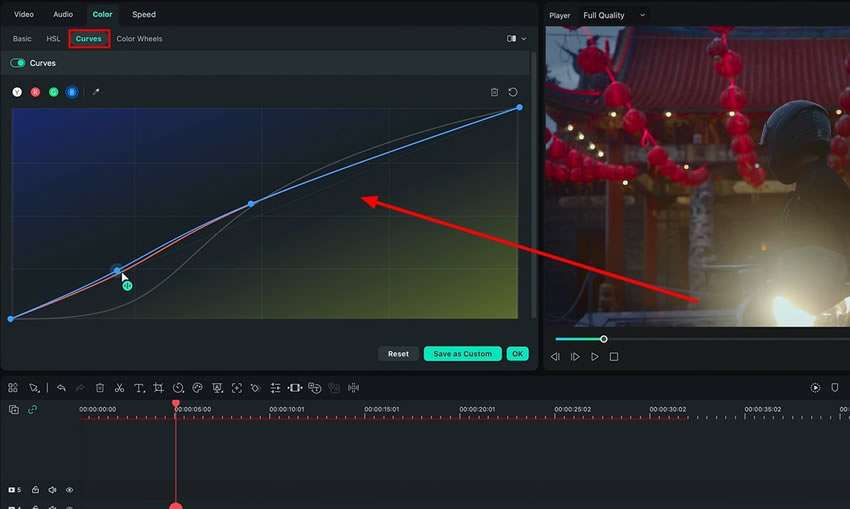
Color grading sama pentingnya dengan merekam beberapa gambar video yang menakjubkan. Post-production dapat menyempurnakan dan membersihkan video Anda serta membuatnya terlihat lebih baik. Dalam proses pengeditan, editor fokus pada komposisi warna video Anda yang konsisten. Wondershare Filmora memberikan peluang besar bagi Anda untuk membuat color grading bergaya Hollywood yang sempurna pada video Anda.
Materi Master Filmora Luca Lainnya




