Langkah-langkah kunci dalam tutorial video ini
Panduan Pengguna Filmora Alat AI
Untuk membuat efek glass blur, impor video Anda ke Filmora kemudian tarik ke timeline. Pastikan untuk menambahkan video yang sama untuk kedua kalinya di trek yang lainnya di timeline. Lanjutkan ke menu "Effects" dan cari efek "Square Blur" untuk diterapkan pada video yang ada di trek kedua.
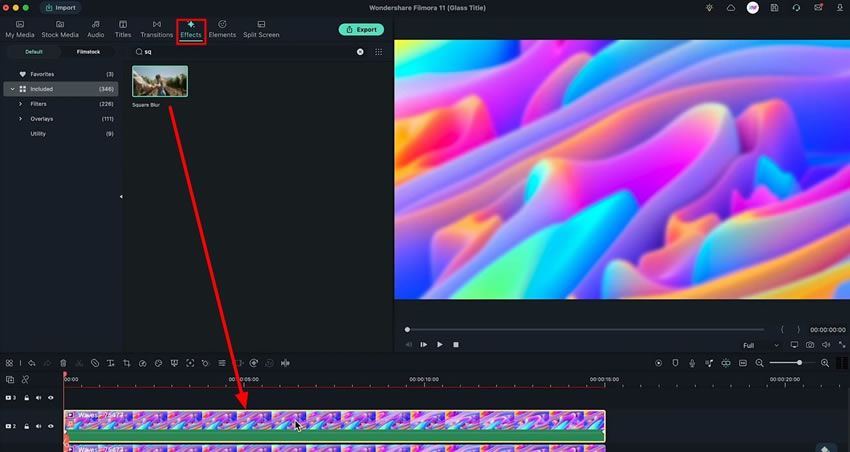
Klik dua kali pada video dengan efek intro yang ditambahkan untuk membuka beberapa opsi penyesuaian. Arahkan ke sub bagian "Effects" dari tab "Video" untuk membuka pengaturan agar bisa menyesuaikan efek tambahan. Ubah "Size" dan "Opacity" sesuai kebutuhan.
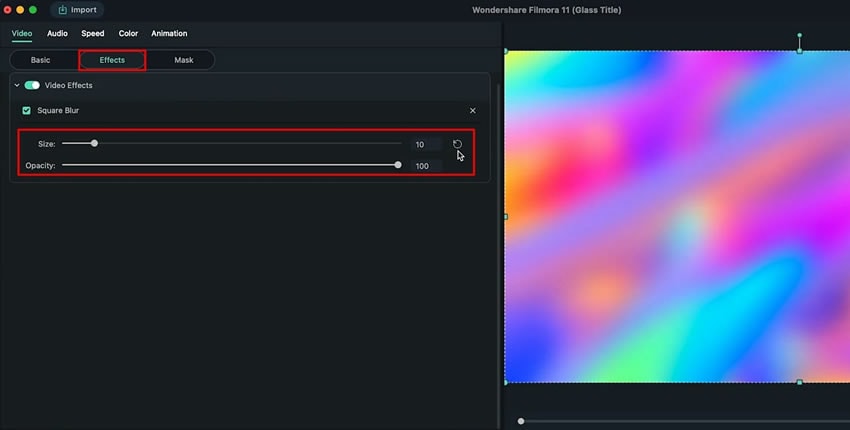
Lanjutkan ke sub-bagian "Mask" dan pilih bentuk mask yang ingin Anda tambahkan. Sesuaikan ukuran dan posisi bentuk mask yang diburamkan.
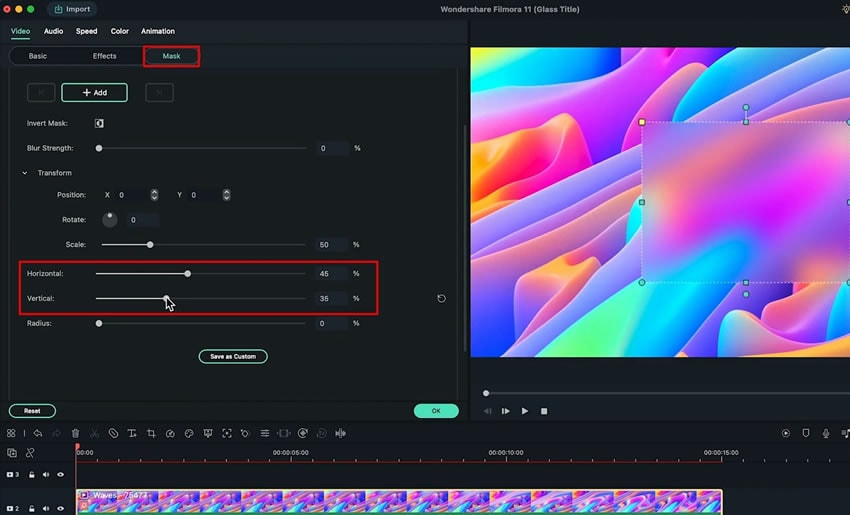
Untuk mempermudah animasi keyframe, sesuaikan FPS pada video Anda. Caranya, buka opsi "File" yang ada di atas dan pilih "Project Settings" dari menu drop-down. Ubah "Frame Rate" sesuai kebutuhan kemudian klik "OK."
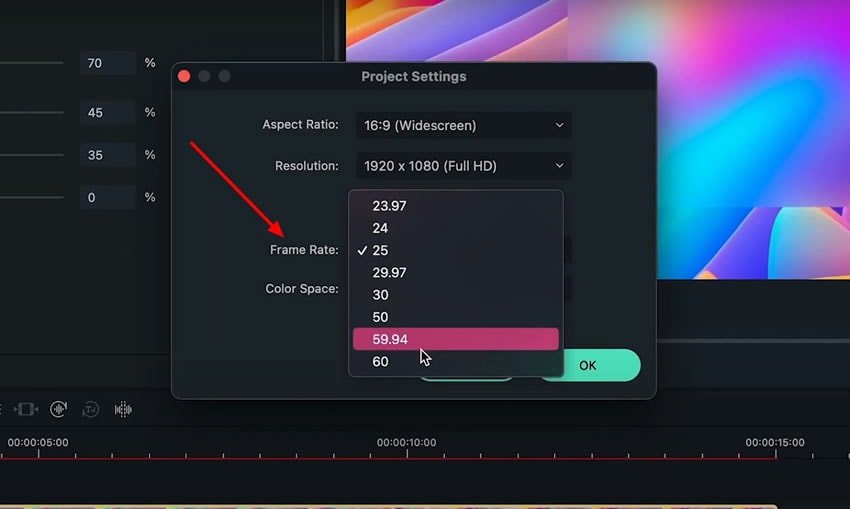
Tambahkan keyframe Filmora pada frame yang Anda inginkan dengan cara klik tombol "Add" dan, ubah nilai "Horizontal" dan "Vertikal". Kemudian sesuaikan keyframe dan nilainya masing-masing untuk menambahkan efek square blur (buram persegi) pada video.
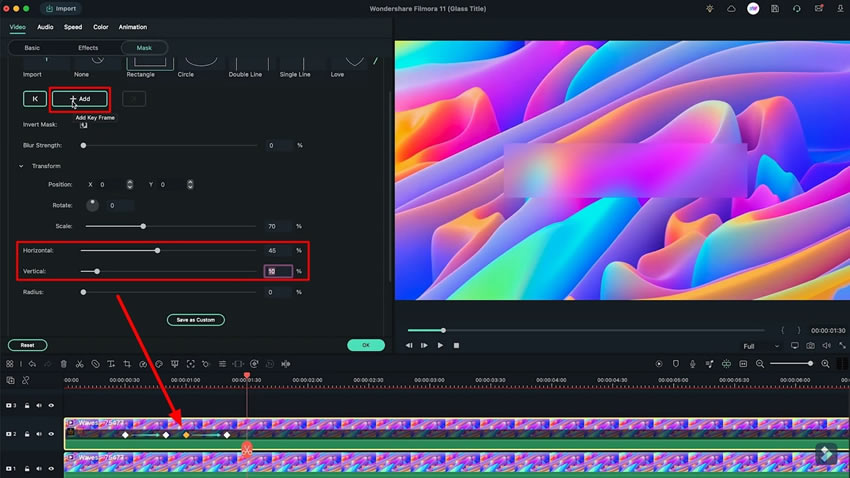
Saat menyesuaikan semua frame, tambahkan judul dalam efek buram pada video Anda. Buka tab "Title" di atas lalu tarik judul yang ingin Anda tambahkan ke video Anda. Klik dua kali, kemudian buka pengaturannya dan klik tombol "Advanced" untuk membuka tampilan jendela lain. Anda dapat menyesuaikan font dan ukuran judul di sini sesuai keinginan Anda.
Pada tampilan jendela tersebut, Anda juga dapat mengelola efek "Shadow", "Distance", dan "Opacity" judul dengan tetap berada di bagian "Customize".
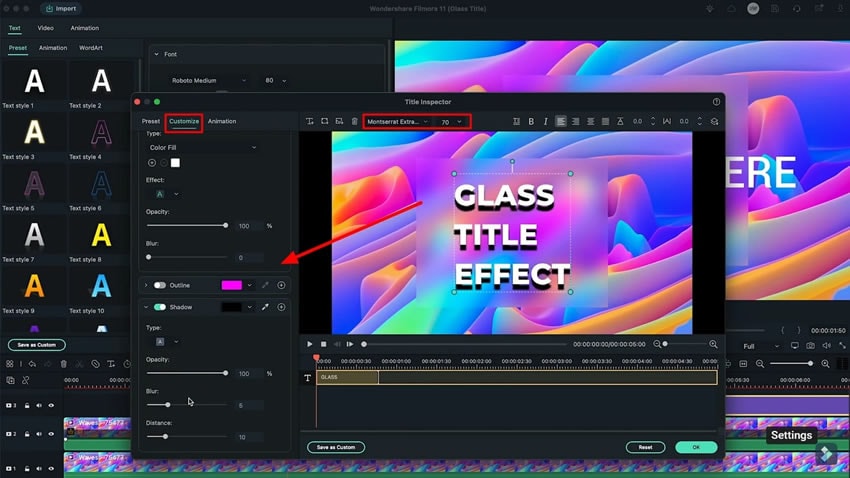
Untuk memberikan sentuhan akhir pada video Anda, tambahkan beberapa animasi di video Anda. Caranya, arahkan ke tab "Animation" pada tampilan jendela yang sama kemudian tambahkan animasi tertentu pada judul Anda di dalam video.
Setelah menambahkan animasi dan menyesuaikan frame yang berbeda, klik tombol "Render Preview" pada bilah menu di atas layar pratinjau. Pratinjau efek buram akan muncul dengan mulus, dan Anda siap menyelesaikannya.
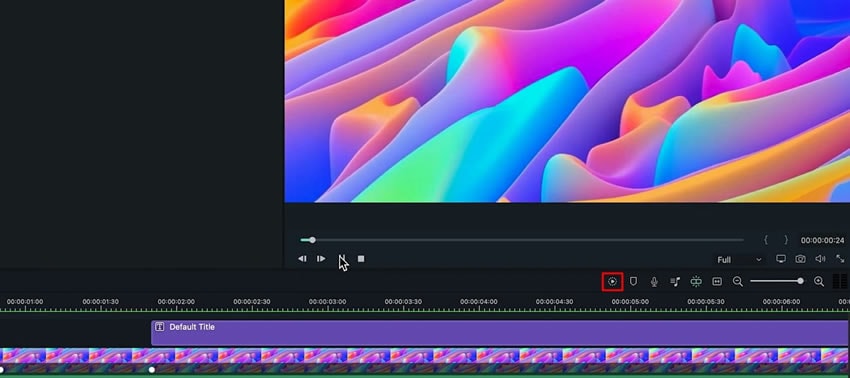
Membuat efek glass blur terkadang juga sedikit sulit. Untuk itu, gunakanlah Wondershare Filmora, alat luar biasa yang dapat membantu Anda menghemat waktu dan tenaga. Dengan bantuan efek Filmora dan berbagai fitur lainnya, Anda dapat menambahkan efek blur unik di intro video dan memberikan dampak positif pada penonton.





