Langkah-langkah kunci dalam tutorial video ini
Panduan Pengguna Filmora Alat AI
Agar dapat membuat Intro Marvel yang Anda inginkan, sesuaikan dulu durasi foto pada video. Silakan mengarah ke bagian “File” yang berada di bilah menu paling atas. Menu pun akan muncul dan Anda harus memilih tombol "Preference".
Klik tombol tersebut, dan Anda akan diarahkan ke layar baru dengan lebih banyak opsi. Pergilah ke bagian "Editing" lalu cari opsi "Photo Duration". Sesuaikan durasi foto-foto di klip video Anda sesuai kebutuhan.
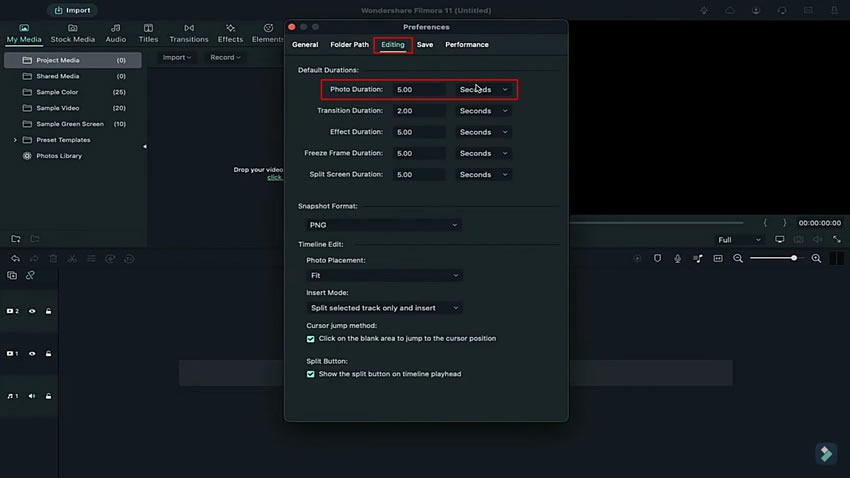
Setelah menyesuaikan foto-fotonya, impor semua file ke media proyek. Anda akan membutuhkan banyak sekali gambar untuk membuat video pendek. Oleh sebab itu, silakan pilih sejumlah gambar sesuai panjang klip yang ingin Anda buat.
Sekarang lepaskan semua gambar di timeline setelah sukses mengimpornya untuk membuat Filmora intro Marvel. Agar durasinya lebih panjang, Anda dapat melakukan copy dan paste gambar yang sama. Begitu klip Anda sudah mencapai durasi yang diinginkan, ekspor ke rate yang lebih tinggi.
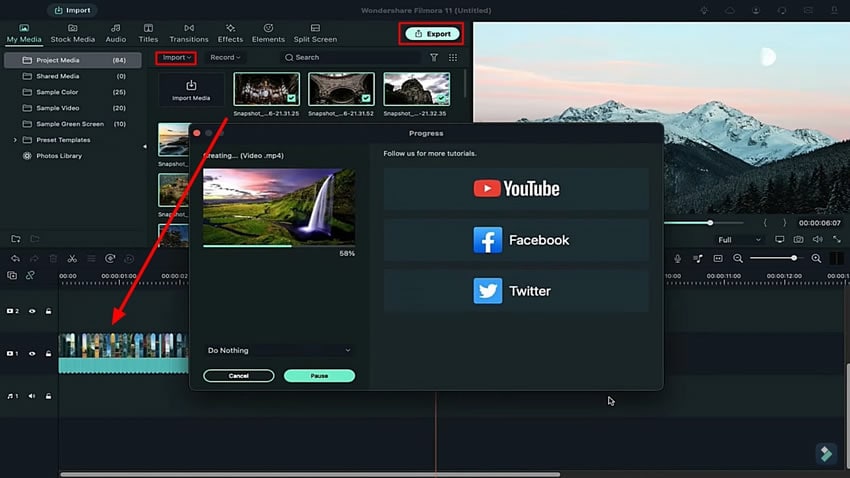
Setelah mendapatkan klip berdurasi panjang, hapus semau file dari media proyek. Arahkan ke bagian "Titles" yang berada di bilah menu untuk membuka daftar judul-judul. Pilih judul yang ingin Anda tampilkan di intro lalu lepaskan di timeline. Klik dua kali untuk menambahkan judul agar bisa mengakses pengaturan customization.
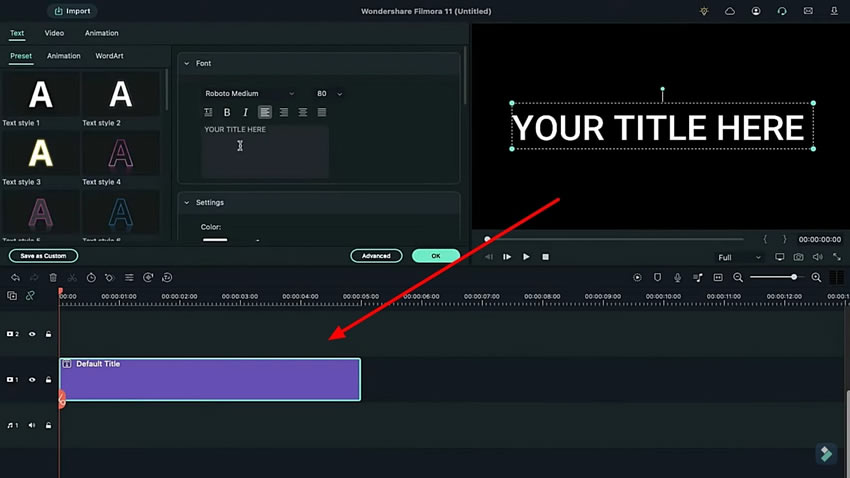
Selagi Anda di bagian "Text", lanjutkan ke subbagian "Preset" untuk membuka pegaturan customization untuk judul Anda. Anda dapat mengubah font judul di bagian "Font" dan menambahkan teks yang hendak ditampilkan. Sesuaikan ukurannya dengan menggunakan opsi yang tepat seperti yang disediakan di bagian itu.
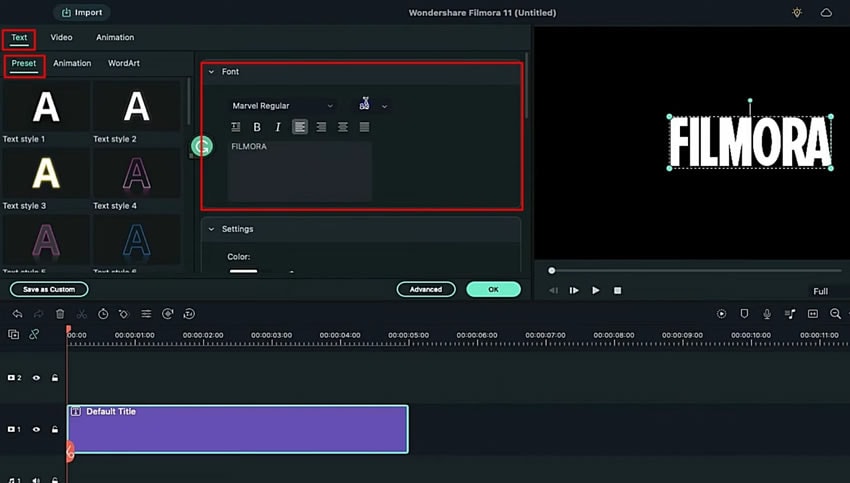
Setelah judul siap, ambil gambar menggunakan ikon "Camera" yang berada di sebelah kanan layar di bawah jendela pratinjau. Simpan foto tadi dalam format PNG lalu hapus judul yang ditambahkan dari timeline.
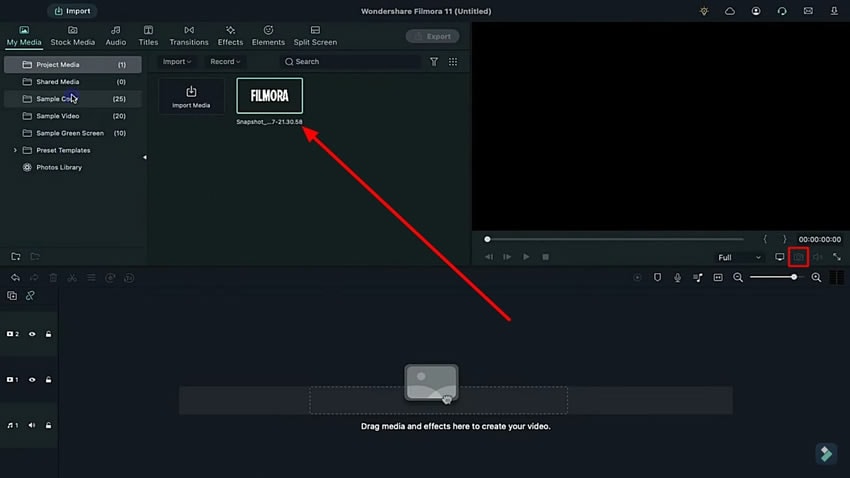
Kita butuh melepaskan warna sampel di timeline untuk menambahkan efek Marvel ke klip kita. Tambahkan warna menggunakan panel "Warna Sampel" yang berada di bawah bagian "Media Saya". Pilih warna yang diingin atau pilih saja merah agar lebih mirip intro Marvel. Begitu dilepaskan di timeline, klik kanan pada warna lalu pilih "Duration" dari menu yang muncul.
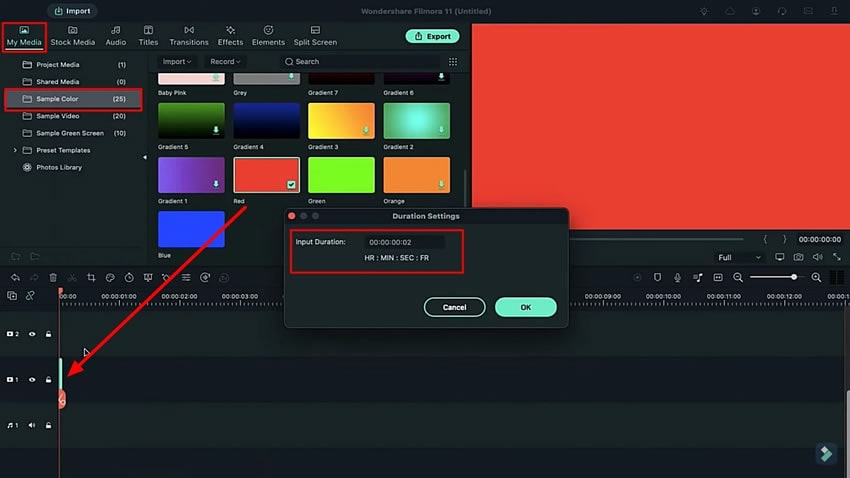
Saat mengatur durasi trek warna sampel, pasang playhead di titik yang dikehendaki lalu lepaskan gambar teks di trek. Klik kanan lalu atur pengaturan "Duration" agar disesuaikan dengan trek warna sampel.
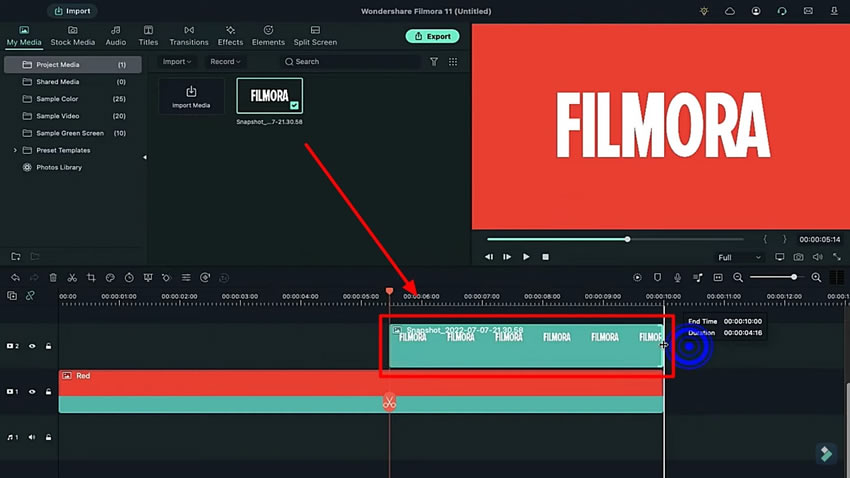
Split foto teks yang ditambahkan dari titik-titik tertentu menggunakan tombol "Scissors" di timeline. Tempat di titik awal foto di timeline kemudian klik dua kali agar pengaturannya terbuka. Arahkan kembali ke tab "Animation" yang berada di paling atas kemudian naikkan pengaturan nilai "Scale". Ubah skalanya di awal gambar lalu tempatkan playhead di akhir klip yang di split untuk mengatur ulang skala yang ada di titik itu.
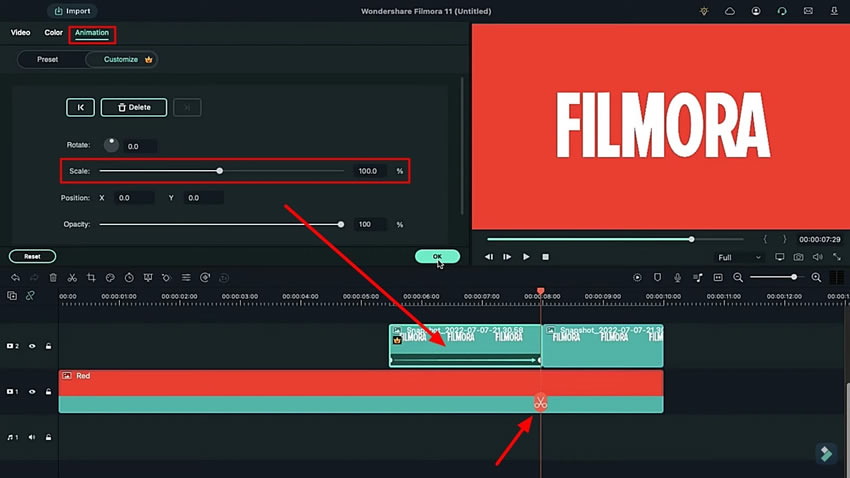
Impor klip video yang dibuat di awal tadi menggunakan foto-foto lalu tambahkan ke trek. Cari tombol "Speed" yang berada di bilah di atas timeline kemudian pilih "Uniform Speed" untuk membuka pengaturannya. Ubah "Duration" pada klip itu menggunakan serangkaian opsi yang sesuai di panel yang terbuka.
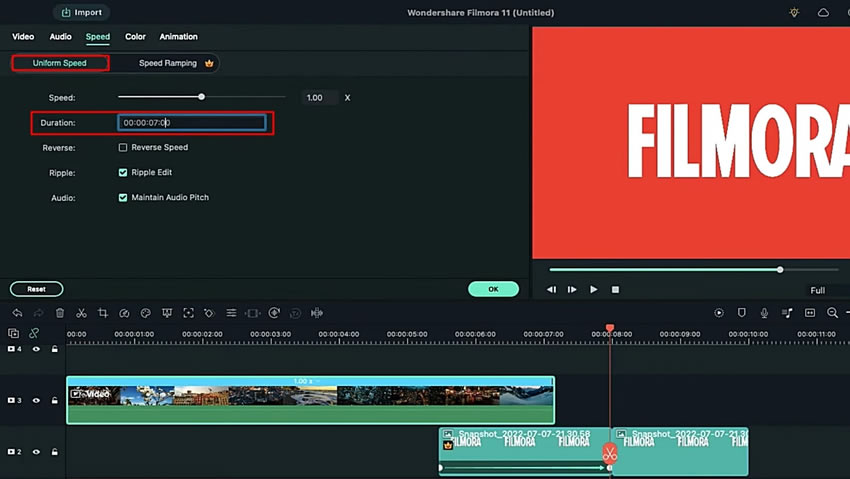
Lanjutkan ke tab "Animation" yang berada di paling atas dan sesuaikan opsi "Scale" dan "Rotate" sesuai kebutuhan Anda. Buat perubahan pengaturan yang serupa di posisi lain pada klip yang sama untuk menciptakan efek zoom dan berputar.
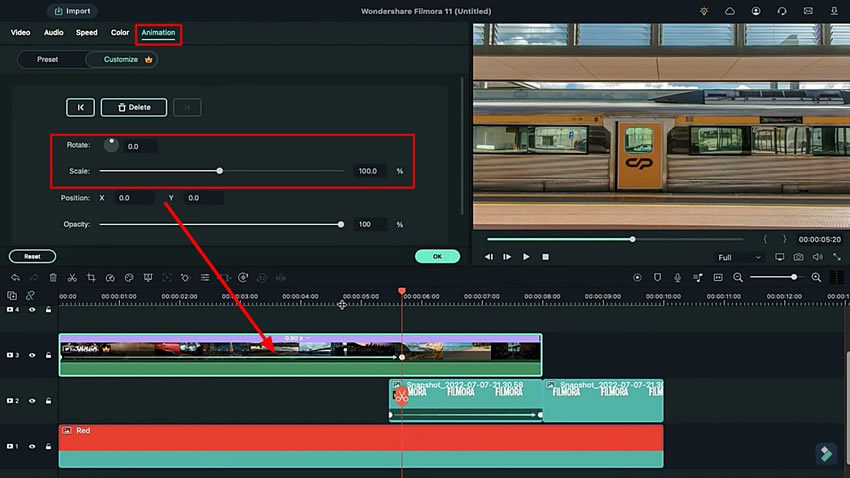
Begitu Anda mengubah pengaturan animasi pada klip yang Anda tambahkan, lanjutkan ke tab "Video" yang berada di paling atas lalu ubah "Blending Mode" sesuai kebutuhan. Anda juga dapat menyesuaikan pengaturan "Opacity" di jendela yang sama.
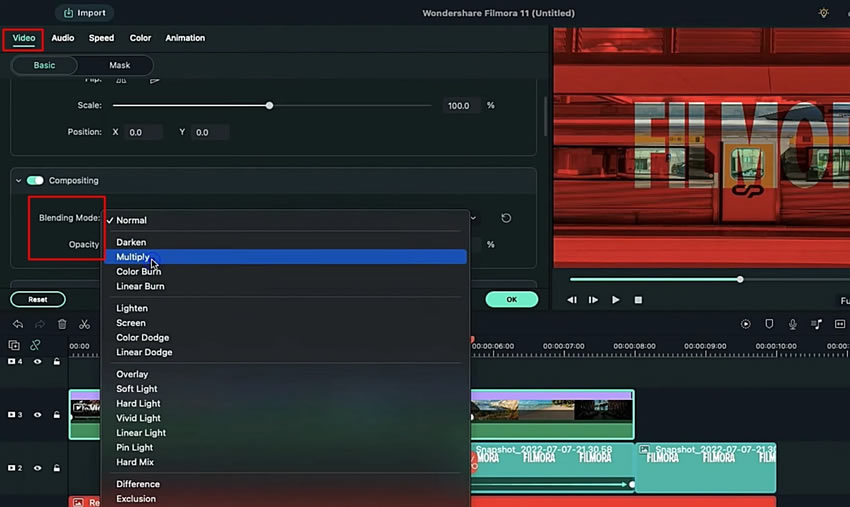
Penyesuaian klip terakhir adalah dengan pergi ke tab "Effects" yang berada di paling atas lalu lepaskan efek yang diinginkan ke trek. Ubah pengaturan efek tersebut dengan cara klik dua kali pada timeline.
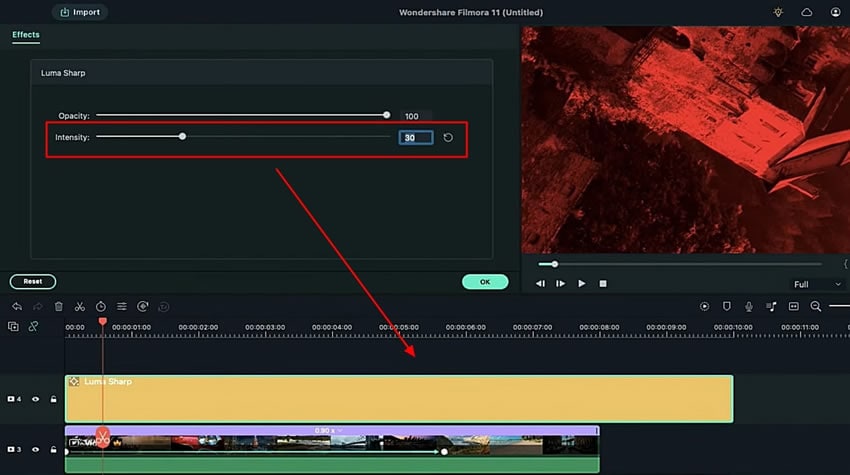
Sementara itu, Anda juga harus menambahkan efek "Cinematic Bar" di klip. Cari tab "Effects" yang berada di bagian paling atas lalu cari efek "Cinematic Bar". Tambahkan ke trek lalu sesuaikan durasinya sesuai klip video Anda. Buka pengaturan selanjutnya lalu ubah "Border Height" dan "Opacity" menggunakan opsi yang disediakan.
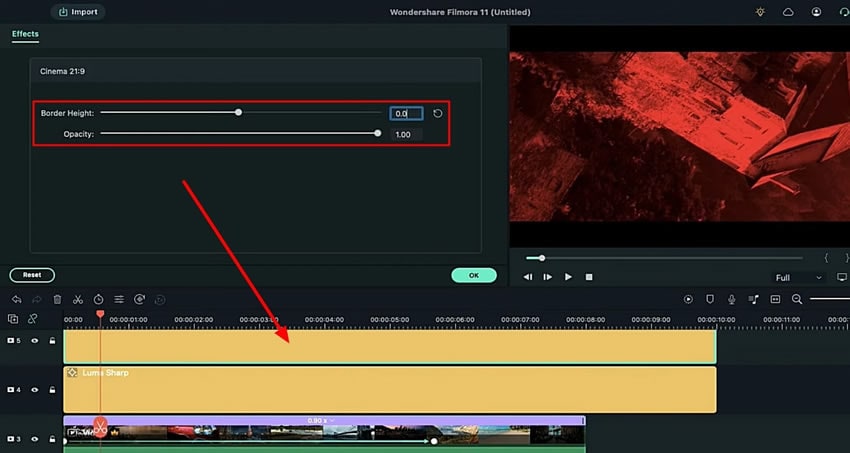
Sebagai akhir proses pemasangan klip template intro Marvel, Anda harus menambahkan lebih banyak keyframe di video Anda. Setelah menempatkan playhead di posisi yang diinginkan, klik dua kali pada video dan buka pengaturan "Animation". Akses bagian "Customize" dan tambahkan keyframe kosong menggunakan tombol "Add". Pindahkan playhead ke akhir video kemudian ubah "Opacity" selagi menambahkan keyframe.
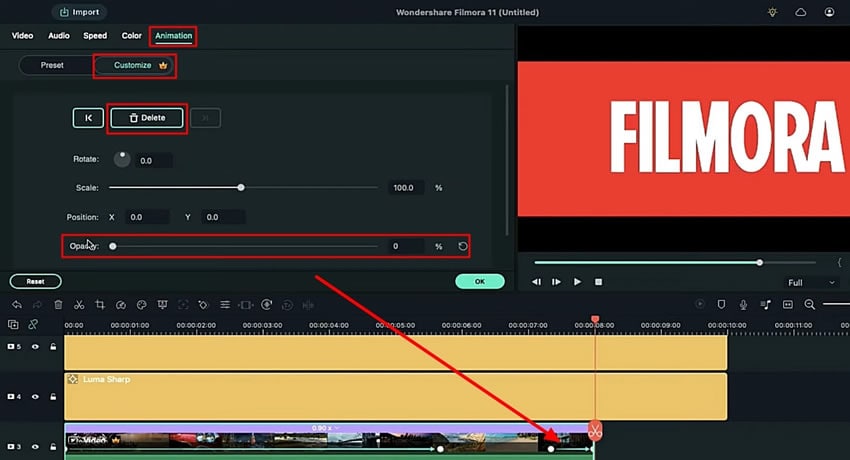
Usai melakukan penyesuaian sendiri pada video Anda, silakan lihat hasil akhirnya. Cukup klik tombol "Render Preview".
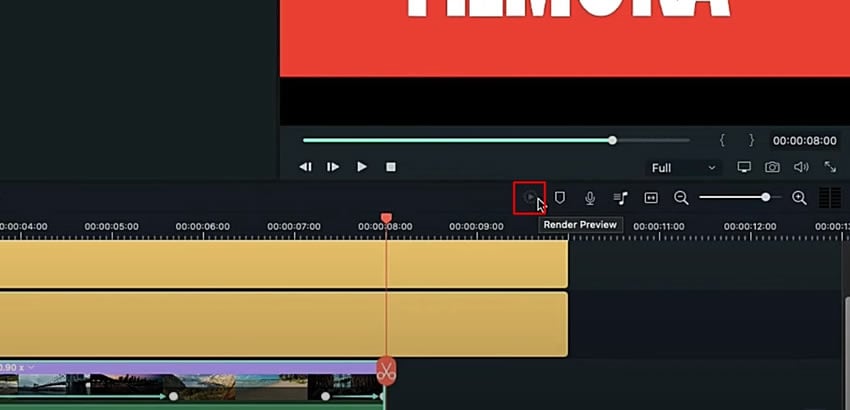
Membuat intro seperti Marvel memang mimpi semua penggemar Marvel. Agar mimpi ini terwujud, Wondershare Filmora sebagai pembuat intro Marvel adalah alat terbaik yang dapat membantu Anda menambahkan efek sinematik. Anda juga bisa membuat konten berbasis penggemar dan menunjukkan kualitas karya Anda pada dunia.





