Langkah-langkah kunci dalam tutorial video ini
Panduan Pengguna Filmora Alat AI
Untuk membuat video intro teks dengan efek glass slide, arahkan ke bagian "Warna Sampel" dari tab "Media Saya". Tambahkan warna gradien apa pun ke timeline lalu klik tab "Titles" di sisi atas.
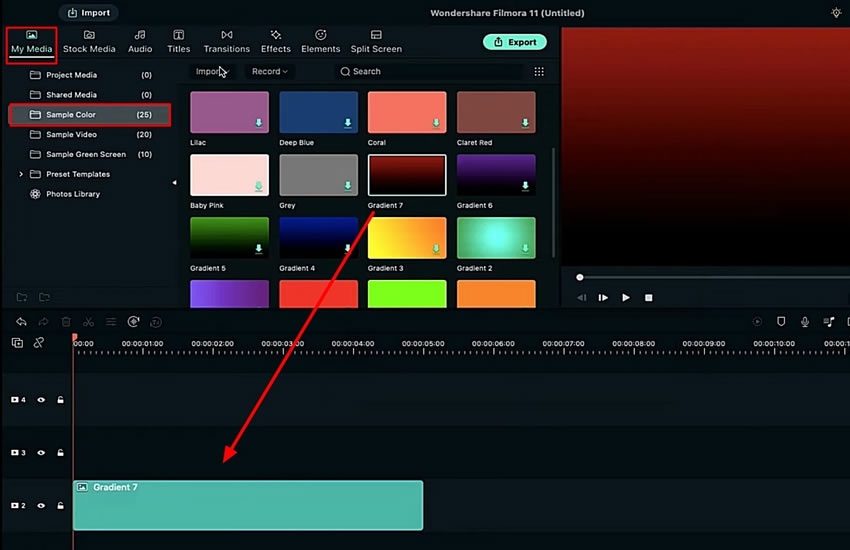
Pilih judul yang diinginkan kemudian tarik ke trek. Klik dua kali untuk membuka pengaturan penyesuaian judul. Kemudian tambahkan teks, sesuaikan ukuran font dan spasi pada teksnya.
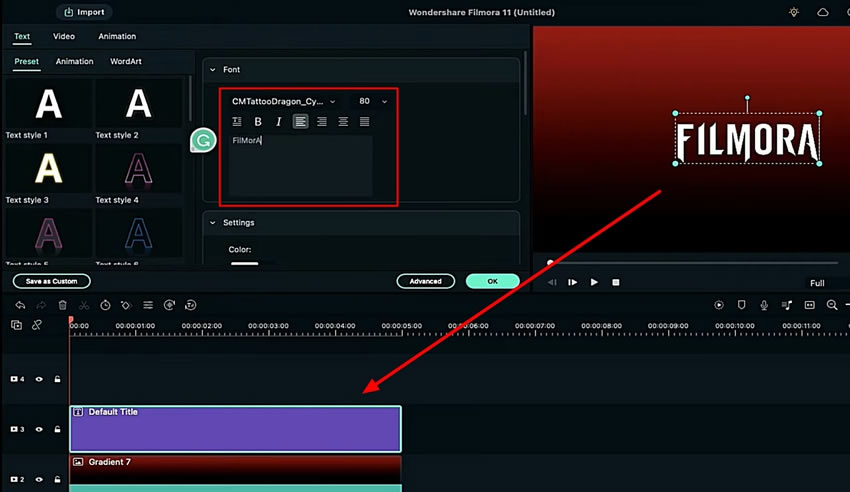
Cari tombol "Advanced" pada layar pengaturan untuk membuka jendela baru. Tentukan "Text Border" lalu ubah warnanya. Kurangi ukuran border (batas) lalu klik "OK" untuk menyelesaikan semua tindakan penyesuaian.
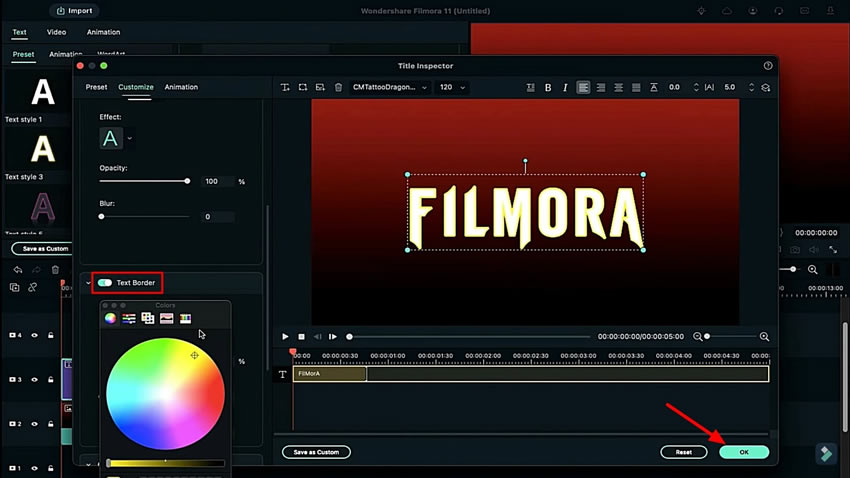
Kemudian ambil gambar pratinjau dengan cara klik ikon "Camera" di sisi kanan layar. Hapus kedua klip yang diimpor dari timeline.
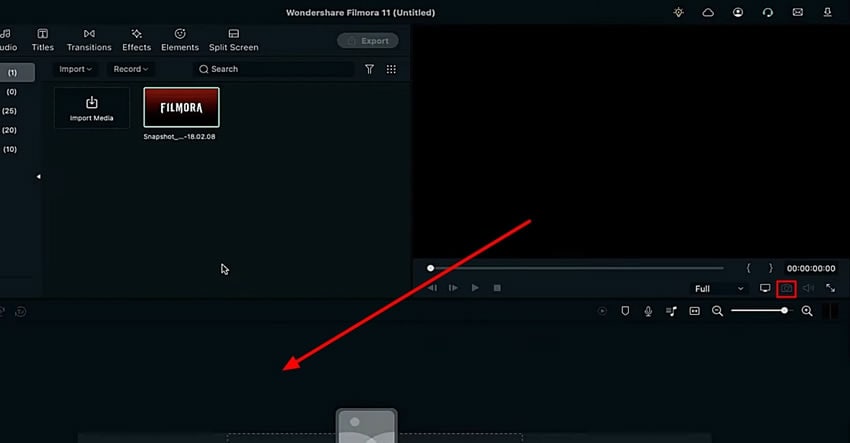
Klik bagian "Warna Sampel" untuk membuat tuas penggeser untuk klip video. Pilih warna apa pun pilihan Anda lalu tarik ke timeline. Pilih "Crop" dari menu toolbar yang ada di atas timeline dan atur rasionya sesuai dengan tuas penggeser yang akan dibuat.
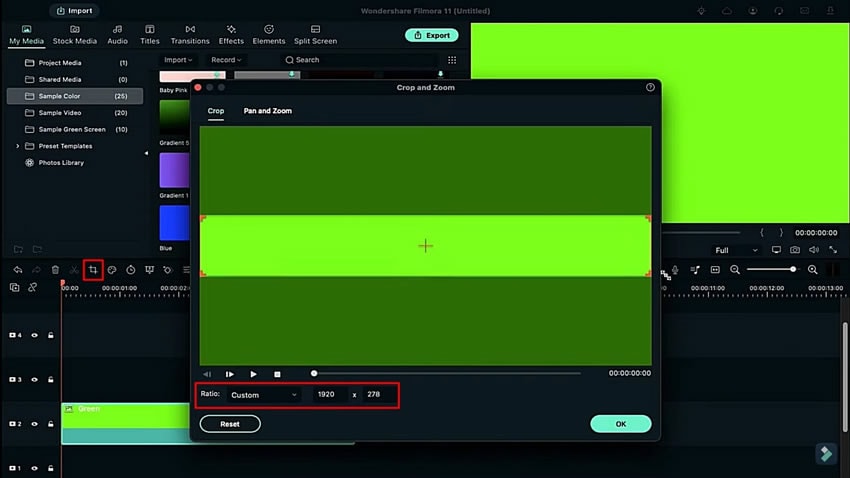
Tarik lebih banyak warna yang serupa pada trek dan sesuaikan rasio aspeknya sesuai kebutuhan Anda. Untuk mengubah posisi warna, klik dua kali dan ubah posisi sumbu agar sejajar. Ambil gambar dan hapus semua trek berwarna yang ditambahkan dari timeline.
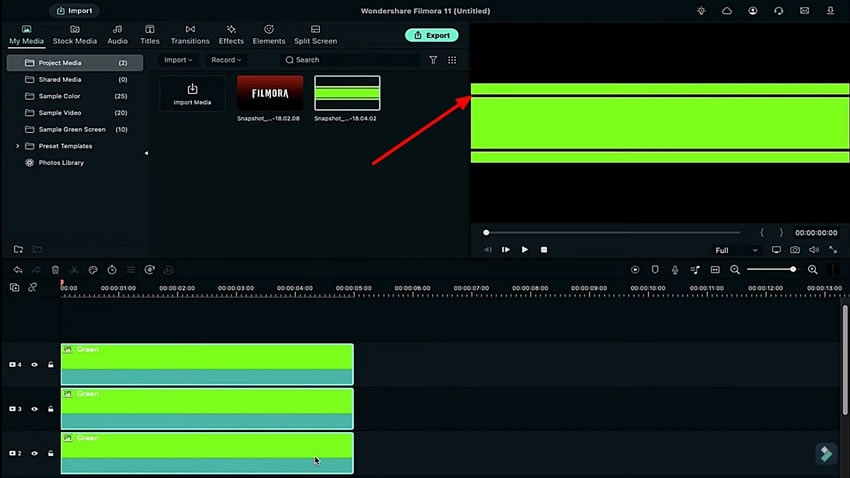
Mulailah dengan menarik gambar logo di trek lalu sesuaikan durasinya. Lanjutkan dengan menambahkan tuas penggeser pada logo di trek lain lalu sesuaikan panjang durasinya agar serupa. Ubah "Zoom Level" sesuai kebutuhan dari "Preview Quantity and Display Settings" yang berada di bawah layar pratinjau.
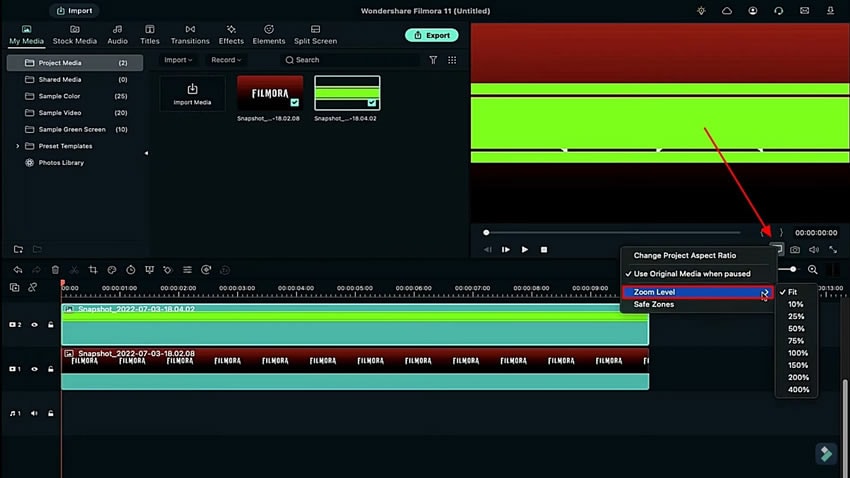
Buka pengaturan tuas penggeser gambar lalu akses ke tab "Animation". Cari pengaturan "Rotate" kemudian tarik di kedua sisi memanjangkannya. Tentukan posisi awal dengan menempatkan playhead di posisi yang diinginkan.
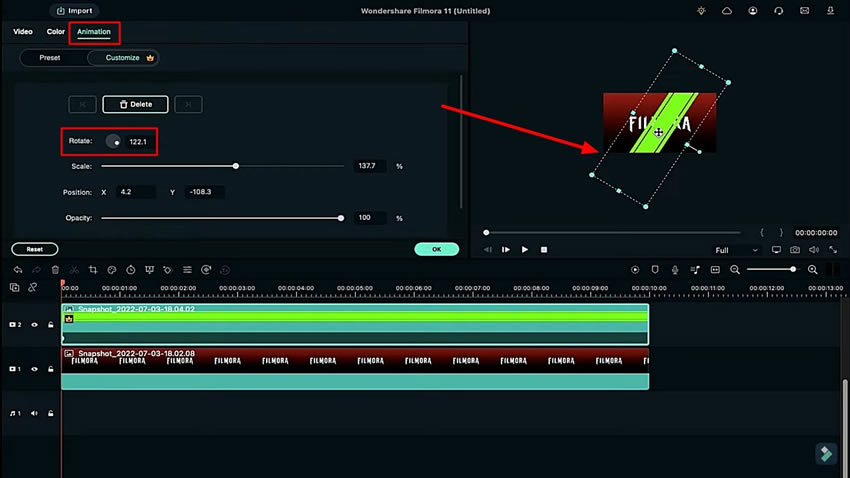
Sesuaikan posisi playhead di posisi kedua, kemudian lanjutkan geser keluar dari layar. Keyframe akan ditambahkan secara otomatis di klip, geser keluar semua dari layar untuk menuntaskan prosesnya. Ubah "Zoom Level" menjadi "Fit" agar dapat menampilkan klip dengan layar penuh.
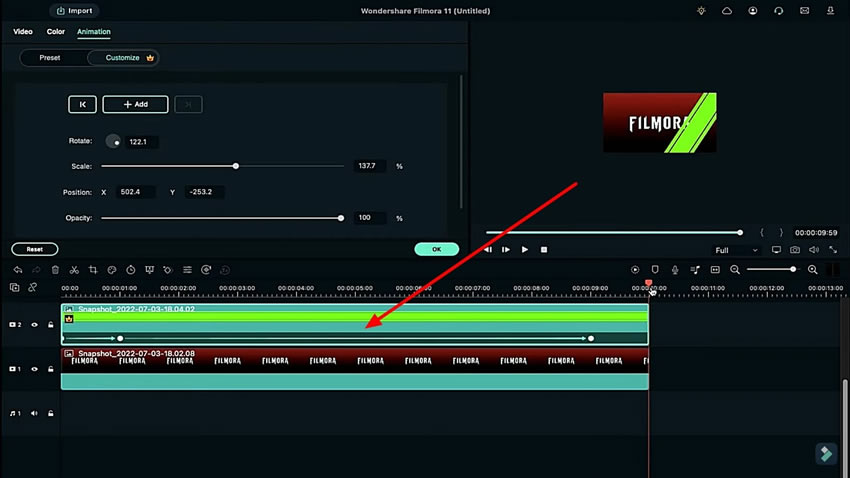
Arahkan ke tab "Effects" untuk mencari efek "Luma" agar dapat menambahkan efek glass slide tertentu di intro video. Terapkan efek ini lalu ekspor klip akhir dengan resolusi yang baik. Hapus klip slide dari timeline lalu buka pengaturan video untuk klip logonya.
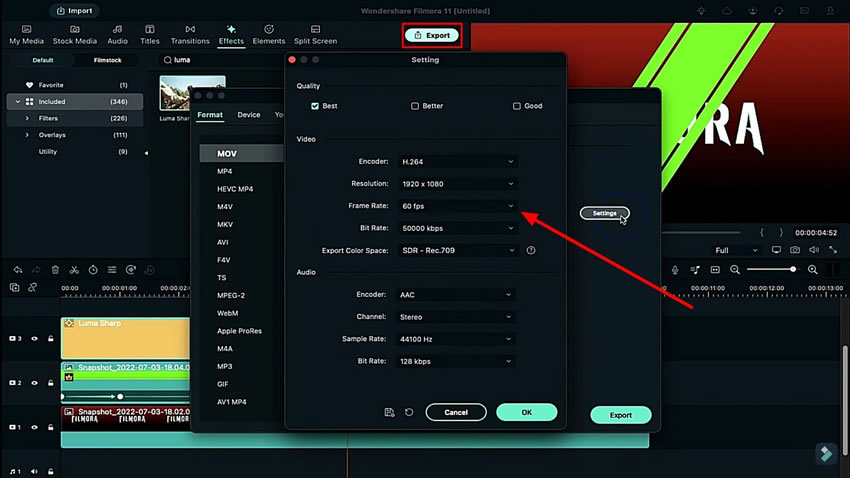
Naikkan nilai "Scale" kemudian impor klip yang telah diekspor ke trek timeline. Akses ke pengaturan video dari video yang ditambahkan lalu aktifkan "Chroma Key" di bagian "Video". Ubah pengaturan "Tolerance" dan "Offset" untuk menciptakan efek tersebut. Klik tombol "Render Preview" untuk menuntaskan semua proses edit.
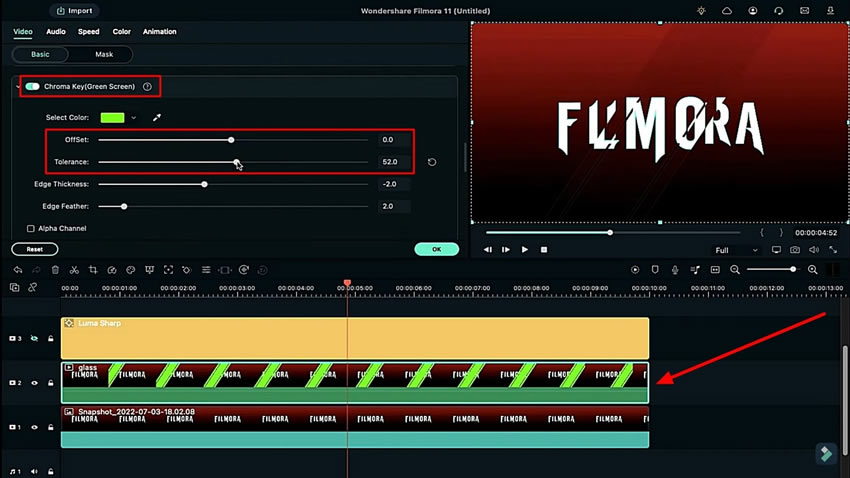
Membuat efek glass (kaca) yang keren pada teks Anda ini jadi lebih hemat waktu dan usaha berkat bantuan Wondershare Filmora. Dengan alat ini, Anda bisa menampilkan diri sebagai kreator konten dan video editor profesional dan juga mampu meraih jumlah penonton yang lebih besar. Ikutilah langkah-langkah berikut ini, maka Anda dapat membuat berbagai tipe efek glass sliding (kaca bergeser).





