Langkah-langkah kunci dalam tutorial video ini
Panduan Pengguna Filmora Alat AI
Agar bisa memberikan tanda tangan di Filmora, pilih bagian "Titles" dari bagian paling atas lalu tambahkan "Default Title" ke timeline. Agar dapat mengedit judul, klik dua kali, maka panel jendela baru pun akan terbuka. Selagi masih di bagian "Text" Anda dapat memilih "Font" dan "Size" untuk teks jika mau. Anda juga bisa mencari ide font tanda tangan dari internet.
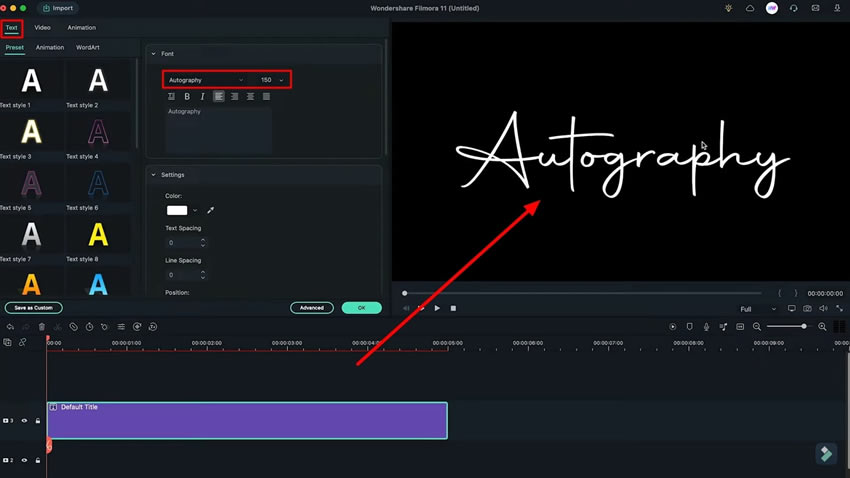
Agar dapat menyimpan teks sebagai gambar, ambil gambar menggunakan tombol "Camera" lalu simpan file tersebut dalam format "PNG". Dengan begitu, background dapat dihilangkan, dan hanya mendapatkan teks untuk digunakan kembali nanti.
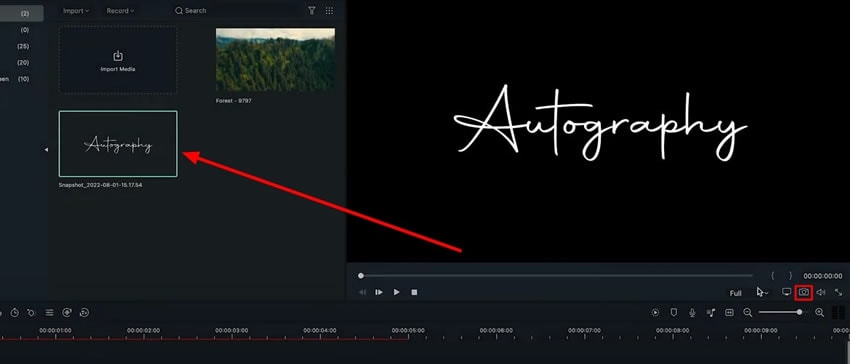
Saatnya membahas cara membuat tanda tangan animasi yaitu dengan cara klik dua kali pada judul trek kemudian arahkan ke pengaturan "Advanced". Kemudian akan muncul tampilan jendela baru di layar Anda lalu arahkan ke tab "Animation". Kemudian pilih efek animasi "Type Writer" untuk judul trek. Aturlah titik akhir dan awal animasi dengan cara menarik kedua titik efek animasi ke sisi kanan.
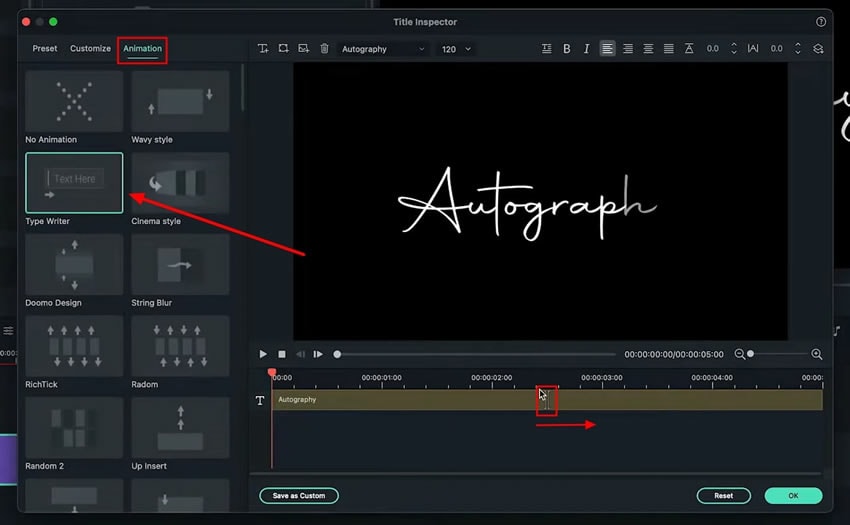
Setelah menambahkan animasi pada teks Anda, sembunyikan judul menggunakan "icon" yang ada di sisi kiri timeline. Tarik gambar ke atas judul trek lalu klik dua kali untuk memasukkan pengaturannya. Dari tab "Video" lanjutkan ke bagian "Mask".
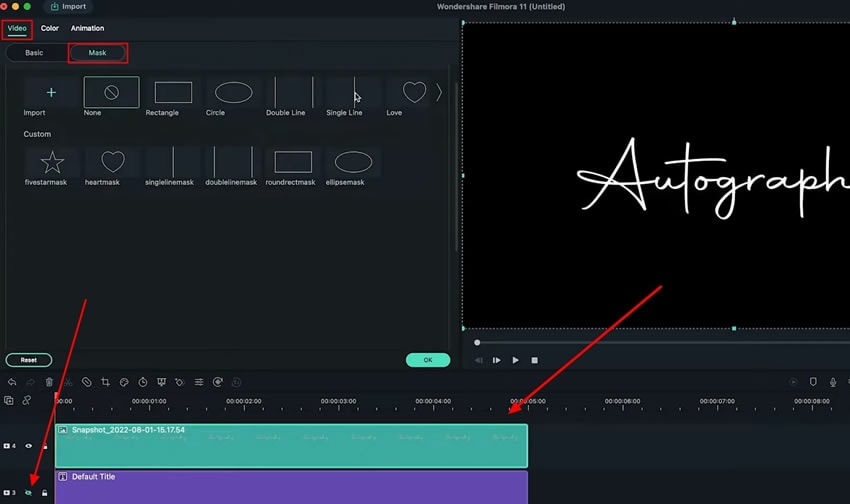
Pilih gaya masking "Single Line" dari pengaturan yang terbuka lalu aktifkan pilihan "Invert Mask". Untuk menutupi keseluruhan gambar, tarik garis ke kiri dari jendela pratinjau lalu naikkan “Blur Strength ” sesuai kebutuhan. Tambahkan keyframe di awal "Snapshot," setelah dua hingga tiga detik dalam frame, tarik garis ke arah kanan pada tampilan jendela pratinjau untuk menampilkan judul.
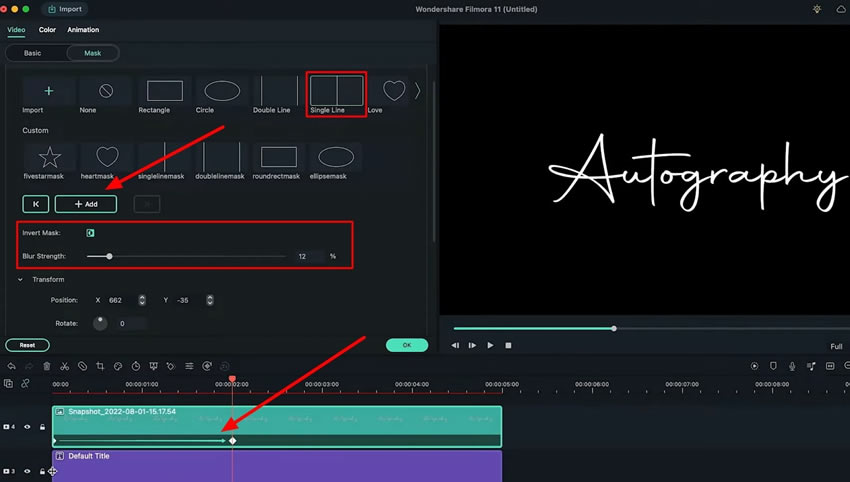
Sekarang klik "Unhide" pada judul lagu asli dari timeline lalu potong beberapa frame. Kembali ke tab "Media Saya" lalu tambahkan video yang ingin Anda tambahkan ke background di timeline.

Apabila hendak menyesuaikan video background, klik kanan untuk menampilkan menu drop-down. Pilih "Uniform Speed" dari daftar kemudian lanjut ke panel yang terbuka. Arahkan ke bagian "Uniform Speed" dan ubah tuas penggeser ke bagian "Speed". Tarik tanda tangan di timeline ke arah kanan lalu letakkan di tengah video background.
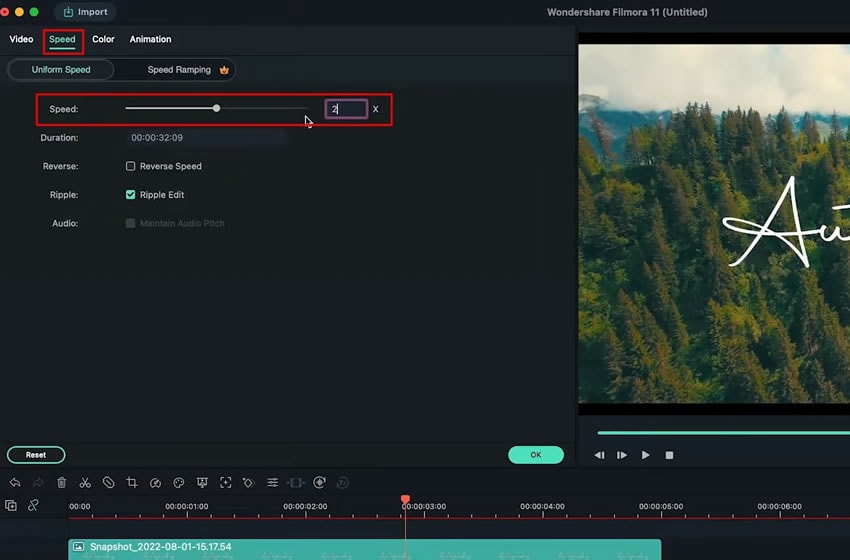
Klik dua kali trek video background pada timeline untuk memasukkan pengaturannya. Dari tab "Video", sesuaikan "Opacity" dari video background.
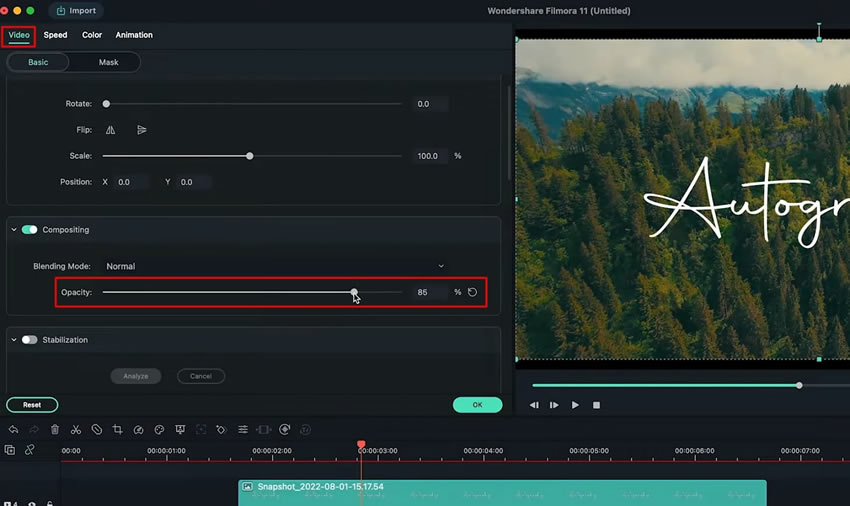
Jika Anda ingin menambahkan "Transition" ke video, split video dari timeline menggunakan tombol ikon "Scissors". Arahkan ke tab "Transitions" lalu tentukan transisi pilihan Anda. Setelah transisi ditambahkan, sesuaikanlah "Duration" dari transisi dengan cara klik dua kali pada efek tersebut.
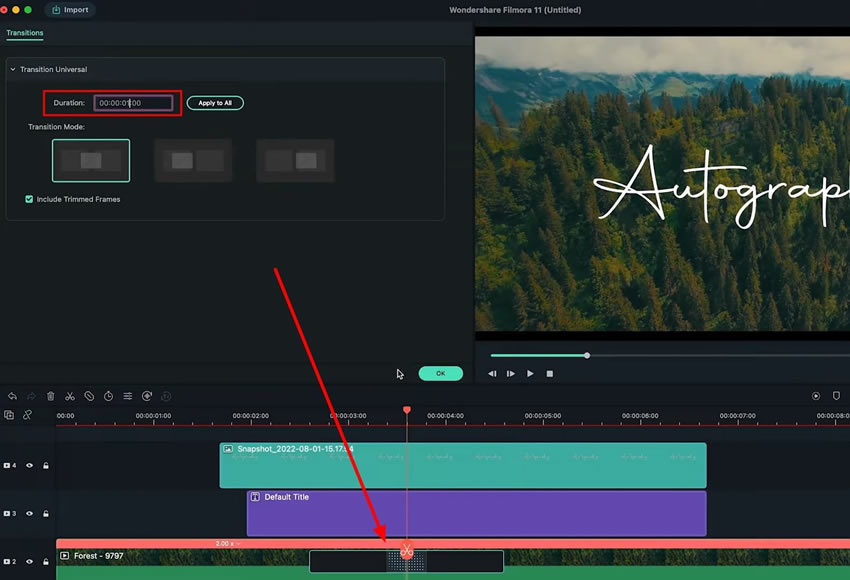
Jika Anda ingin menambahkan lebih banyak efek pada video Anda, buka tab "Effects" lalu pilih efek yang Anda inginkan, dan tarik ke tab "Video" di timeline. Saat Anda mengakses pengaturan, buka bagian "Video", lalu buka subkategori "Effects", dan sesuaikan pengaturannya. Pilih "OK" untuk menyimpan semua pengaturan efek pada video Anda.
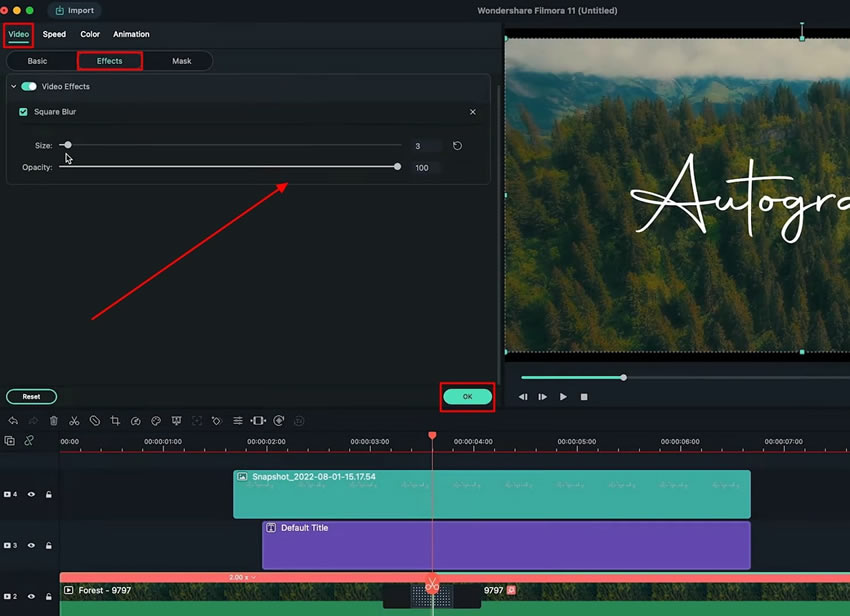
Kinerja Wondershare Filmora sangat baik jika berkaitan dengan segala sesuatu tentang pengeditan pada headliner video. Jika hendak membuat tulisan tangan pada intro video, Anda memerlukan elemen yang tepat untuk membuatnya terlihat luar biasa. Dengan semua opsi yang telah disediakan Filmora, prosedurnya tidak hanya memudahkan namun juga menarik.





