Bagaimana Cara Melakukan Trim Video AVI di Mac Secara Mudah dan Cepat?
Mar 01, 2024• Proven solutions
Anda telah mengenakan piyama favorit Anda dan memutuskan untuk melakukan trim video AVI di Mac karena saat Anda sedang merekam, teman Anda memutuskan untuk mengatakan sesuatu yang konyol di bagian akhir rekaman tersebut. Segera setelah Mac Anda menyala, Anda menyadari bahwa Anda tidak tahu cara melakukannya.
"Seberapa sulitkah melakukan trim video AVI di Mac?", Anda bertanya-tanya sambil tertawa malu dalam hati. Anda melakukan pencarian cepat di Google, tetapi hasilnya malah membuat Anda semakin bingung. "Tersedia begitu banyak aplikasi yang dapat melakukan trim video AVI! Aplikasi mana yang dapat saya gunakan?!", teriak Anda dengan kesal di depan layar Anda.
Mencari dan mendownload sebuah trimmer video yang sederhana dan gratis di Mac dapat membuat frustrasi. Tersedia begitu banyak opsi sehingga Anda tidak tahu mana yang harus dipilih!
Terdapat dua trimmer video untuk Mac yang akan memberikan hasil terbaik. Jika Anda sedang mencari sebuah video editor yang profesional dan canggih, Adobe Premiere Pro adalah pilihan yang tepat. Jika Anda menginginkan sebuah video editor yang gratis dan mudah digunakan, Filmora adalah opsi terbaik untuk Anda.
Anda Mungkin Sedang Mencari:
- Bagian ke-1. Mendownload Trimmer AVI yang Mudah Digunakan di Mac
- Bagian ke-2. Bagaimana Langkah Demi Langkah Dalam Melakukan Trim Video AVI di Mac?
- Bagian ke-3. Pertanyaan yang Sering Ditanyakan Tentang Pengeditan File AVI
Bagian ke-1. Mendownload Trimmer AVI yang Mudah Digunakan di Mac
-
Trimmer Paling Profesional - Adobe Premiere Pro
Adobe Premiere Pro adalah sebuah video editor profesional yang digunakan untuk mengedit semua jenis video. Ia digunakan oleh para profesional maupun amatir.
Masalah Adobe Premiere Pro adalah ia terkadang sedikit membingungkan dan bukan merupakan sebuah trimmer video gratis. Anda harus membayar biaya langganan dan meluangkan waktu untuk menguasainya. Setelah Anda menguasai alat-alat dan tekniknya, Anda pun dapat melakukan trim video AVI dengan mudah.
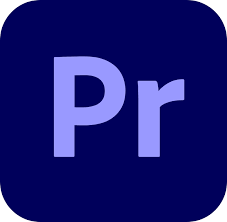
-
Trimmer Video untuk Para Pengguna dari Semua Level - Filmora
Jika Anda tidak ingin mempelajari sebuah video editor profesional, cobalah Filmora untuk Mac! Ini adalah sebuah video editor yang canggih dan mudah digunakan oleh semua orang dari berbagai tingkat pengeditan video.
Filmora memiliki beberapa fitur yang eksklusif untuk Mac. Software ini menawarkan Hardware Acceleration, yang berarti pengeditan video akan menjadi jauh lebih cepat dan lancar. Selain itu, terdapat juga berbagai kontrol Touch Bar, yang akan membuat alur kerja Anda menjadi lebih efisien.
Fitur lain seperti Motion Tracking, Speed Ramping, Ripple Delete, Masking, media stok bawaan, judul, transisi, dan plug-in efek, tersedia baik untuk versi Windows maupun Mac. Untuk mempelajari lebih lanjut tentang fitur-fitur Filmora, lihatlah video di bawah ini.
Bagian ke-2. Bagaimana Langkah Demi Langkah Dalam Melakukan Trim Video AVI di Mac?
Jadi, bagaimana cara Anda memotong video AVI di Mac? Di Filmora, keseluruhan prosesnya sederhana dan Anda dapat mempelajarinya dengan mudah hanya dalam hitungan menit. Kualitas video Anda tidak akan berkurang karena Filmora mendukung opsi pengeditan lossless.
Anda dapat melakukan trim video AVI di Filmora menggunakan sebuah fitur yang disebut Scene Detection. Anda juga dapat melakukannya secara manual. Mari lihat kedua metode tersebut.
Fitur Scene Detection
Berikut adalah cara melakukan trim video di Mac menggunakan Scene Detection Filmora:
Langkah ke-1. Buka aplikasi video editor tersebut dan pilih New Project.
Langkah ke-2. Impor video Anda dengan mengklik Import Media Files atau dengan menyeret dan melepaskan video tersebut ke area import.

Langkah ke-3. Klik kanan pada sebuah video dan klik Scene Detection di menu drop down.
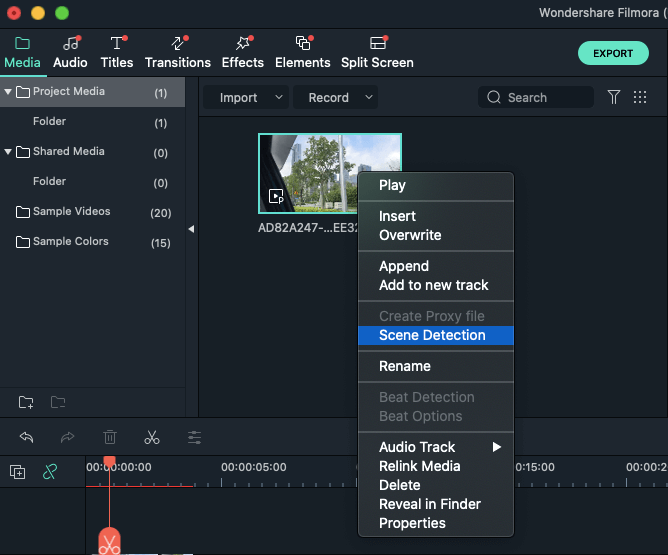
Langkah ke-4. Di jendela baru yang tersedia, klik Detect, dan video Anda akan dibagi menjadi beberapa adegan. Jika Anda melihat klip yang tidak Anda inginkan, klik tombol Delete di sebelahnya.
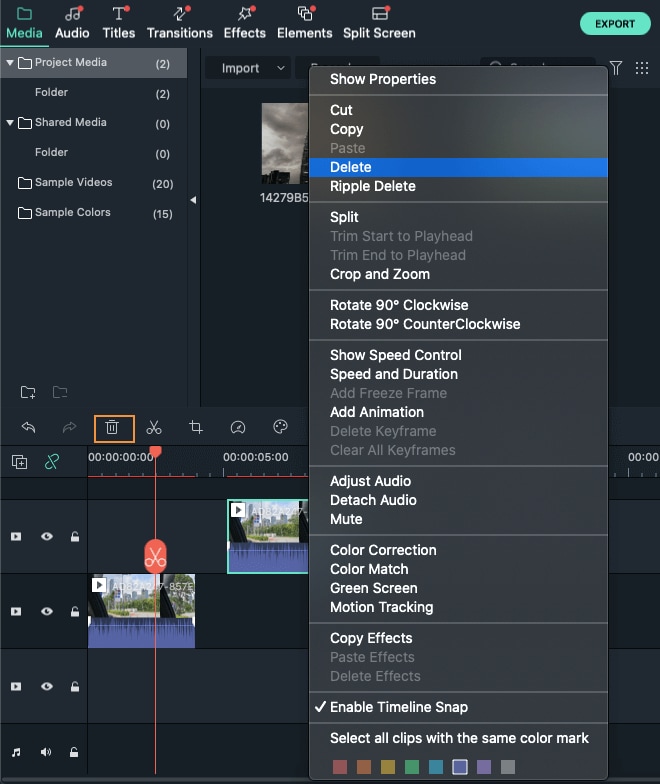
Langkah ke-5. Klik Add to Timeline dan Anda akan melihat adegan lainnya di timeline, di mana Anda dapat membuat perubahan lebih lanjut.
Langkah ke-6. Setelah membuat perubahan pada video Anda, klik tombol Export dan pilih tab Local. Klik AVI karena Anda menginginkan format itu untuk video Anda. Setelah memilih lokasi dan membuat perubahan lain pada pengaturan ekspor, klik Export dan video Anda akan disimpan.
Melakukan Trim Video Secara Manual
Berikut adalah cara Anda dapat memotong video AVI secara manual:
Langkah ke-1. Setelah mengimpor video Anda, seret video tersebut ke timeline yang tersedia.
Langkah ke-2. Stretch trek video yang terdapat timeline tersebut agar Anda dapat memilih frame yang ingin Anda trim.
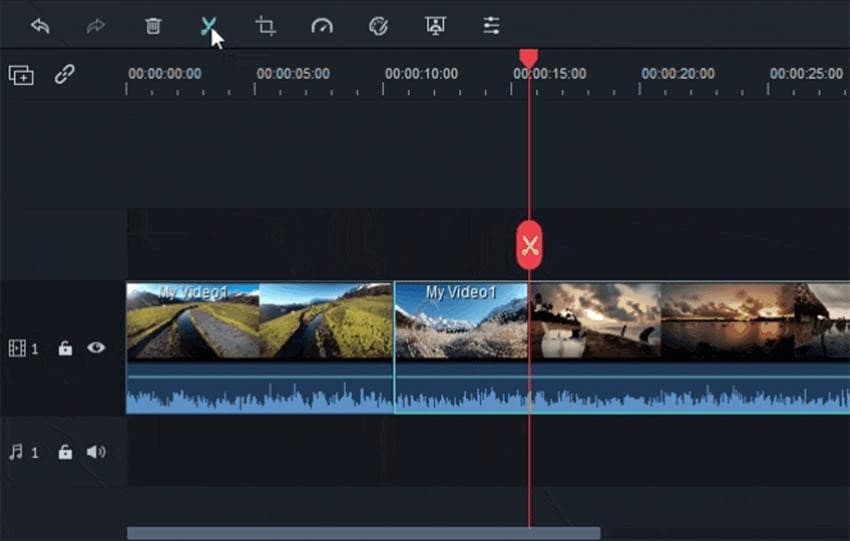
Langkah ke-3. Cukup seret video tersebut, baik ke kanan atau ke kiri, untuk memotong bagian awal atau akhir video.
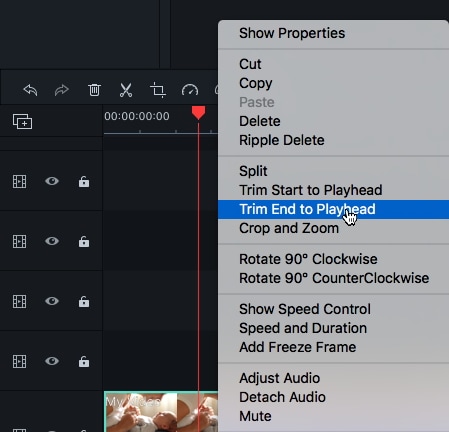
Langkah ke-4. Untuk memotong bagian tengah video, pertama-tama, klik tombol Split di toolbar. Tindakan ini akan menyorot frame pertama dari klip tersebut. Seret playhead ke bagian yang Anda inginkan sebagai frame terakhir dari klip, dan tekan tombol Split lagi. Klip ini sekarang telah menjadi sebuah video terpisah.

Langkah ke-5. Untuk menghapusnya, cukup klik tombol Delete di toolbar dan klip itu akan lenyap.
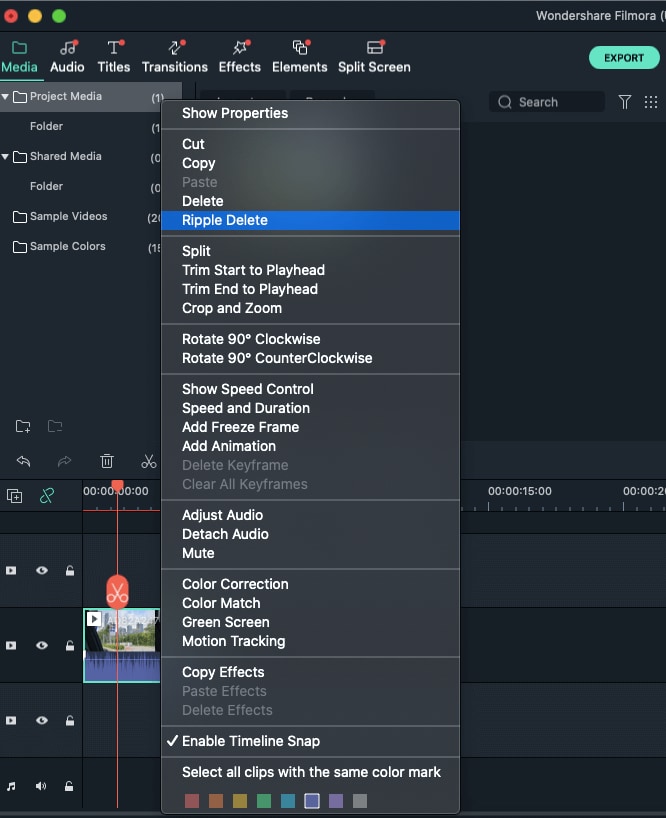
Langkah ke-6. Setelah selesai, Anda dapat mengekspor video tersebut menggunakan metode yang telah dijelaskan di atas.
Cara mengubah ukuran sebuah video di Mac
Anda mungkin juga memikirkan tentang cara untuk mengubah ukuran sebuah video. Filmora memiliki sebuah fitur yang bernama Pan and Zoom. Berikut adalah langkah-langkah untuk menggunakannya:
1. Tambahkan video Anda ke timeline, klik kanan video tersebut, lalu pilih Crop and Zoom.

2. Sebuah jendela baru akan terbuka, di mana Anda akan melihat dua frame, yaitu satu berwarna merah dengan tanda Start, dan yang lainnya berwarna biru muda dengan tanda End.
3. Di bawah layar tersebut terdapat empat preset yang dapat Anda gunakan untuk mengubah ukuran video:
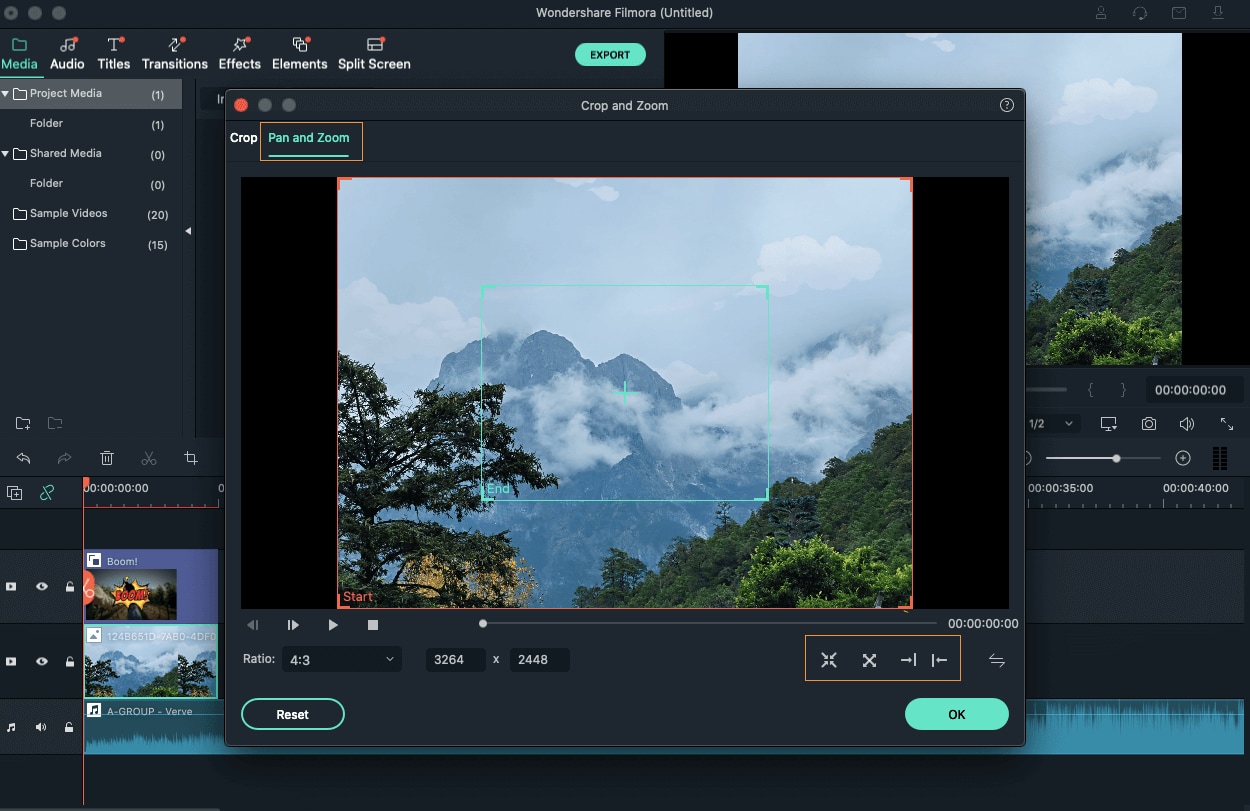
- Mode zoom in: zoom in bingkai biru muda dari bingkai merah.
- Mode zoom out: zoom out dari bingkai merah ke dalam bingkai biru muda.
- Mode pan left: Bingkai merah di sebelah kiri akan bergerak ke arah bingkai biru muda di sebelah kanan.
- Mode pan right: Bingkai merah di sebelah kanan akan bergerak ke arah bingkai biru muda di sebelah kiri.
4. Setelah selesai, klik OK dan ekspor video Anda menggunakan metode yang telah dijelaskan di atas.
Jika Anda masih mengalami kesulitan dalam mengedit video Anda, berikut ini terdapat beberapa pertanyaan yang sering ditanyakan tentang pengeditan video AVI beserta jawabannya.
Bagian ke-3. Pertanyaan yang Sering Ditanyakan Tentang Pengeditan File AVI
Semoga Pertanyaan-pertanyaan yang Sering Ditanyakan ini dapat menghilangkan kebingungan Anda.
1. Apakah saya dapat mengekspor video AVI secara langsung ke YouTube dengan Filmora?
Ya! Dengan Filmora, sangat mudah untuk mengupload video Anda langsung ke YouTube. Di jendela Export, klik YouTube, tambahkan detail video Anda, masuk dengan akun YouTube Anda, dan klik Export.
2. Apakah saya dapat mengubah ukuran video saya?
Filmora merekomendasikan Anda untuk mengekspor video dalam pengaturan aslinya, tetapi jika ukuran video tersebut terlalu besar, Anda dapat mengubahnya dengan menyesuaikan bit rate di jendela pengaturan ekspor.
3. Apakah Scene Detection lebih cepat daripada trim manual?
Scene Detection bekerja secara maksimal jika video Anda memiliki banyak adegan yang berbeda. Fitur ini bekerja lebih cepat, tetapi jika video Anda tidak memiliki perubahan visual yang menandai awal dan akhir sebuah adegan, Anda harus melakukan trim video secara manual.
4. Apa yang dapat saya lakukan dengan Touch Bar di Filmora?
Touch Bar memudahkan Anda dalam mengimpor video, memutar atau menjedanya, mengekspornya ke Mac atau menguploadnya langsung ke YouTube, dan memotong video, serta memindahkan playhead di timeline.
5. Apakah kualitas video saya akan berkurang setelah pengeditan?
Tidak sama sekali. Filmora tidak menyandi ulang video, yang berarti video Anda tidak akan dikompres dan tidak akan terjadi penurunan kualitas.
Kesimpulan
Memiliki sebuah aplikasi trimmer video gratis dan mudah digunakan sangat penting karena melakukan kesalahan saat merekam video merupakan hal yang lumrah. Anda dapat melakukan trim video AVI dengan Adobe Premiere Pro, tetapi ia adalah sebuah video editor profesional dan Anda harus membayar untuk menggunakannya. Download Filmora untuk Mac secara gratis karena ini adalah sebuah video editor yang mudah dan memiliki antarmuka yang rapi, yang dapat dimengerti oleh siapa saja. Anda dapat belajar melakukan trim video di Mac, dan bahkan mengubah ukurannya di Filmora dengan mudah.
Membuat video yang memfasilitasi kegiatan pembelajaran di YouTube memerlukan proses belajar yang sering kali melelahkan. Tapi, di sini kami akan memberikan penjelasan secara gamblang mengenai video edukasi sebelum lanjut ke cara membuat video edukasi.
by Liza Brown Mar 01, 2024 17:02 PM
Apakah Anda adalah pengguna aplikasi Final Cut Pro yang terkenal dan bingung mengenai cara untuk menggunakan atau membuat video split screen di Final Cut Pro? Nah, mungkin saja artikel tentang split screen di Final Cut Pro ini dapat membantu.
by Liza Brown Mar 01, 2024 17:02 PM



Liza Brown
chief Editor