Saat Anda menambahkan border ke video, klip tersebut menarik perhatian lebih dari para penonton. Selain itu, ini menjadi sangat penting ketika Anda berencana untuk menambahkan rekaman kedua sebagai tumpukan yang saling bertindihan di atas yang pertama. Sebagai contoh, Anda mungkin memiliki rekaman webcam yang diambil secara terpisah dan sekarang ingin menggabungkannya agar terlihat seperti satu film yang utuh.
Dengan demikian, di sini Anda akan mempelajari cara menambahkan border pada video. Setelah Anda selesai membacanya, Anda akan dapat menambahkan border putih pada video dengan berbagai cara, menggunakan warna border yang berbeda sesuai preferensi Anda, menambahkan frame overlay pada klip agar terlihat seperti border, dan bahkan menambahkan border pada objek manusia jika mereka ada dalam film tersebut.
Bagian 1: Cara Menambahkan Border pada Video dengan Filmora di Windows/Mac [3 Cara]
Wondershare Filmora adalah aplikasi pascaproduksi yang efisien yang memberikan persaingan yang kuat dengan alat-alat standar industri seperti Adobe Premiere Pro, Final Cut Pro X, dan sebagainya. Program ini tersedia untuk platform Windows dan Mac, dan sangat ringan sehingga prosesor dan GPU tidak terlalu terbebani saat sedang melakukan pengeditan dan rendering.
Anda dapat mempelajari cara menambahkan border pada video di Wondershare Filmora X dengan mengikuti instruksi berikut:
Metode 1 Menggunakan Preset border
Metode ini menambahkan gaya border sederhana pada video.
Langkah 1: Impor Video Sumber
Buka Wondershare Filmora X di komputer Windows atau Mac Anda (di sini digunakan MacBook Pro M1 sebagai demonstrasi), klik untuk memilih Media Saya dari menu bar di bagian atas, lalu pilih Media Proyek dari panel navigasi di sebelah kiri. Selanjutnya, dari kotak Media, klik Impor dan pilih video sumber dari PC Anda ke Filmora X.
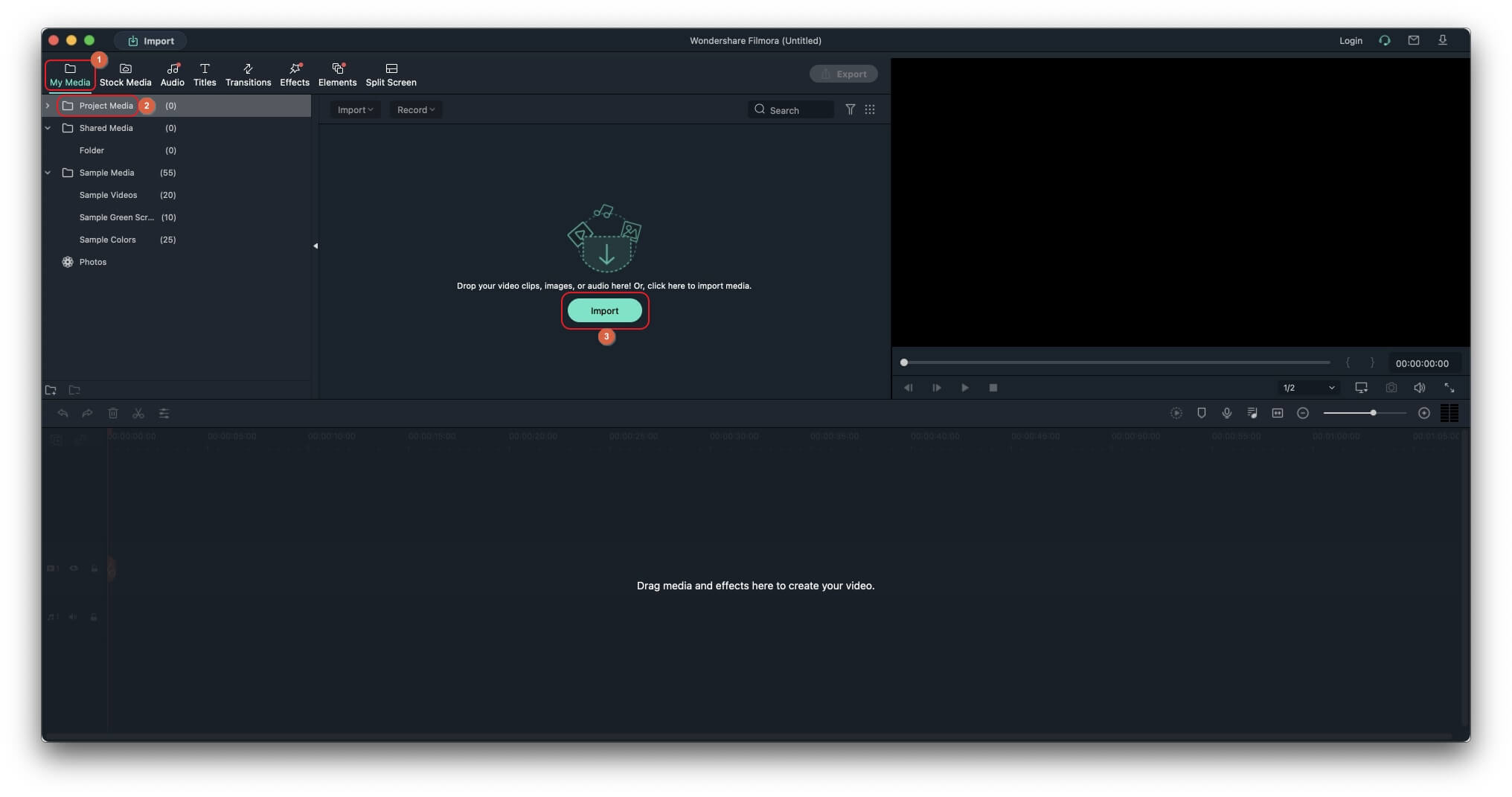
Langkah 2: Tambahkan Video ke Timeline
Seret videonya dari kotak Media ke Timeline di bagian bawah, dan ketika kotak konfirmasi resolusi muncul, klik salah satu tombol di bawah label Simpan Pengaturan Proyek, atau yang berada di bawah Cocokkan ke Media.
Langkah 3: Tambahkan Border pada Video
Klik untuk memilih Efek dari bar menu bagian atas, klik untuk memilih tab Default dari bagian atas bar navigasi di sebelah kiri, pilih Utilitas dari opsi yang tersedia di panel navigasi, dan dari kotak preset, seret kotak Border ke trek rekaman di Timeline untuk menambahkan batas putih pada video. Alternatifnya, Anda juga dapat menempatkan preset Batas pada layer terpisah di atas videonya untuk mendapatkan output yang sama.
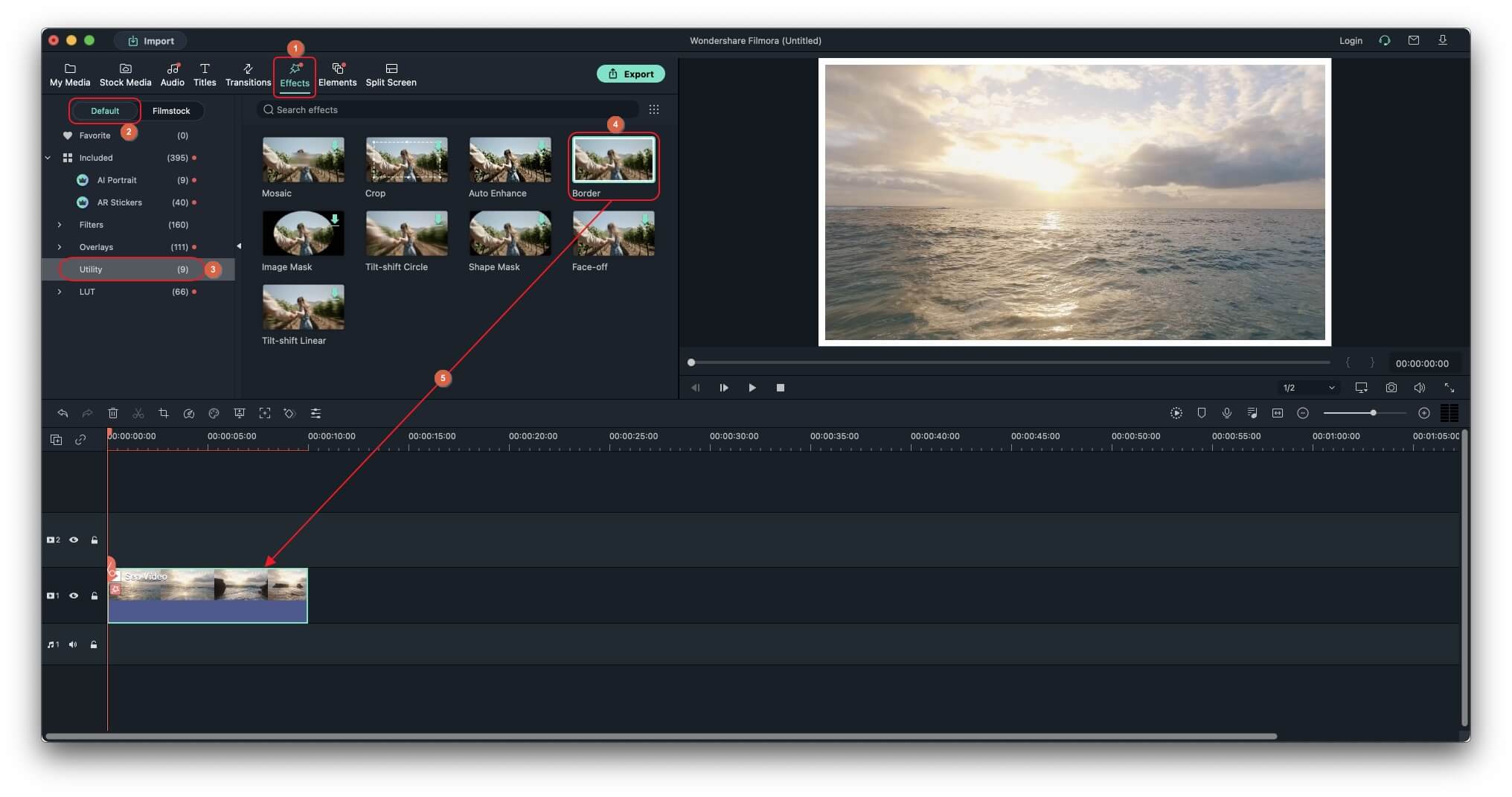
Langkah 4: Kustomisasi Border
Di Timeline, klik ganda pada layer video dengan border, perluas pohon Efek Video dari kotak pojok kiri atas antarmuka, dan gunakan slider Ukuran, Feather, dan Opacity untuk mengkustomisasi border sesuai keinginan.
Anda juga dapat menggunakan kotak Mulai dan Akhir untuk mengubah warna border sesuai kebutuhan, dan klik salah satu panah yang tersedia di sebelah label Arah Gradien untuk menentukan cara dan arah mana dua warna border akan tercampur.
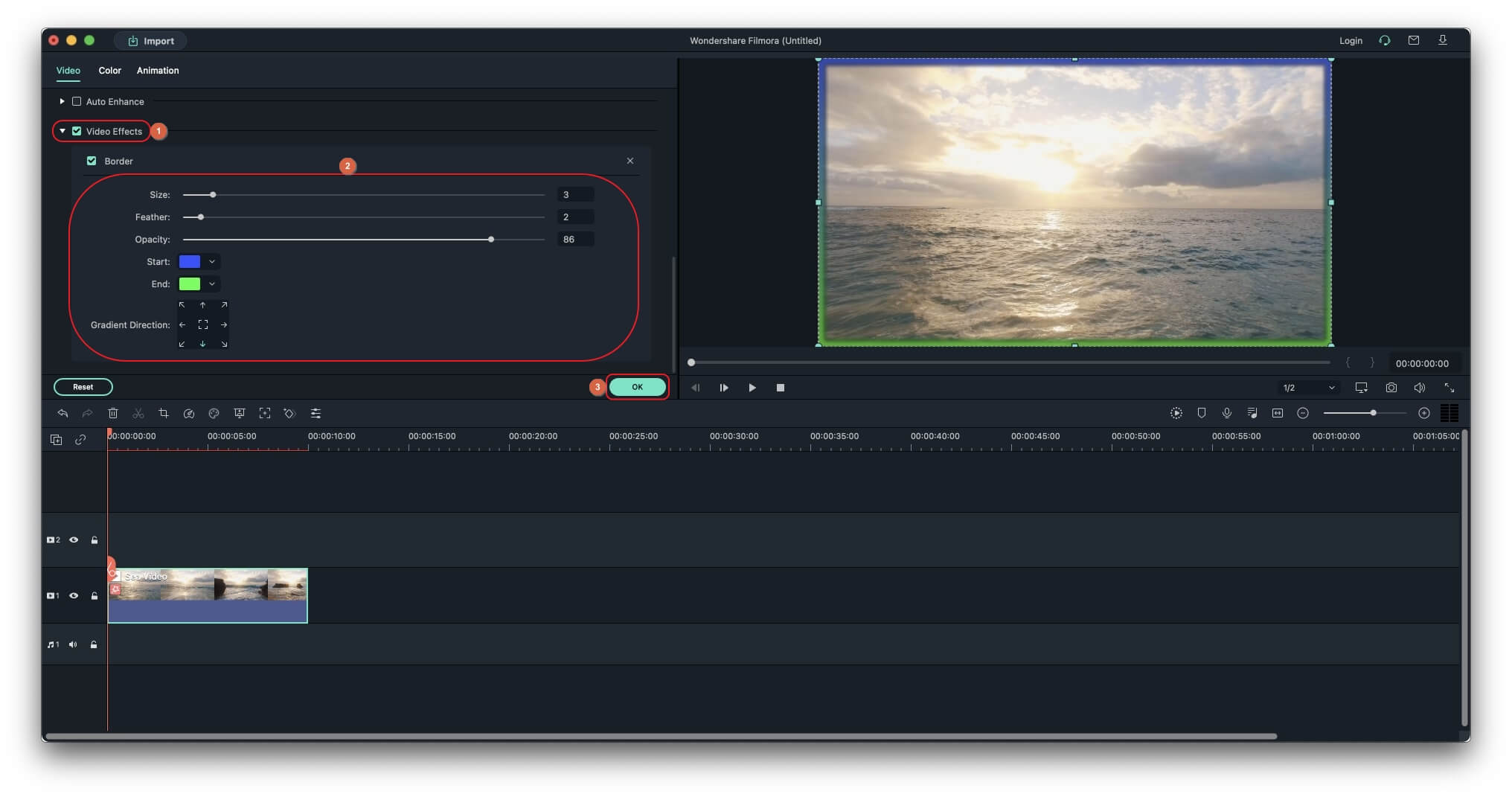
Metode 2 Menggunakan Preset Overlay
Metode ini menambahkan border dengan gaya yang tidak teratur atau retro pada video.
Langkah 1: Tambahkan Video pada Timeline
Gunakan metode yang dijelaskan sebelumnya untuk mengimpor video sumber, lalu tambahkan videonya ke Timeline.
Langkah 2: Tambahkan Border pada Video dengan Overlay
Buka Efek dari bar menu, lalu buka tab Default seperti yang dijelaskan sebelumnya. Selanjutnya, klik Overlay dari panel navigasi di sebelah kiri, dan seret overlay yang Anda inginkan pada klip di Timeline untuk menambahkan border pada video menggunakan overlay.
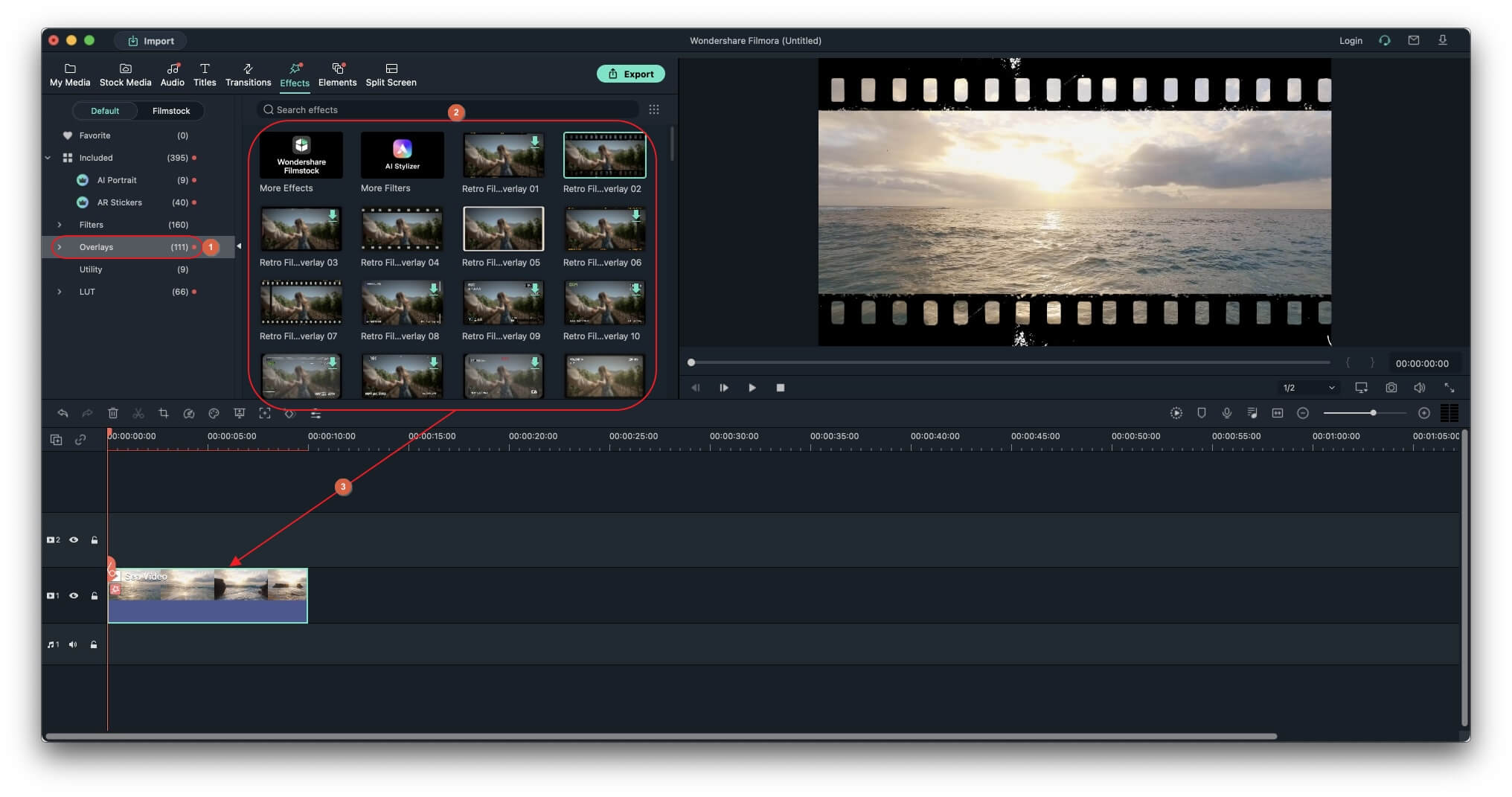
Langkah 3: Kustomisasi Border Overlay
Klik ganda pada video dengan border overlay di Timeline, scroll kotak pojok kiri atas ke bawah ke bagian Efek Video, dan gunakan slider Alpha untuk menyesuaikan tingkat kecerahan dari border yang telah Anda tambahkan.
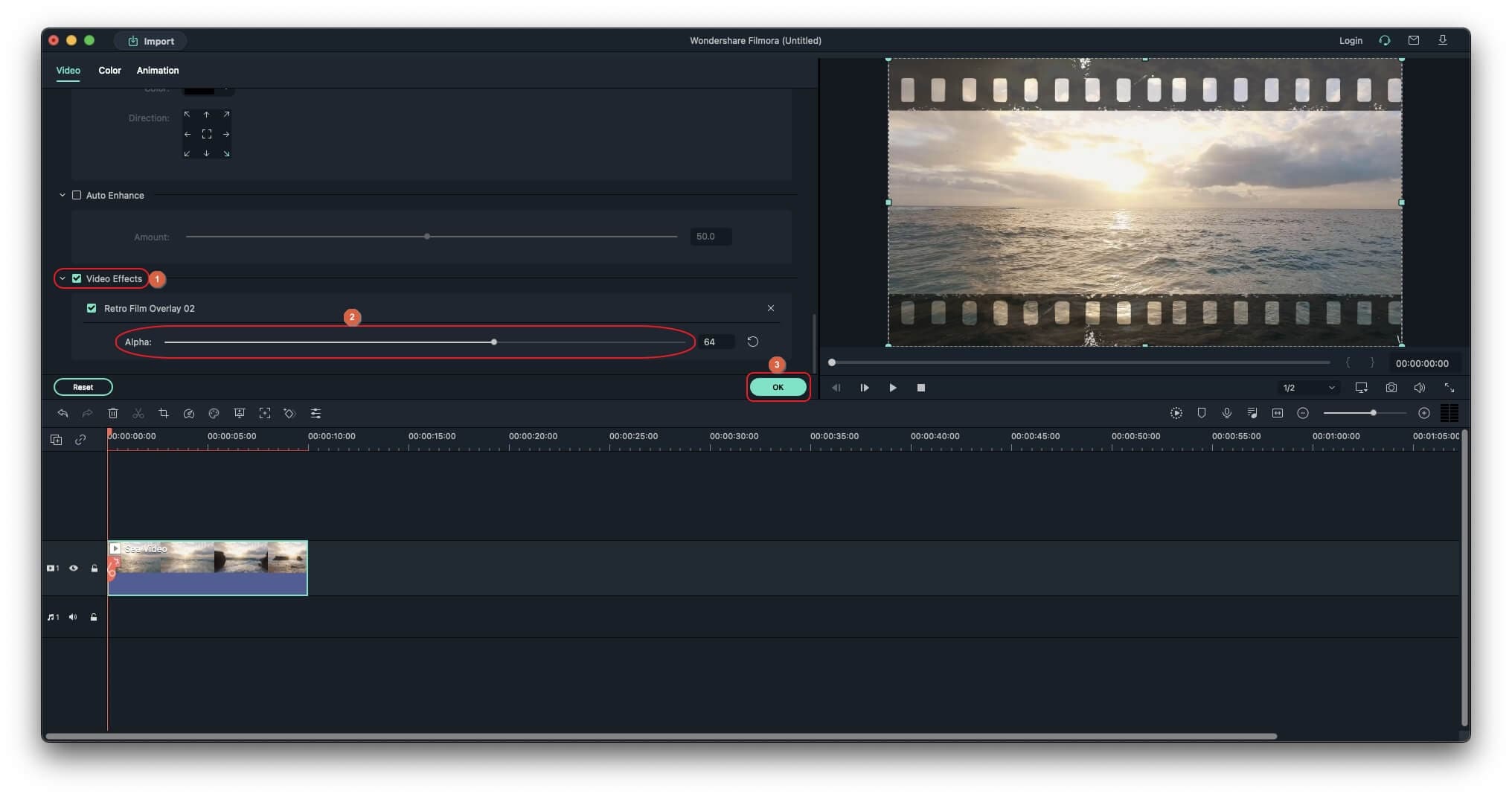
Metode 3 Tambahkan Human Border
Metode ini menggunakan teknologi AI untuk secara otomatis mendeteksi manusia dalam video, dan menambahkan border di sekitar mereka.
Langkah 1: Tambahkan Video ke Timeline
Gunakan metode yang dijelaskan sebelumnya untuk mengimpor video yang mengandung manusia, dan tambahkan klip tersebut ke Timeline.
Langkah 2: Tambahkan Human Border
Buka Efek dari bar menu, dan buka tab Default pada bar navigasi seperti yang dijelaskan sebelumnya. Dari opsi yang ada, klik untuk memilih AI Portrait, dan seret preset Human Border dari kotak kanan ke atas klip di Timeline untuk menambahkan border di sekitar manusia dalam video.
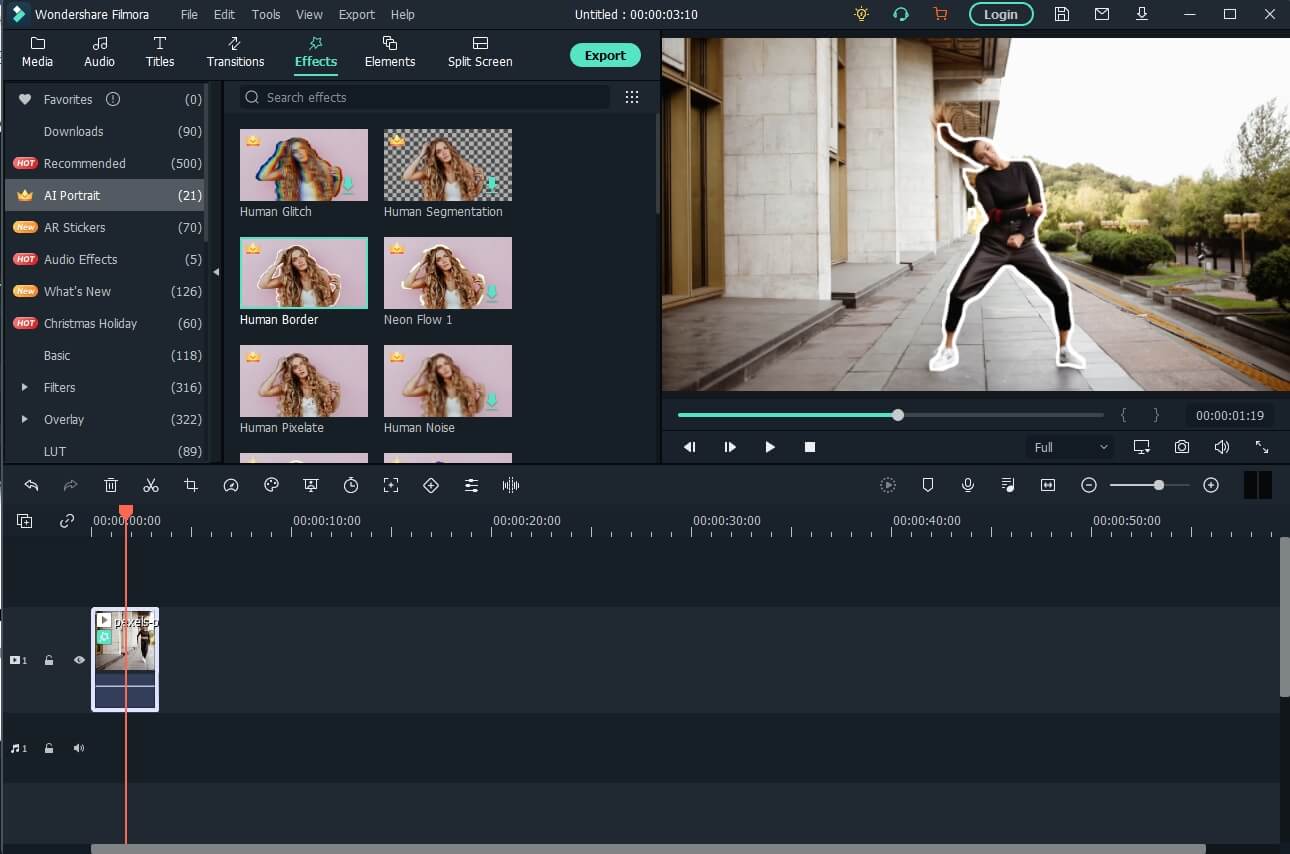
Langkah 3: Kustomisasi Human Border
Dari Timeline, klik ganda pada video dengan efek Human Border, scroll kotak pojok kiri atas ke bawah ke bagian Efek Video, dan seperti yang dijelaskan sebelumnya, gunakan slider, kotak, dan panah arah yang tersedia untuk menyesuaikan border di sekitar struktur manusia dalam video.
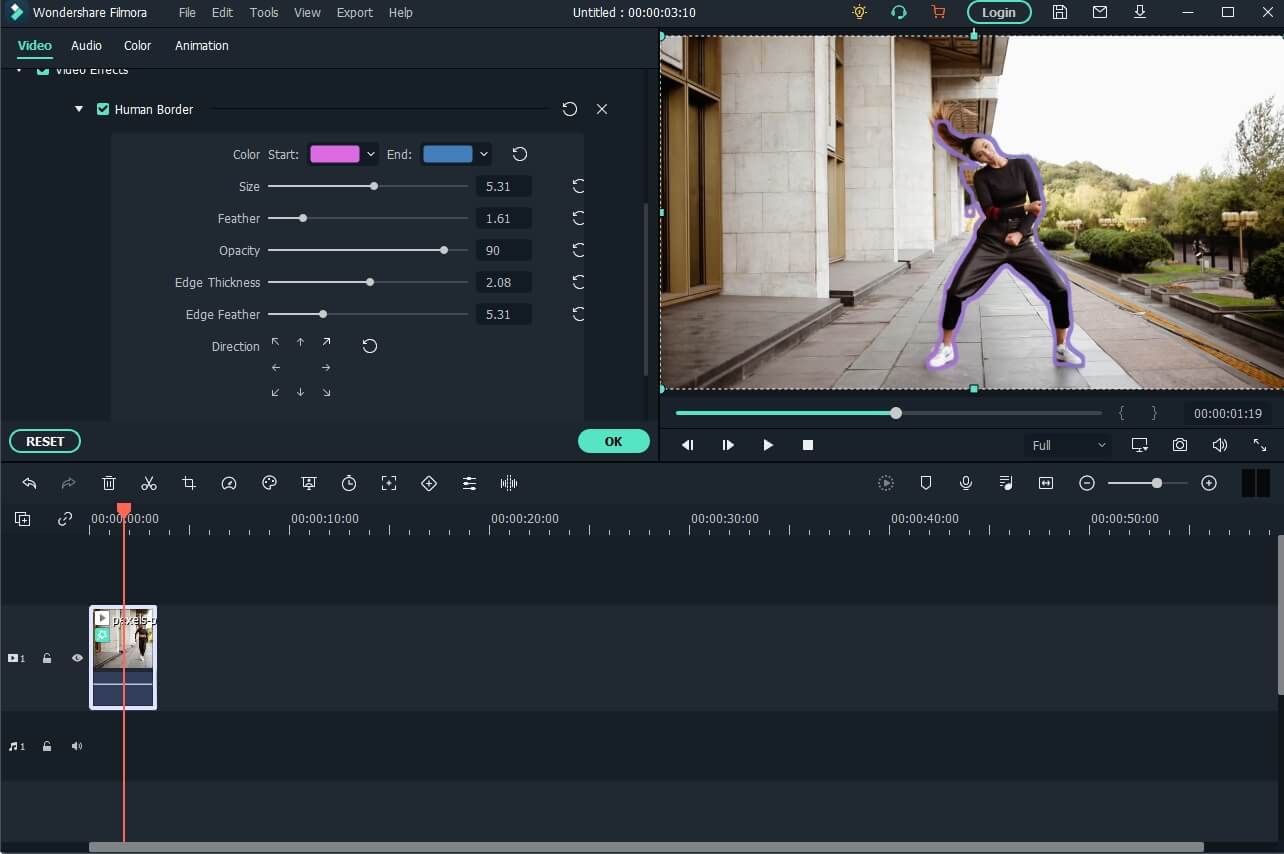
Eksplorasi penggunaan efek AI Portrait lebih lanjut di sini: Cara Menghapus Background Video tanpa Green Screen.
Bagian 2: Cara Menambahkan Border dengan iMovie di Mac
iMovie adalah aplikasi berlisensi yang dikembangkan oleh Apple Inc. dan tersedia untuk iPhone, iPad, dan komputer Mac. Karena aplikasi ini mendeteksi dan memeriksa keaslian hardware Apple, aplikasi ini tidak dapat diinstal bahkan di mesin virtual yang menjalankan macOS. Meskipun begitu, iMovie benar-benar gratis untuk semua perangkat, dan juga dilengkapi dengan berbagai fitur dan preset untuk memudahkan pekerjaan pascaproduksi, bahkan bagi pemula dalam industri ini.
Untuk batas-batasnya, meskipun software ini tidak memiliki alat atau fitur bawaan untuk menambahkannya langsung ke klip video, efek yang sama dapat dicapai dengan menggunakan opsi 'Picture-in-Picture'.
Proses untuk menambahkan border pada video menggunakan iMovie di Mac dapat dilihat sebagai berikut:
Langkah 1: Tambahkan Background ke Timeline
Buka iMovie di komputer Mac Anda (di sini menggunakan MacBook Pro M1), pastikan tab Proyek dipilih di bagian tengah atas antarmuka, klik Buat Baru dari jendela utama, dan klik Film dari opsi yang muncul selanjutnya.
Sekarang, buka tab Background dari bagian atas kotak pojok kiri atas, dan seret preset warna solid ke Timeline di bagian bawah.
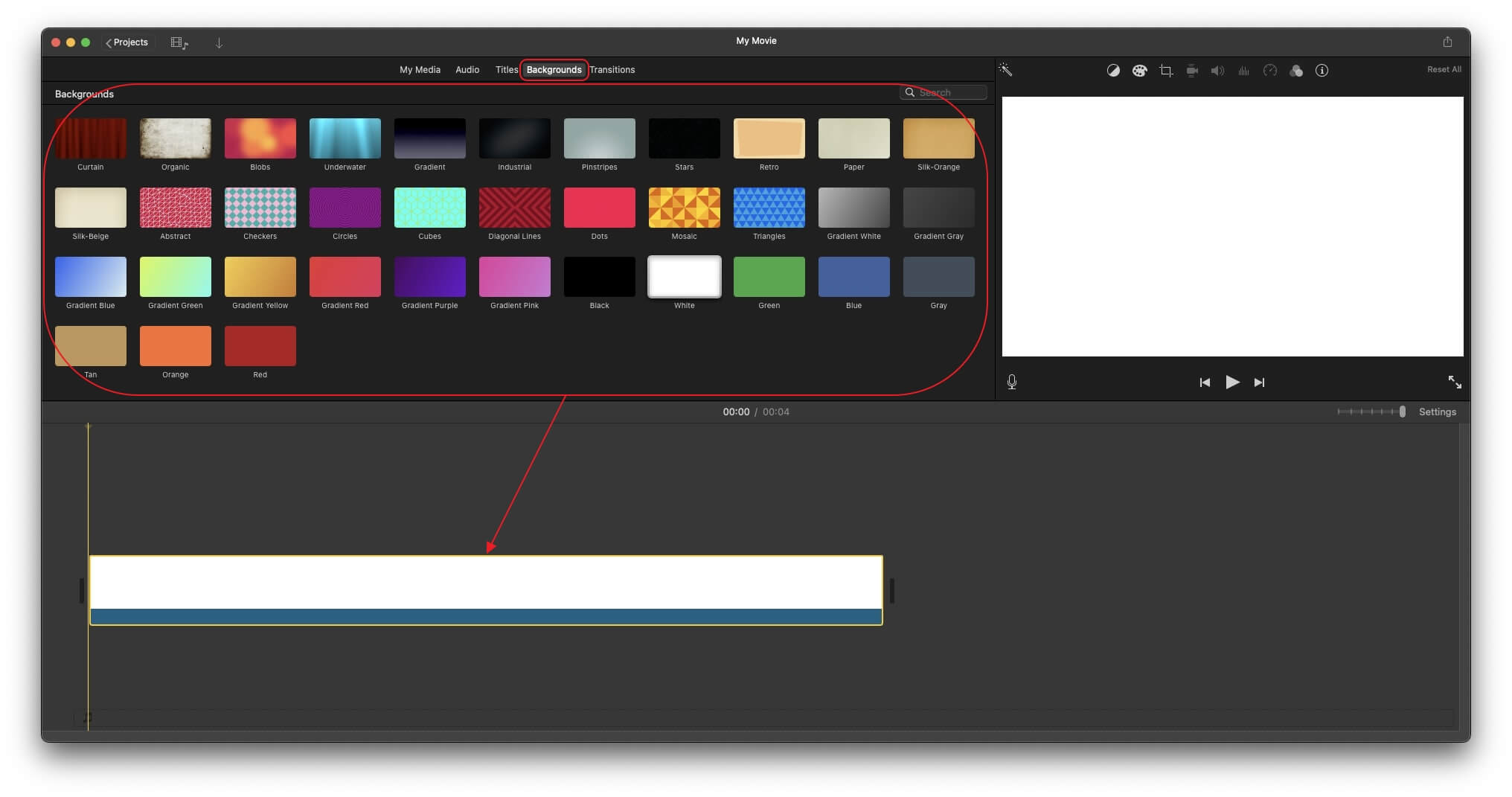
Langkah 2: Tambahkan Video Sumber ke Timeline
Buka tab Media Saya, klik Impor dan impor rekaman sumber ke iMovie. Selanjutnya, seret klip dari kotak media dan letakkan di layer baru tepat di atas trek preset warna solid di Timeline. Opsionalnya, seret slider Pengaturan dari area pojok kanan atas Timeline itu sendiri untuk mengurangi ukurannya, dan terakhir seret trek solid untuk menyesuaikan panjang klip video.
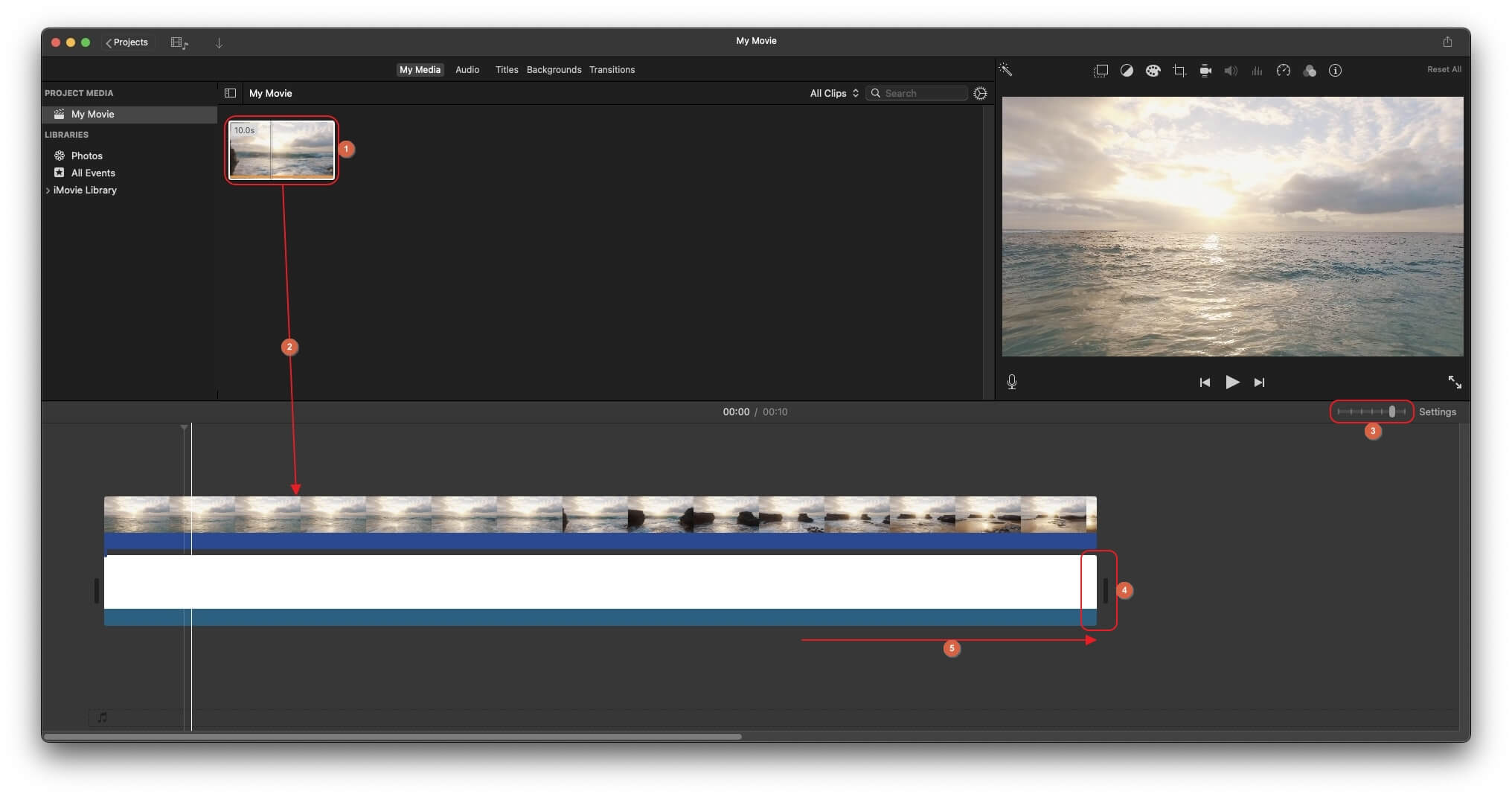
Langkah 3: Tambahkan Border pada Video dengan iMovie
Klik ikon Pengaturan overlay video dari bagian atas jendela pratinjau, perluas menu Overlay, dan klik untuk memilih Picture in Picture dari daftar.
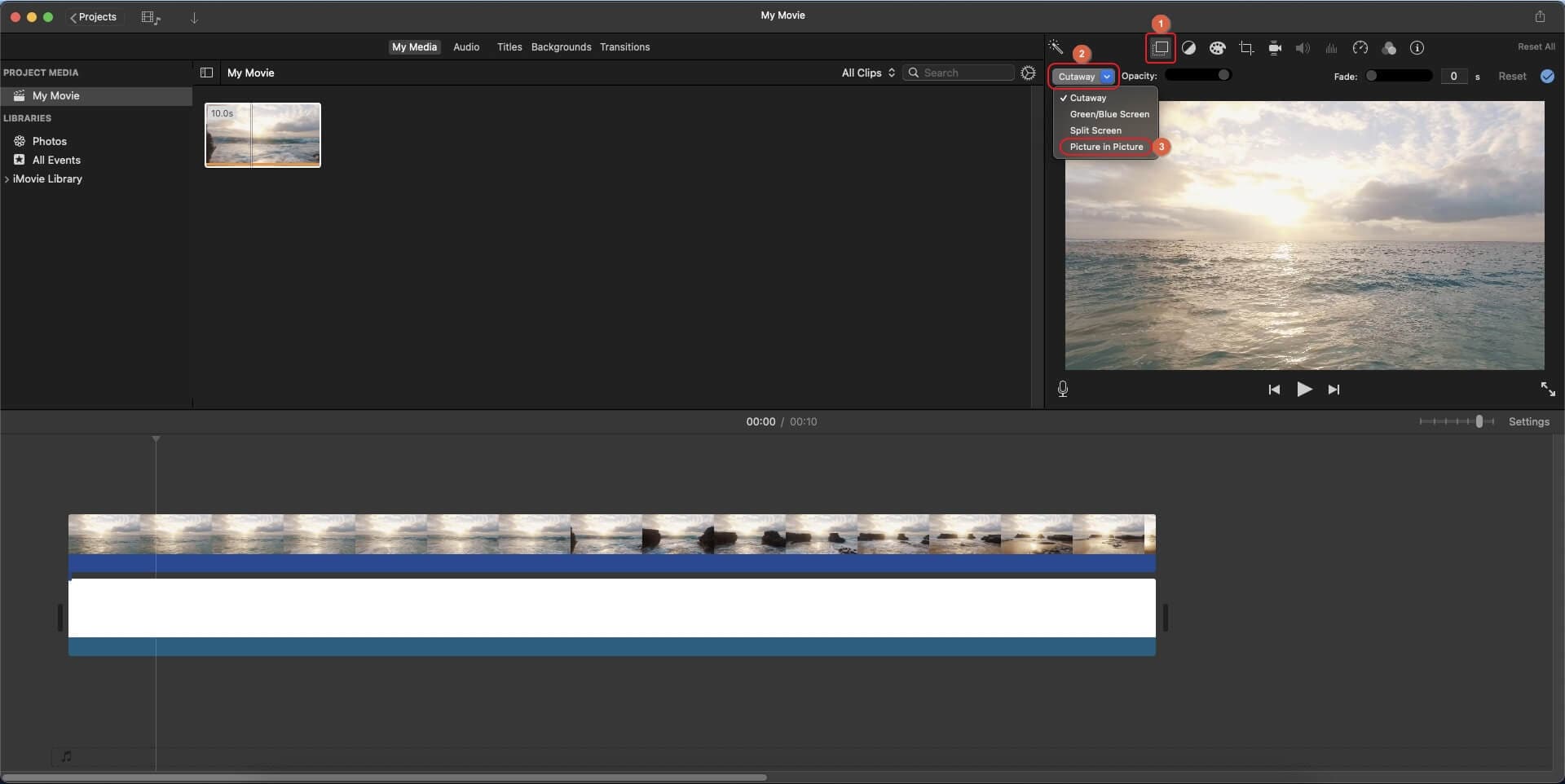
Kemudian, pilih gaya yang Anda inginkan dari 3 opsi Border.
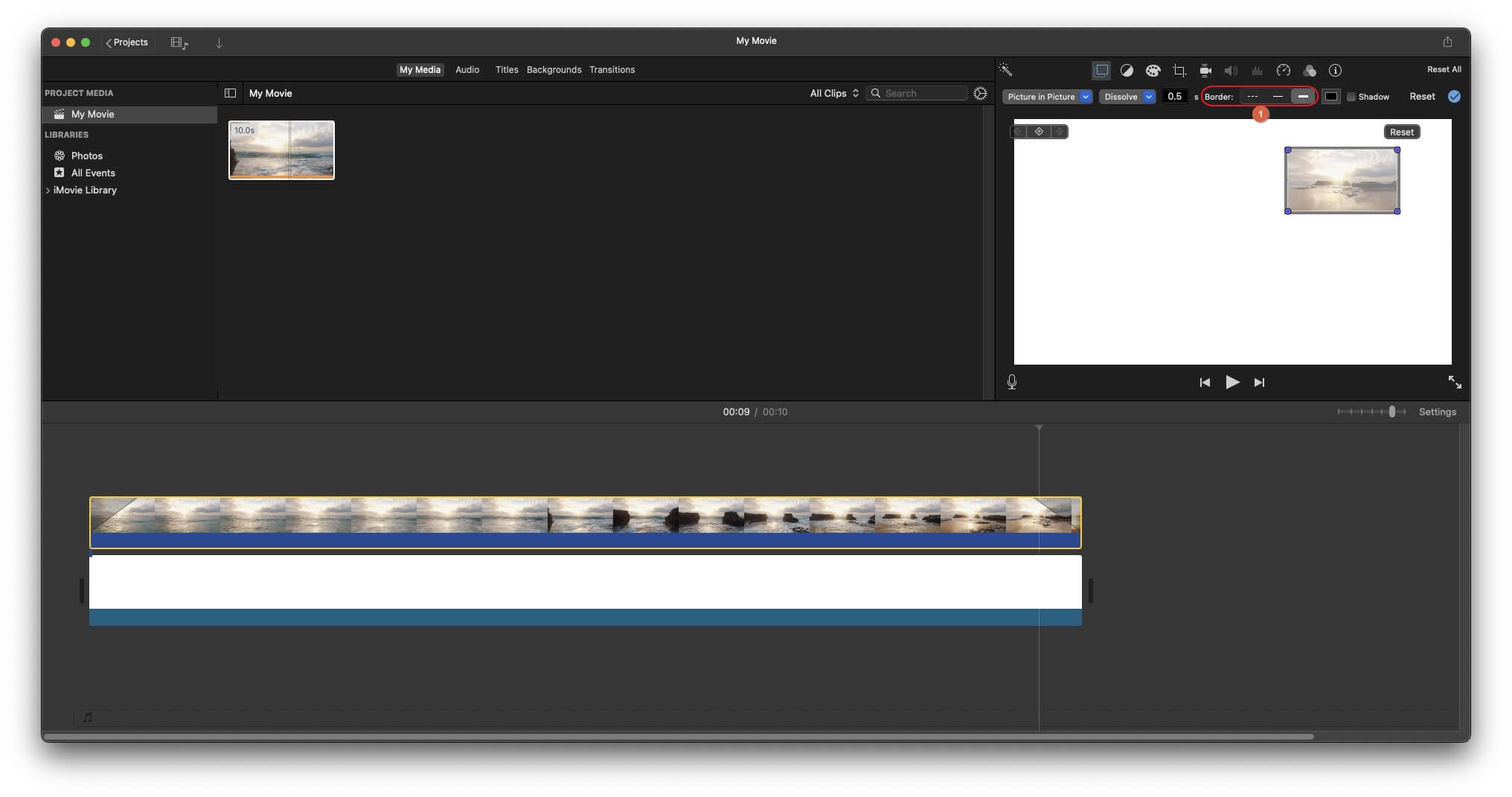
Klik untuk memilih trek video di Timeline jika belum dipilih, seret untuk memperbesar frame video di jendela pratinjau, klik kotak Warna Border dari bagian atas kotak pratinjau, dan gunakan opsi yang ada di kotak Warna yang muncul di area kiri bawah untuk mengubah warna border.
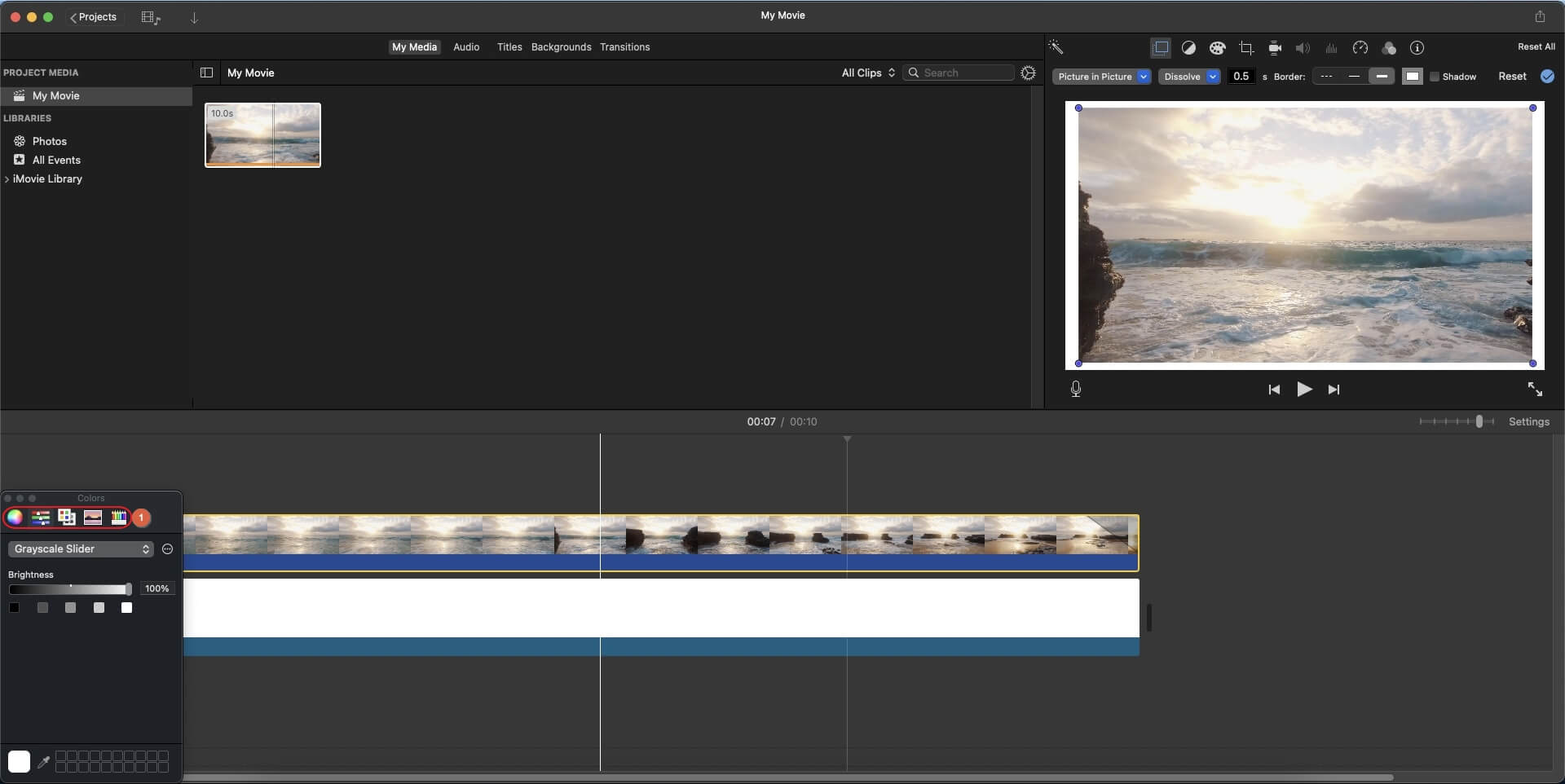
Setelah ini, jika perlu, lakukan penyesuaian lebih lanjut terhadap ukuran klip video di jendela pratinjau sebelum mengekspor proyeknya ke format yang Anda inginkan.
Kesimpulan
Berbeda dengan iMovie, Wondershare Filmora X menawarkan metode yang lebih sederhana dan langsung untuk menambahkan border pada video. Sementara iMovie membutuhkan cara kerja tambahan untuk menyelesaikan tugas tersebut, Wondershare Filmora X menyediakan beberapa preset khusus yang dikhususkan untuk menambahkan batas retro dan/atau manusia agar seluruh rekaman Anda terlihat lebih mewah dan profesional setelah proses rendering.


