- Artikel Rekomendasi
Cara Membuat Judul di Premiere Elements
Aug 04, 2025• Proven solutions
Video yang belum selesai sampai Anda menambahkan kredit akhir, judul video, dan elemen teks penting lainnya ke proyek Anda. Ada banyak jenis judul yang berbeda dan mana yang akan Anda gunakan bergantung pada konteks proyek yang sedang Anda kerjakan. Belajar membuat setiap jenis judul bisa saja menjadi proses menakutkan yang membutuhkan banyak waktu untuk menyelesaikannya, jadi sebelum Anda memulai petualangan membuat judul untuk video Anda, pastikan Anda tahu persis jenis judul apa yang ingin Anda buat. .
Menambahkan judul ke proyek Anda di Premiere Element tidaklah rumit, namun Anda tetap harus mengetahui di mana menemukan opsi ini dan cara menyesuaikan properti untuk berbagai jenis judul. Pada artikel ini, kami akan menunjukkan cara membuat judul di Adobe software pengeditan video.
- Bagian 1: Cara Membuat Judul di Premiere Elements
- Bagian 2: Cara Menambah dan Mengedit Judul di Premiere Elements
Bagian 1: Cara Membuat Judul di Premiere Elements
Premiere Elements dirancang untuk membantu editor yang tidak berpengalaman menghasilkan video yang berkualitas tinggi tanpa harus mengetahui semua trik pengeditan profesional. Meskipun demikian, menambahkan judul ke video Anda memerlukan sejumlah pengetahuan tentang proses pengeditan video. Mari kita lihat bagaimana Anda dapat membuat berbagai jenis judul dalam software ini.
1.Membuat Judul yang Bergerak di Premiere Elements:
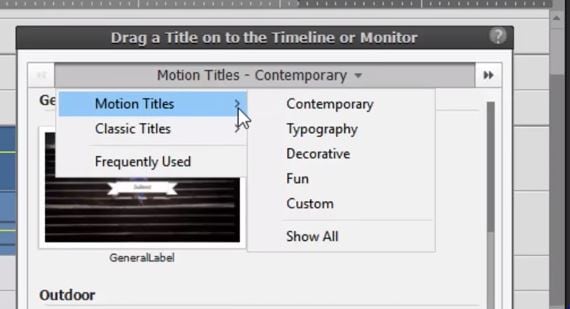
Judul yang bergerak adalah cara yang menyenangkan dan mudah untuk membuat video Anda lebih menarik. Jika Anda ingin membuat judul semacam ini, yang perlu Anda lakukan hanyalah mengklik ikon 'Titles and Text' pada bar 'Action' dan memilih opsi 'Motion Titles' dari menu tarik-turun. Submenu akan menawarkan beberapa pilihan berbeda seperti 'Contemporary' atau 'Typography', klik opsi 'Show All' untuk melihat semua opsi 'Motion Titles'. Setelah Anda memilih efek yang paling Anda sukai, cukup seret dan lepas efek tersebut ke lokasi yang diinginkan di timeline.
2.Membuat Judul yang Diam:
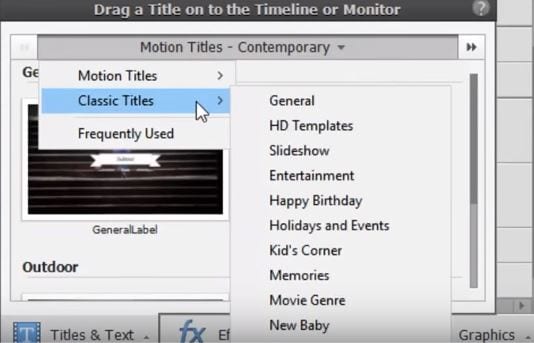
Premiere Elements menawarkan dua cara berbeda untuk membuat judul gambar yang diam. Anda dapat membuka menu 'Tools' dan memilih opsi 'New Text'. Di submenu, Anda akan dapat melihat fitur 'Default Text', klik untuk menambahkannya ke proyek Anda dan kemudian lanjutkan untuk memasukkan teks yang Anda inginkan. Alternatifnya, Anda dapat mengklik ikon 'Titles and Text' pada bar 'Action' dan kemudian memilih opsi 'Classic Titles' yang memungkinkan Anda menambahkan judul yang diam ke proyek Anda.
3.Membuat Judul dengan Teks Animasi:

Menganimasikan teks di Premiere Elements tidak terlalu rumit. Sebelum Anda dapat menganimasikan teks, Anda perlu memastikan bahwa Anda telah menambahkan file judul ke timeline. Setelah file judul ditempatkan pada timeline, pilih dan klik pada tab 'Adjust'. Jendela akan muncul di layar dan pada langkah berikutnya, Anda harus mengklik preset 'Animation'. Jika Anda ingin melihat pratinjau animasi sebelum menerapkannya, klik tombol putar pada ikon animasi, dan jika Anda ingin menerapkan efek dan menyimpan perubahan yang telah Anda buat, klik tombol 'Apply .
4.Membuat Judul yang Bergulir atau Merangkak:
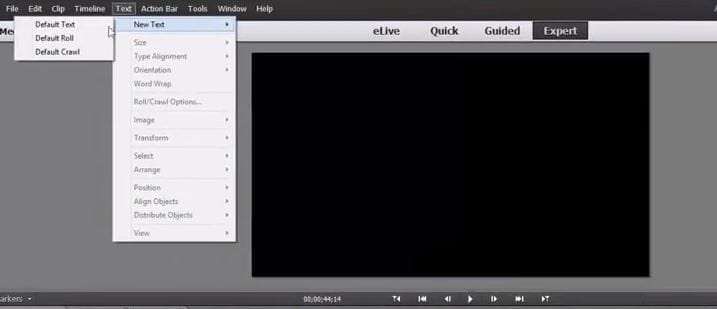
Judul yang bergulir dan merangkak sangat sering digunakan dalam film, sehingga judul tersebut menjadi asosiasi pertama yang dimiliki kebanyakan orang ketika seseorang menyebutkan judul. Buka 'Tools' dan pilih opsi 'New Text', lalu pilih fitur 'Default Roll' atau 'Default Crawl'. Tindakan ini secara otomatis akan menambahkan judul roll atau crawl ke timeline. Anda dapat mengatur durasi judul dengan menyeret ujungnya, namun perlu diingat bahwa semakin lama durasi judul akan memperlambat teks yang ditampilkan di dalamnya. Untuk opsi lainnya, klik ganda pada file judul di timeline, dan sesuaikan pengaturan sesuai kebutuhan Anda di jendela yang muncul di layar.
5.Membuat Judul di Template
Judul preset sering kali mengandung elemen yang tidak sesuai dengan proyek Anda. Jika Anda ingin memodifikasi template yang ingin Anda gunakan dalam proyek Anda, berikut adalah langkah-langkah yang perlu Anda ambil. Klik ikon 'Titles and Text' pada bar 'Action' dan pilih template yang ingin Anda sertakan dalam proyek Anda. Setelah itu, Anda tinggal menyeret template ke trek video di timeline, memilihnya dan membuat perubahan yang Anda inginkan di panel 'Monitor'.
Bagian 2: Cara Menambah dan Mengedit Judul di Premiere Elements
Semua judul dapat dibagi menjadi dua kategori, judul yang diam sesuai dengan namanya, teks yang diam selama berada di layar, sementara judul yang bergerak dapat bergerak dan menciptakan dinamika visual di layar. Jika Anda ingin menambahkan judul ke proyek Anda di Premiere Elements, sebaiknya Anda melakukannya dalam mode 'Expert' karena dengan cara itu Anda akan memiliki lebih banyak opsi dibandingkan jika Anda menggunakan mode 'Quick' atau 'Guided'.
1.Bagaimana cara menambahkan Judul yang Diam di Premiere Elements
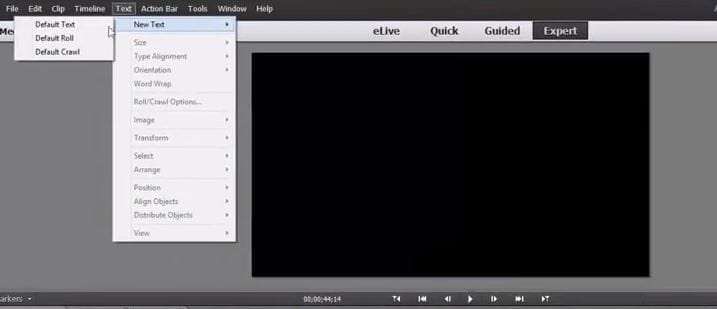
Sebelum Anda melanjutkan lebih jauh dalam proses menambahkan judul ke video Anda, pertama-tama Anda harus memastikan bahwa klip video ada di timeline, dan kemudian Anda harus menempatkan playhead pada posisi video di mana Anda ingin judul tersebut muncul.
Pada langkah selanjutnya, Anda perlu mengklik menu 'Text' dan kemudian memilih opsi 'New Text' dari menu drop-down. Pada submenu 'New Text', klik fitur 'Default Text' untuk menambahkan file teks ke timeline.
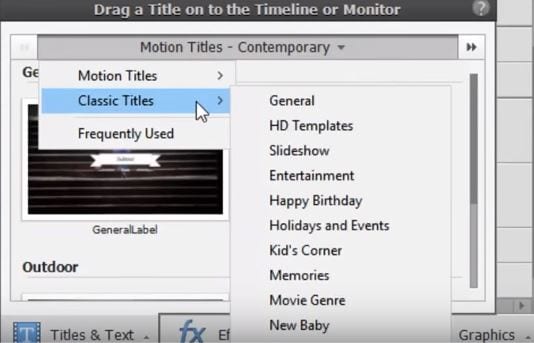
Namun, ini bukan satu-satunya cara Anda dapat menambahkan judul ke proyek Anda karena Premier Elements juga dilengkapi panel 'Titles and Text' yang menawarkan sejumlah opsi judul 'Classic'. Pilih judul yang ingin Anda gunakan di panel dan seret dan lepas ke timeline.
2.Bagaimana cara menambahkan Judul yang Bergerak di Premiere Elements
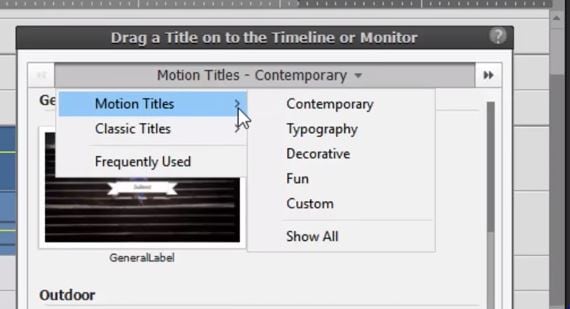
Fitur 'Titles and Text' juga menyediakan opsi 'Motion Titles' yang memungkinkan Anda menghidupkan teks. Yang perlu Anda lakukan hanyalah memilih 'Motion Titles' yang Anda suka dan menyeretnya ke timeline. Setelah memposisikannya di timeline Anda dapat menyesuaikan setiap judul gerakan yang Anda gunakan untuk memenuhi permintaan Anda dengan membuka tab 'Adjustments'. Anda dapat dengan mudah menyesuaikan teks, background, atau grafik dan jika Anda mau, dan Anda dapat menyimpan judul yang bergerak yang Anda sesuaikan dan menggunakannya di proyek lain.

Cara Lebih Mudah Membuat Judul di Video
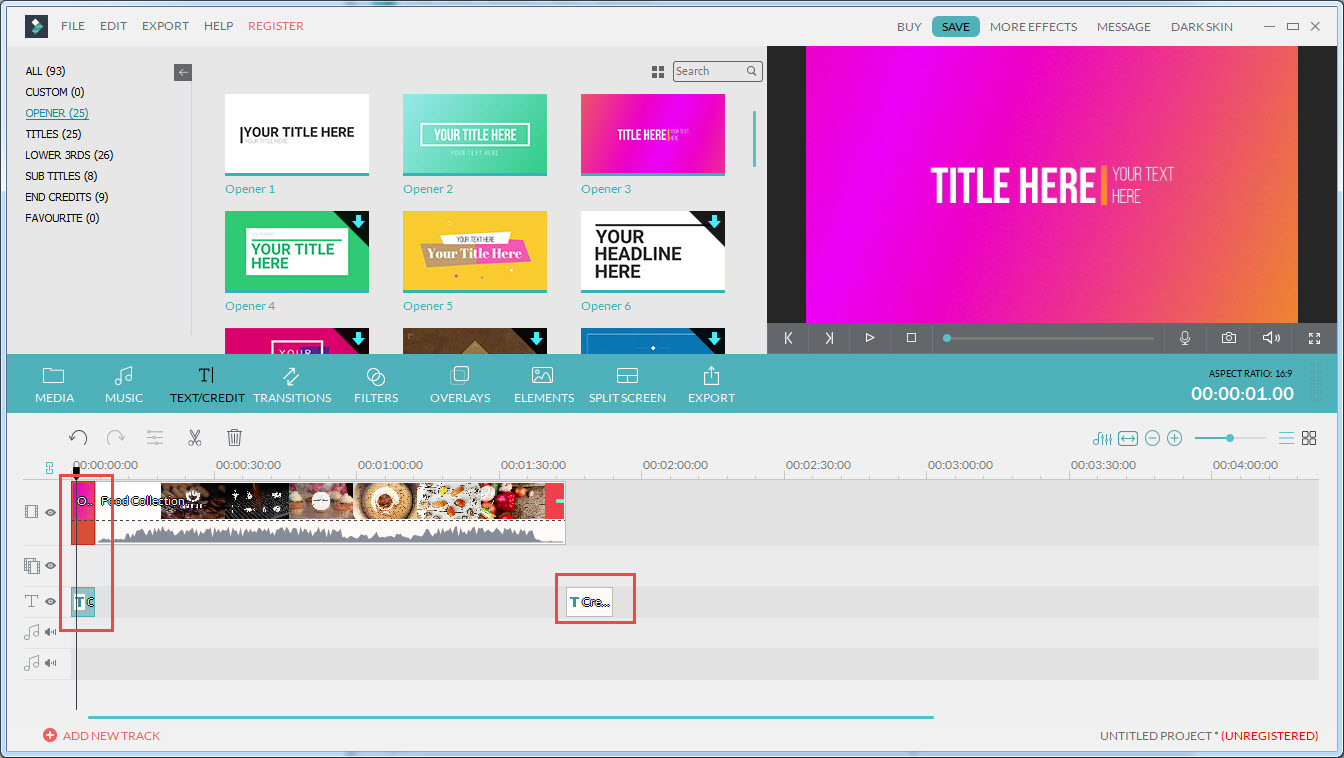
Membuat dan menambahkan judul di Premiere Elements mungkin terlalu teknis untuk video editor tingkat konsumen. Untungnya, software pengeditan video seperti Wondershare Filmora akan memungkinkan Anda untuk dapat menambahkan segala jenis judul dan sesuai dengan proyek Anda tanpa banyak usaha. Perpustakaan teks software ini menyediakan banyak efek teks, sementara pengguna juga dapat menggunakan lebih dari satu 'Text Tracks'. Fitur 'Text/Credit' Filmora memungkinkan Anda dengan mudah menambahkan 'Openers' dan 'End Credits' ke proyek Anda yang akan membuat video Anda terlihat lebih profesional. Software pengeditan video Wondershare menyediakan banyak opsi untuk membuat judul video Anda dengan mudah dan membuat video terlihat profesional tanpa membuang banyak waktu dalam prosesnya.
Terlebih lagi, di Filmora Effects Store, Anda dapat menemukan lebih banyak mode dan efek khusus yang luar biasa, seperti TITLE EXPANSION SET dan LOWER THIRD EXPANSION SET.


