Pembuatan film adalah sebuah proses yang memiliki banyak fase yang berbeda. Ketika menonton dan menikmati suatu film, video game, atau bahkan program televisi, kita akan langsung berasumsi bahwa merekam sesuatu adalah hal yang sangat mudah. Anda tidak tahu jumlah usaha dan waktu yang dibutuhkan untuk membuat sebuah film. Setelah melakukan perekaman, muncullah tantangan yang sesungguhnya, yaitu membuatnya agar dapat tampil layak dan indah.
Sesuatu yang diedit dengan baik dan penuh keindahan akan menarik banyak perhatian secara otomatis. After Effects adalah salah satu platform yang dapat membantu Anda membuat konten Anda menjadi tampak rapi dan menarik. Satu hal yang dapat membuat karya Anda menguasai pasaran dengan mudah adalah dengan menggunakan efek glitch. Mari kita bahas lebih lanjut mengenai efek glitch After Effects pada artikel ini.
Bagian ke-1. Bagaimana Cara Membuat dan Menambahkan Efek Glitch di After Effects?
Glitch adalah bentuk seni lama. Kita semua tahu betul tentang asal usulnya, hanya saja kita tidak bisa mengidentifikasinya. Glitch adalah sinyal terdistorsi pada layar yang menandakan segala jenis kesalahan atau cacat pada gambar aslinya. Sebelumnya, glitch melambangkan suatu kesalahan, tetapi di zaman modern, glitch justru digunakan sebagai transisi glitch After Effect.
Berhubung efek glitch dapat menambahkan efek estetika dan klasik pada video, para pembuat konten pun suka menggunakannya. Bagian ini akan memandu Anda sepenuhnya terkait cara untuk menambahkan green glitch pada After Effects.
Langkah ke-1: Mulailah dengan membuka After Effects, kemudian pilih 'New Composition'. Sebuah jendela kecil akan muncul di layar. Dari sana, tetapkanlah nama untuk komposisi Anda. Anda dapat menetapkan resolusi yang Anda inginkan dan menyesuaikannya dengan Frame Rate pilihan Anda.

Langkah ke-2: Setelah melakukan pengaturan awal, sekarang saatnya bagi Anda untuk menetapkan background layer untuk video Anda. Anda harus mengklik kanan panel timeline, kemudian pilih opsi 'New'. Dari sana, pilih opsi 'Solid' dan beri nama untuk mengatur layer background.

Langkah ke-3: Setelah menetapkan background, buka 'Effects and Presets'. Dari sana, carilah 4 gradien warna dan seret ke layer solid Anda. Sekarang, pindah ke jendela Effects Control dan tetapkan warnanya berdasarkan gaya video Anda.

Langkah ke-4: Anda dapat mengimpor logo dan menyeretnya ke komposisi. Atau Anda juga dapat bekerja dengan fitur Text di After Effects. Untuk melakukannya, klik pada fitur Text dari menu bar dan ketik teks yang Anda inginkan. Anda dapat mengedit dan menyesuaikan font teksnya dari panel pengeditan kanan.

Langkah ke-5: Sekarang, tambahkan animasi Scale ke teks. Tekan 'S' pada keyboard Anda untuk membuka Scale Parameter untuk teksnya. Untuk membuat keyframe, pindahkan 1 detik pada timeline, lalu klik tombol 'Stop'. Sekarang, kembalilah ke awal timeline dan sesuaikan Scale Parameter hingga logo/teks Anda memenuhi seluruh layar.

Langkah ke-6: Kemudian, tekan 'T' pada keyboard Anda untuk menampilkan parameter opasitas. Dengan keyframe yang buram, teks/logo akan memudar secara bertahap. Sekarang kembali buatkan keyframe dengan menekan tombol Stopwatch. Setelah itu, masuk ke bagian awal dan tetapkan parameter opasitas ke 0%. Anda dapat melihat semua keyframe pada satu layer dengan memilih dan menekan 'U' pada keyboard.
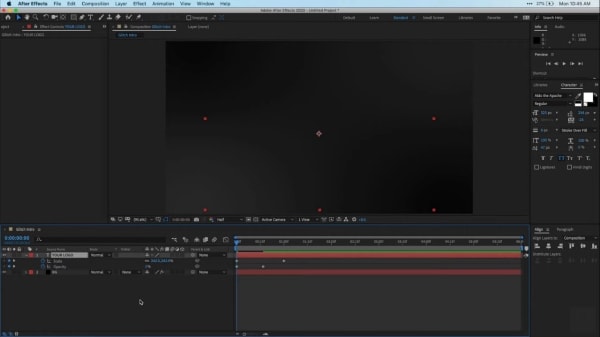
Langkah ke-7: Sekarang, tekan F9 untuk melakukan 'Easy Ease' pada keyframe apa pun. Dengan ini, Anda dapat menyesuaikan animasi skalanya. Untuk melakukan ini, cukup pilih keyframe terakhir dan masuk ke ikon 'Graph Editor', yang memungkinkan Anda untuk mengubah kecepatan animasi per keyframe. Klik gagang kuning dan seret ke sisi kiri.

Langkah ke-8: Setelah semua pengaturan selesai, mari kita tambahkan efek distorsi. Untuk melakukannya, buka jendela Effects and Presets. Cari efek Bad TV dan tambahkan efek favorit Anda ke teks/logo. Dari jendela kontrol efek, Anda dapat mengatur tinggi, lebar, dan setelan lain yang ingin Anda sesuaikan.

Langkah ke-9: Setelah semua penyesuaian selesai, klik teks/logo, dan dari menu yang akan muncul, pilih opsi 'Pre-compose'. Sekarang, tetapkan namanya dan centang tombol untuk memindahkan semua atribut ke komposisi baru.

Langkah ke-10: Sekarang, klik kanan panel jendela timeline dan pilih opsi New untuk menciptakan efek glitch. Dari sana, pilih opsi Solid, kemudian tetapkan namanya. Anda juga dapat menyesuaikan resolusinya.

Langkah ke-11: Sekarang, pindah ke bagian Effects and Presets, pilih efek glitch, dan tambahkan ke timeline. Kemudian, pindah ke jendela kontrol efek dan sesuaikan berbagai atribut yang Anda inginkan. Setelah semua penyesuaian telah dilakukan, pra-komposisikan layer solid ini seperti yang telah Anda lakukan sebelumnya.
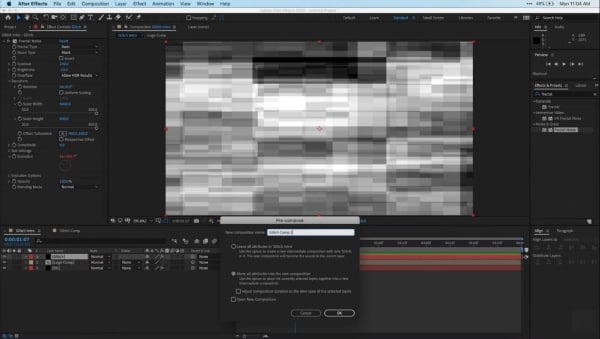
Langkah ke-12: Di sini, klik kanan timeline sekali lagi dan pilih New. Kemudian, pilih opsi Adjustment Layer. Sekarang, cari Displacement Map dan tambahkanlah ke dalam layer. Sesuaikan perpindahan horizontal dan vertikalnya dari jendela kontrol efek untuk membuat efek glitching tanpa henti.
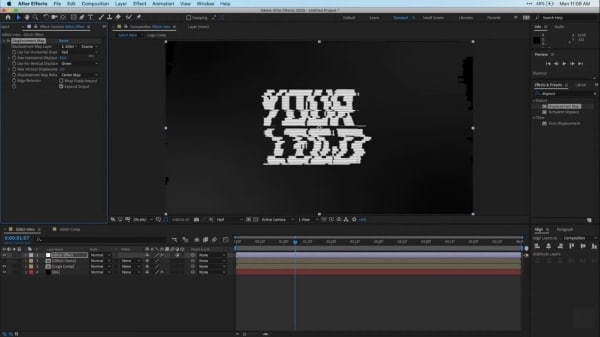
Langkah ke-13: Anda juga dapat menambahkan warna ke teks/logo Anda. Untuk melakukannya, pilih layer yang ingin Anda kerjakan dan cari 'Fill'. Dengan demikian, Anda dapat menambahkan warna yang sama atau bahkan berbeda pada teks/logo. Anda dapat melakukan split RGB After Effects. Anda juga dapat menyesuaikan waktu keyframe, proses penambahan efek glitch pun selesai.

Bagian 2. 5 Template Efek Glitch yang Luar Biasa untuk After Effects
Dengan After Effect, Anda dapat menciptakan efek glitch dan menggunakan template glitch yang berbeda. Terdapat beberapa template mengagumkan dan menakjubkan yang tersedia di internet. Bagian ini akan membahas berbagai template glitch yang berbeda yang tersedia di luar sana selain efek glitch After Effect.
1. Fast Glitch Logo
Fast Glitch Logo, sesuai dengan namanya, adalah sebuah logo dengan efek glitch cepat. Template ini memiliki beberapa warna neon cerah yang menghidupkan efek dan video. Terdapat animasi juga di dalamnya. Efek glitch miliknya bersifat dinamis dengan distorsi yang penuh warna dan cepat.

2. Glitch Slideshow Panel
Siapa yang tidak terpesona oleh slideshow? Bagian yang menyenangkan di sini adalah menambahkan efek glitch After Effects ke slideshow Anda. Dengan template yang keren ini, Anda bisa menambahkan glitch dan distorsi ke slideshow Anda. Slideshownya juga akan diburamkan dengan transisi.

3. Cinematic 80's Style
Jika Anda sedang mencari kombinasi hebat dari efek yang memukau dengan sentuhan tahun 80-an, template ini pasti cocok untuk Anda. Tidak hanya mudah digunakan, template ini juga berfungsi sebagai pengantar yang sangat keren untuk video apa pun. Wajib untuk dicoba!

4. Rolling Glitch Logo
Template pendek ini menampilkan tampilan logo yang modern, gelap, dengan sentuhan elektro. Template ini sangat menarik dan efektif untuk video Anda. Template ini memberikan sentuhan teknis modern yang membuatnya menjadi opsi template yang serbaguna.

5. Video Glitch Title
Terakhir, mari kita bahas Video Glitch Title, di mana Anda dapat berbagi judul video dengan sedikit sentuhan glitch dan distorsi di dalamnya. Template ini bergaya retro. Template ini menawarkan beragam warna untuk ditambahkan ke judul Anda dan membuatnya terlihat estetis.

Kesimpulan
Industri media telah mengambil alih dunia dan berbagai keterampilan pengeditan serta efek juga tengah mengambil alih industri media. Di antara efek-efek yang terkenal itu, salah satunya adalah efek glitch. Anda dapat menambahkan distorsi ke video Anda, kemudian menunjukkan tampilan asli dari karya Anda di balik distorsi warna-warni.
Artikel ini menyediakan detail dan informasi terkait efek glitch After Effects. Anda dapat mempelajari segala hal tentang transisi glitch After Effects dan teks glitch After Effects dari artikel ini.


