Pengedit Video Serbaguna - Wondershare Filmora
Pengedit yang mudah digunakan namun canggih
Berbagai efek yang dapat dipilih
Tutorial terperinci disediakan oleh channel resmi
Kamera terbaik di dunia tidak dapat menangkap gambar yang sempurna tanpa pencahayaan yang baik. Namun, berbeda halnya dengan efek petir yang akan kami bahas disini! Pelajarilah cara bagaimana seorang kru film menggunakan efek petir untuk meningkatkan kualitas sebuah gambar, membuat kedalaman, dan mendukung suasana cerita dari gambar yang ingin disampaikan.
Efek pencahayaan sinematik adalah teknik yang melampaui pengaturan standar pencahayaan tiga titik untuk menambah kedalaman, drama, dan getaran pada cerita. Produk semacam itu memanfaatkan trik pencahayaan seperti menyebarkan cahaya, memantulkan cahaya, dan menyesuaikan temperatur warna.
Jadi, ayo kita pelajari semua yang Anda perlu tahu tentang menambahkan efek petir pada video tanpa harus menunggu-nunggu lagi!
Dalam artikel ini
Bagian 1: Kapan Harus Menggunakan Efek Petir pada Video?
Efek petir adalah hasil dari pelepasan listrik yang disebabkan oleh ketidakseimbangan antara tanah dan awan badai atau di dalam awan itu sendiri.
Temperatur yang dimiliki petir cukuplah panas—kilat yang dihasilkan dapat memanaskan udara hingga suhunya hampir lima kali lebih panas dari permukaan matahari. Panas ini menyebabkan udara yang ada bergetar dan meningkat, menciptakan gemuruh guntur yang biasanya kita dengar lebih dahulu.
Jika Anda menaruh efek cahaya seperti itu langsung ke orang atau suatu objek yang spesifik, ia dapat mengarahkan para penonton untuk fokus ke titik tersebut, demi memastikan bahwa Anda tidak melewatkan aspek penting dari video tersebut.
Efek ini juga berfungsi untuk menambahkan tekstur dan warna ke adegan dan lingkungan yang terlihat lebih polos. Penggunaan efek pencahayaan transparan yang tepat dapat mengubah tampilan objek dan orang di latar belakang; mereka bisa terlihat jahat, lugu, menakutkan, cantik, bahagia, atau bahkan jelek.
Ada tiga jenis petir yang biasa ada atau tersirat di benak orang awam: di antara dua awan, dalam satu awan petir, atau di antara tanah dan awan. Selain itu, berbagai aspek pengamatan juga harus diperhatikan, seperti "petir panas", yang dapat dilihat dari jarak jauh tetapi tidak terdengar, atau petir kering, yang dapat menyebabkan bola petir dan kebakaran hutan; namun secara ilmiah memang cukup jarang terjadi.
Bagian 2: Cara Paling Cepat Untuk Menambahkan Efek Petir pada Video.
Efek video, juga dikenal sebagai efek visual atau filter video, Anda bisa membuat efek visual yang lebih gila hanya dengan beberapa sentuhan. Hal ini sangat mudah dilakukan, dan semua orang juga setuju bahwa hasilnya sangat menawan. Itulah alasan mengapa orang menyukai efek video, terutama efek petir. Efek seperti ini bahkan digunakan dalam film-film Hollywood dengan anggaran tinggi.
Namun, walaupun ada banyak software pengeditan video tersedia di pasaran, tetapi kebanyakan dari mereka hanya memiliki sedikit efek video. Di sisi lain, Wondershare Filmora menawarkan 300+ efek gratis, terdiri dari Picture in Picture, efek Transisi, Intro/Kredit, Suara, Judul, Mosaik, Jump Cut, dan banyak lagi. Semua elemen ini sangat cocok untuk membuat video Anda terlihat semakin profesional. Pada artikel ini, kami akan menunjukkan Anda cara untuk menambahkan efek pencahayaan khusus pada video Anda dengan hanya satu sentuhan. Jadi, download untuk mencobanya sekarang!
Wondershare Filmora
Mulailah dengan mudah bersama performa Filmora yang tangguh, antarmuka yang intuitif, dan efek yang tak terhingga!

Langkah 1: Tambahkan media ke timeline
Pertama kali, unggah media dan tambahkan ke timeline. Ada dua cara yang bisa dilakukan: melalui tab "Import" di atas antarmuka utama atau Anda bisa dengan mudah melepaskan file dari Windows File Explorer ke Album Pengguna. Software ini mendukung seluruh format video/audio/foto yang sering digunakan.
Langkah 2: Aplikasikan efek video ke file video dan foto
Sekarang adalah waktunya Anda untuk mengaplikasikan efek video petir. Pertama, seret file videonya dari Album Pengguna ke Timeline video. Lalu, klik tab Efek di atas.
Pilihlah efek petir Thunderdome untuk mengaplikasikannya seperti yang ditunjukkan di bawah ini. Jangan lupa juga untuk memastikan bahwa efek yang ditambahkan hanya teraplikasikan ke video yang di timpa. Jika Anda ingin menambahkan durasi efek yang digunakan, arahkan mouse ke tepi klip filter dan seret sampai durasi yang Anda inginkan ketika kursor "panah ganda" muncul.
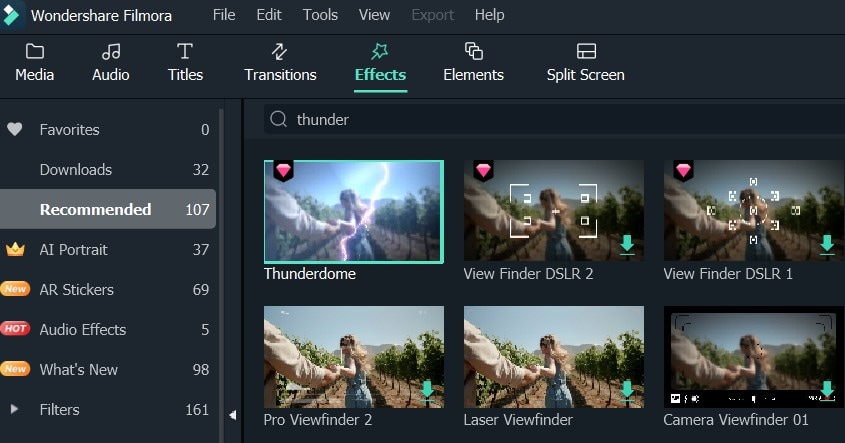
Langkah 3: Download video
Ketika Anda sudah puas terhadap efek petir yang diaplikasikan ke video Anda, pilih tab Ekspor. Anda bisa menyimpan video dengan format apapun pada sistem PC yang sering digunakan dengan menekan opsi Lokal dan memilih semua pengaturan yang Anda perlukan. Lalu, Anda juga bisa membagikan proyek video tergantung pada perangkat yang Anda gunakan dan membagikannya ke berbagai platform media sosial.
Nah, begitulah cara mudah menambahkan efek video petir dengan bantuan Wondershare Filmora. Bahkan seorang pemula sekarang bisa membuat proyek layaknya profesional hanya dengan satu klik pada efek pencahayaan 'Thunderdome'.
Bagian 3: Bagaimana Cara Untuk Menambahkan Efek Petir pada Video Menggunakan After Effects?
Efek Petir Lanjutan dari Adobe After Effects menciptakan berbagai jenis simulasi pelepasan listrik. Namun petir ini tidak akan bergerak dengan sendirinya, berbeda dengan efek petir pada video editor lainnya, terutama yang kami buat di atas dengan bantuan Wondershare Filmora.
Kami sudah pernah memulai panduan untuk membuat animasi Conductivity State atau properti lainnya untuk membuat animasi efek petir.
Efek Petir Lanjutan ini juga termasuk fitur Alpha Obstacle, yang bisa Anda gunakan untuk membuat petir melayang jauh di atas objek yang ditentukan.
Saat kita masuk ke mode tutorial, komposisinya sudah tersedia, dan kita akan mulai melangkah lebih jauh dengan langkah-langkah sebagai berikut.
Langkah 1: Pilih Layer
Pergilah ke tab Layer dan pilih opsi Baru > Solid, seperti yang ditunjukkan di bawah ini.
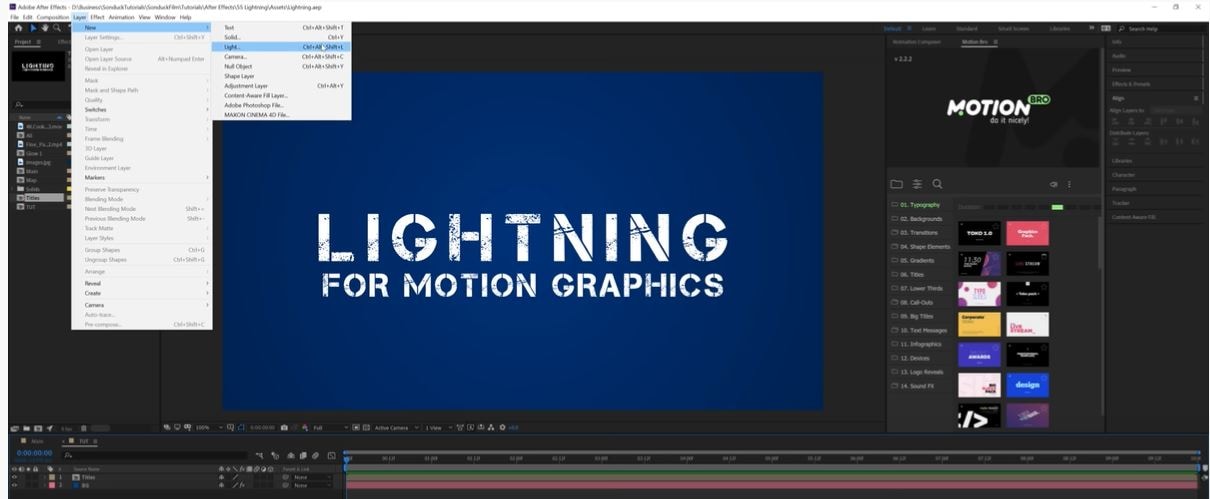
Lalu, sebuah jendela akan muncul, dan Anda bisa menamainya Petir 1.
Langkah 2: Pilih Petir Lanjutan
Sekarang, pergilah ke opsi Efek> Hasilkan>Petir Lanjutan.
Langkah 3: Sesuaikan efek petir
Seperti yang Anda amati, efek petir yang telah Anda terapkan mengandung dua titik jangkar. Anda dapat menyesuaikan titik-titik ini menggunakan titik jangkar yang sama. Cobalah untuk menyeret titik jangkar ke arah yang Anda inginkan.
Misalnya, kami telah menyeret titik jangkar dan menempatkan efeknya sebagai berikut.
Langkah 4: Sempurnakan efeknya
Sekarang, Anda perlu menyempurnakan efek petirnya, dan untuk melakukan ini, Anda perlu mengunjungi tab Arah dibawah Tipe Petir dan memilih Strike.
Sekarang, saat Anda melewati timeline, tidak akan ada animasi yang terlihat. Disini, kita perlu memulai timelinenya dan menambahkan keyframe untuk conductivity state, lalu kita akan langsung pergi ke bagian akhir dari animasi kita.
Tepat di panel kiri yang sama, Anda memiliki opsi forking, yang dapat Anda tingkatkan atau kurangi persentasenya untuk mengontrol visibilitas sambaran petir.
Serta, warna dari efek petir juga bisa diganti di Pengaturan Utama.
Langkah 5: Tambahkan keyframe
Pergilah ke awal timeline dan mulailah menambahkan keyframe untuk animasi yang sesuai. Disini, Anda perlu menggeser keyframenya ke awal sedikit, hanya satu atau dua frame ke depan. Lalu, seret titik jangkar ke arah dan garis yang sama seperti di awal.
Sekarang, pergilah ke akhir sama seperti 4 detik dari awal. Yang bisa kita lakukan adalah menambahkan keyframe untuk awal video, lalu kita akan bergerak maju hanya ke satu atau dua frame di depan dan akhirnya membungkus titik jangkar di awal tersebut dan meletakkannya di atas arah titik jangkarnya.
Dan, duar! Hal ini akan berlangsung terus menerus seperti itu.
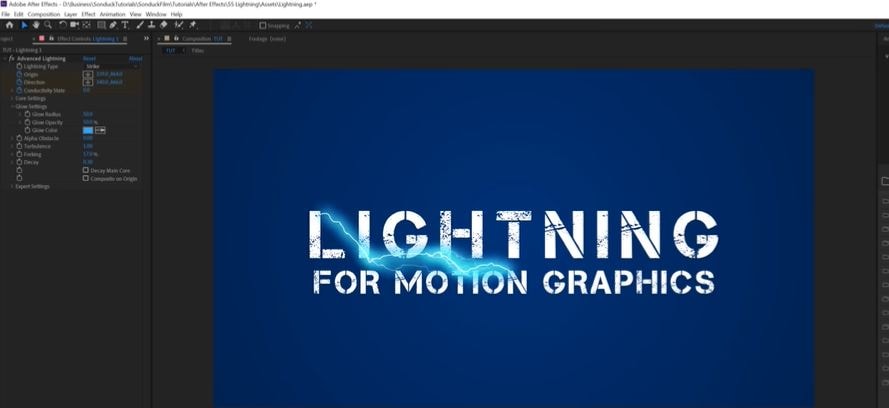
Langkah 6: Menonjolkan efek petir Anda
Semua proses sudah selesai, tetapi kita bisa menambahkan beberapa hal lagi untuk menciptakan efek petir yang terlihat lebih profesional dan lebih menonjol di antara yang lainnya.
Dan, satu hal yang bisa Anda lakukan disini adalah untuk menambahkan kilau ke efek Anda dengan menekan opsi Efek>Stylize>Kilau.
Jadi, sekarang Anda sudah selesai menambahkan efek petir pada video dengan After Effects.
Bagian 4: Kiat Profesional Untuk Menambahkan Efek Petir pada Video
Untuk benar-benar mengatur efek petir Anda menjadi video yang berbeda dari yang lain, Anda perlu mempertimbangkan tip sederhana namun efektif yang ada di bawah ini.
Bacalah kiat di bawah ini dan selamat bersenang-senang!
1 - Buatlah ilusi layaknya cahaya datang dari antara awan-awan.
2 - Tambahkan iluminasi pada adegan dengan petir.
3 - Gunakan mask, opacity dan feather untuk membuat kilau yang lebih intens.
Kesimpulan
Jadi, inilah tutorial kami yang cukup mengesankan untuk menambahkan efek petir ke video dengan cara tercepat ataupun kompleks dan rumit.
Di dalam panduan After Effects lanjutan, kami telah menunjukkan cara membuat ulang Petir di atas teks yang bergerak dalam gerakan lambat melalui penyesuaian efek melalui keyframe.
Di sisi lain, Filmora juga berisi kumpulan efek visual yang mengesankan dengan perpustakaan elemen yang kaya. Hal ini memungkinkan Anda menarik perhatian pemirsa ke detail penting dalam ekspresi atau jepretan yang ada di dalam video Anda.


