Alternatif Final Cut Pro - Wondershare Filmora
Video editor yang mudah digunakan dan juga canggih
Berbagai efek tersedia untuk dipilih
Panduan detail tersedia di saluran resmi
Merekam video berkualitas tinggi menggunakan camcorder premium hanyalah langkah pertama untuk membuat video yang menarik. Itu karena ada begitu banyak after effect yang dapat menghidupkan video Anda yang membosankan. Salah satu efek tersebut adalah efek api. Dengan efek api, Anda dapat membuat video superhero yang realistis atau seorang pesulap seperti di dunia nyata. Klik di sini untuk melihat cara menambahkan efek api dan intro ke video Anda. Jadi, tutorial sederhana ini akan menunjukkan cara membuat efek api di tangan untuk sebuah video aksi. Mari kita mulai pelajari!
Bagian ke-1. Bagaimana cara merekam dan mengedit video Anda sendiri dengan efek api di tangan?
Sebelum Anda mempertimbangkan untuk menambahkan efek api di tangan ke dalam video, penting untuk mempelajari cara membuat video yang benar. Pertama, pastikan kamera sudah memenuhi standar yang disyaratkan. Maksud kami, dibutuhkan setidaknya video 720p untuk mendapatkan hasil terbaik. Ingat, semakin tinggi, semakin baik.
Kemudian, atur subjek Anda atau orang yang ingin Anda potret di ujung lorong ataupun trotoar. Pemotretan bisa saja di tembok rumah atau pepohonan. Menggunakan teknik merekam ini memberikan kamera setidaknya sesuatu untuk diperbesar. Sekarang menjauhlah dari target subjek hingga Anda berada beberapa meter untuk mulai merekam. Tentu saja, jika memungkinkan gunakan tripod untuk meminimalkan guncangan pada kamera.
Sekarang berjalanlah menuju subjek dengan lambat dan stabil sambil tetap fokus. Setelah Anda cukup dekat, mintalah mereka mengangkat tangan untuk membuat tanda "STOP". Namun, mereka harus bersikap seolah-olah sedang mendorong kamera menjauh. Sekarang perlahan berjalan mundur selaras dengan aksi dorong tersebut.
Untuk Windows 7 atau versi di atasnya (64-bit)
Untuk macOS 10.12 atau versi di atasnya
Cara menambahkan api pada tangan ke dalam video di Wondershare Filmora:
Langkah ke-1Tambahkan footage yang sudah direkam ke Filmora.
Instal dan buka Wondershare Filmora di Mac atau PC Windows Anda dan klik tab New Project. Kemudian, seret dan lepaskan rekaman footage di workspace sebelum memindahkannya ke timeline.
Langkah ke-2Trim dan stabilkan video.
Sebelum menambahkan efek api pada tangan, Anda mungkin ingin menstabilkan video terlebih dahulu jika terlihat agak goyah. Untuk melakukannya, klik ganda pada klip tersebut lalu ketuk kotak centang Stabilization. Setelah itu, ketuk OK untuk kembali ke jendela pengeditan, lalu temukan bagian video tempat subjek menghentikan kamera. Trim bagian video tersebut.
Langkah ke-3Sesuaikan kecepatan pemutaran klip.
Sekarang sesuaikan kecepatan video dari bagian video yang telah ditrim. Untuk melakukannya, klik kanan pada klip di timeline, lalu pilih Speed and Duration. Seret penggeser Speed ke kanan untuk meningkatkan kecepatan video. Selain itu, tingkatkan kecepatan pemutaran bagian tersebut tepat sebelum subjek mengangkat tangannya untuk menghentikan kamera. Lakukan hal yang sama setelah tindakan untuk memudahkan masuk dan keluar dari tindakan tersebut.
Langkah ke-4Tambahkan efek api pada tangan yang terangkat.
Di sinilah, prosesnya akan mulai menjadi menarik. Pertama, klik tab Elements untuk melihat beberapa objek untuk ditambahkan ke video Anda. Dalam hal ini, cari dan tambahkan efek Flaming Hand 1 saat kamera didorong menjauh oleh subjek. Cukup seret elemen dan letakkan di atas klip saat tangan terangkat. Anda juga dapat crop tepinya pada layar pratinjau agar sesuai dengan ukuran dan posisi tangan.
Pro tip: Tidak dapat menemukan elemen Flaming Hand 1 di perpustakaan Filmora? Begini, coba cari dan download efek "Martial Arts Pack" di Filmstock sebelum mencarinya di perpustakaan Filmora X. Ingat, elemen ini gratis untuk didownload.
Langkah ke-5Sesuaikan efek api yang menyala pada tangan.
Menariknya, Anda bisa mengatur elemen tangan menjadi ke kanan atau kiri. Untuk melakukannya, klik tab Effects lalu gunakan efek Flip untuk mengubah posisi tangan. Selain itu, gunakan elemen Kung Fu Rush pada area di mana subjek mendorong kamera untuk menambahkan efek kekuatan dan memeriahkan aksi. Dan jangan lupa mendownload efek suara dari Filmstock dan menambahkannya ke aksi push. Selesai!

Bagian ke-2. Bagaimana cara menambahkan intro api di video Anda?
Intro video sangat penting karena dapat menarik perhatian para penonton. Oleh karena itu, menciptakan intro api yang menakjubkan adalah suatu hal yang harus dilakukan. Nah, pada bagian ini kita akan membahas cara membuat intro api yang mematikan menggunakan Filmora X. Namun sebelum kita mulai, perlu diperhatikan bahwa intro tidak harus terlalu panjang ataupun terlalu pendek. Biasanya, video berdurasi 5 hingga 10 detik sudah cukup.
Langkah ke-1Upload dan trim video api.
Upload video api dan seret ke timeline tepat sebelum klip utama. Kemudian, trim video dengan menempatkan playhead di tempat Anda ingin mulai memotong dan tekan Split. Lanjutkan melakukan hal yang sama pada bagian tersebut untuk menghentikan splitting, lalu hapus bagian yang tidak diinginkan.
Langkah ke-2Sesuaikan intro api secara profesional.
Selanjutnya, lanjutkan dan sesuaikan video api dengan audio background yang sesuai. Klik Import Media untuk membuka audio lokal lalu seret ke timeline kedua di bawah video intro api. Sekarang trim audio agar sesuai dengan durasi pemutaran video intro. Anda juga dapat menyesuaikan intro api dengan teks, animasi, judul, efek warna, efek fade, dan sebagainya.
Klik di sini untuk detail selengkapnya tentang cara menambahkan intro yang keren ke video Anda.
Bagian ke-3. Tempat untuk menemukan sumber efek api [termasuk green screen]
Terakhir, berikut ini adalah 5 situs web hosting video untuk mendownload efek video, template, dan foto bebas royalti:
1. Filmstock
Filmstock adalah situs web gratis tempat pembuat konten dapat mendownload video, audio, gambar, dan after effects secara gratis. Efeknya tersedia dalam berbagai kategori seperti Elemen, Festival, Musim Gugur, Musim Gugur, Judul, dll. Cukup pilih efek video dan download untuk mengaksesnya di akun Filmora X Anda.

2. Pixels
Pixels adalah salah satu situs web hosting foto dan video yang paling populer. Di situs web ini, Anda dapat menemukan dan mendownload video bebas royalti tanpa membayar sepeser pun. Selain itu, Pixels memiliki jutaan stok foto gratis untuk digunakan di situs web atau media sosial Anda. Anda bahkan dapat mengupload konten media lokal dan membagikannya dengan komunitas Pixels.
3. Pixabay
Pixabay adalah situs berbagi foto lainnya yang juga berfungsi sebagai situs hosting video yang luar biasa. Di sini, Anda dapat mencari video berdasarkan beberapa kategori sebelum mendownloadnya dalam resolusi 4K, UHD, atau HD. Seperti Filmstock dan Pixels, pengguna Pixabay juga dapat mendownload musik dan efek suara berkualitas tinggi.
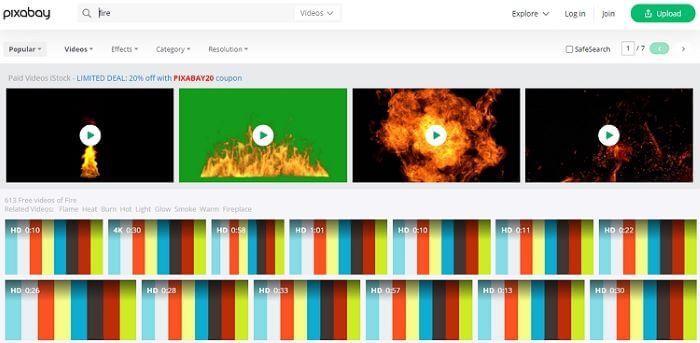
4. EnvatoElements
EnvatoElements adalah situs web gratis yang menampung lebih dari 50 juta foto dan ribuan video bebas royalti. Cukup buat akun dan Anda bisa mendownload stok video, template video, efek suara, template presentasi, font, dan sebagainya. Ada juga ratusan kursus dan tutorial untuk membantu Anda membuat video yang luar biasa.
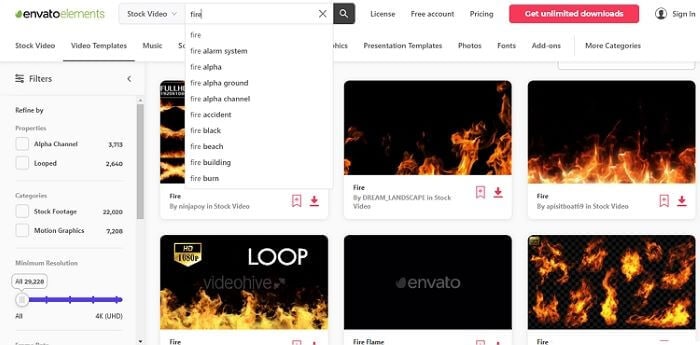
5. Videvo
Videvo menawarkan stok gambar dan video gratis yang disediakan oleh komunitasnya yang murah hati. Perpustakaannya yang besar menampilkan beberapa klip efek api 4K dan ribuan video HD. Menariknya, beberapa video dikirimkan dalam QuickTime MOV, sedangkan yang lain hadir dalam format MP4. Dan Anda tentu saja dapat mengupload dan juga berbagi video.

Bagian ke-4. Kesimpulan
Jika sudah sampai di tahap ini, maka menciptakan efek api di tangan sudah menjadi hal yang sangat mudah. Rekam saja footage yang sempurna dan coba edit menggunakan Filmora X dengan mengikuti langkah-langkah di atas. Selain itu, jangan lupa untuk download after effect untuk proyek apa pun dari situs web ini. Selamat mencoba!
Wondershare Filmora
Coba motion blur dengan mudah menggunakan Filmora!



