Pengedit Video Serbaguna - Wondershare Filmora
Pengedit yang mudah namun kuat
Banyak efek untuk dipilih
Panduan terperinci disediakan oleh saluran resmi
Premiere Pro dapat sangat membantu untuk semua tugas pengeditan video reguler untuk membuat kualitas-siaran, video kualitas-tinggi bila anda mengetahui bagaimana untuk memasukkan transisi video pada Premiere Pro. Cenderung menjadi alat berguna untuk mengimpor video, suara, dan grafik dan digunakan untuk membuat adaptasi video baru yang dapat dilacak ke media dan organisasi penting untuk distribusi dan membuat transisi khusus pada Premiere Pro.
Dalam artikel ini akan dibahas cara untuk tambahkan efek transisi pada Premiere Pro.
Bagian 1 Langkah-langkah untuk menambahkan transisi pada Premiere Pro
Menambahkan Transisi Video pada Premiere Pro membutuhkan pengarahan yang tepat. Transisi ialah dampak yang ditambahkan di antara bit media untuk membuat halaman muka animasi di antara mereka. Pergeseran dapat memindahkan adegan yang dimulai dengan satu pengambilan ke dalam pengambilan berikutnya. Untuk tambahkan efek transisi Premiere Pro, kami akan mencantumkan perubahan yang dapat anda terapkan ke baris.
Mari kita lihat beberapa langkah utama untuk pelajari bagaimana untuk tambahkan Transisi Premiere Pro dengan pemahaman yang tepat:
Langkah 1 Masukkan Footage

Pertama kali, seusai menjalankan Premiere Pro masukkan footage kedalam linimasa. Awalnya, akan ada pemotongan kasar di antara setiap footage semenjak tidak ada transisi yang diterapkan.
Langkah2Import Transisi

Yang kedua, ikuti langkah-langkah:
Buka menu File> pilih import
Telusuri file ke lokasi tujuan file. Format file akan menjadi MP4 dengan ikon Premiere Pro diatasnya.

Ketiga kotak dialog pop-up akan muncul di layar
Ikuti langkah-langkah berikut:
Import keseluruhan proyek > Centang buat folder untuk item yang diimport. Ini akan membuat proyek tetap rapi dan terorganisir.
Langkah3 Pratinjau Transisi

Pilihan naik turun selanjutnya yang berisi transisi akan muncul yang mengelola semua transisi. Aset dan transisi dibagi menjadi banyak folder yang relevan. Anda dapat mengabaikannya bila tidak ada perubahan yang diperlukan untuk perubahan tersebut.

Pilih folder transisi > Glitch. Folder yang terlihat memiliki efek transisi. Kini, klik-kanan pada folder apa pun dan pilih Buka Monitor Sumber.

Seusai semua langkah di atas, anda dapat pratinjau video yang dihasilkan atau video grafis, dan lainnya. Langkah ini akan membiarkan anda untuk menerapkan efek pada panel baru tanpa menambahkannya pada linimasa anda. Melalui proses ini, anda tidak dapat melihat efek pada footage, tetapi hanya efeknya saja.
Langkah4 Menerapkan Transisi Footage
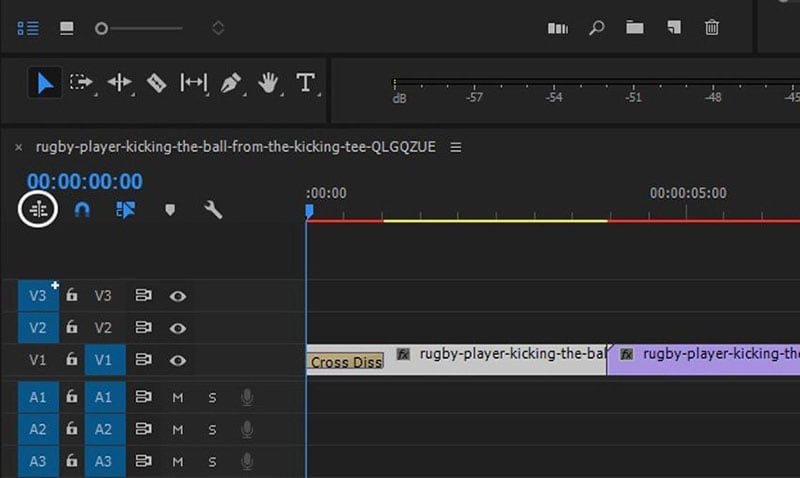
Tersedia ikon di pojok kiri yang terlihat seperti hirarki file dalam linimasa. Tetap menjaga kursor pada ikon tersebut akan menunjukkan "sisipkan dan Timpa urutan sebagai pusat atau klip individual", ketika telah di klik, akan mengganti dari warna biru ke warna putih dan hasilnya akan tergabung pada klip.

Terakhir, geser transisi ke dalam linimasa diatas, dimana dua footage tergabung dari panel proyek. Tersedia tanda jelas dimana anda menempatkan Transisi di antara klip.
Seusai peralatan yang tepat, tekan Mainkan untuk mempratinjau klip terakhir kalinya setelah transisi.
Dengan demikian, mengikuti langkah-langkah di atas yang anda pelajari akan menjawab bagaimana untuk tambahkan transisi lebih banyak pada Premiere Rush.
Bagian 2 Menemukan cara termudah saat menambahkan transisi untuk video anda.
Seusai mempelajari bagaimana untuk tambahkan transisi bawaan pada Premiere, mari jelajahi alternatifnya, cara termudah untuk menambahkan transisi pada Filmora. Sebagai pengedit video yang solid dan intuitif, Wondershare Filmoara memberdayakan anda untuk membuat rekaman yang rumit dan tampak menakjubkan tanpa masalah. Bekerja pada highlight mutakhir untuk membuatnya tersedia untuk semua orang. Dengan itu, anda bisa dengan cepat memulai kreasi anda dan menawarkannya pada teman dan keluarga secara langsung, terlepas dari apakah anda seorang peserta dalam pengeditan video.
Wondershare Filmora
Mulailah dengan mudah menggunakan kinerja kuat FIlmora, antarmuka intuitif, dan efek yang tidak terhitung jumlahnya!

● Filmora juga merupakan software pengeditan video untuk orang awam dengan mudahnya membuat video dalam kehidupan sehari-hari karena tidak memerlukan biaya banyak dibandingkan dengan editor video lainnya seperti Premiere Pro dan memiliki 500+ efek transisi.
● Anda dapat tambahkan transisi diantara klip untuk menjalankan video. Disini, anda juga akan mengetahui cara untuk tambahkan efek transisi pada Filmora.
● Terdapat 800 efek video implisit, termasuk teks (seperti judul, pembuka, sepertiga bagian bawah), transisi, stiker, saluran, lapisan, pergerakan ilustrasi (emoji dan makhluk menawan), dan LUT 3D.
● Disamping itu, ini memberikan berbagai tata letak terpisah, ideal untuk membuat rekaman untuk platform media berbasis web seperti Instagram atau Facebook.
1 – Menambahkan Transisi diantara dua klip
Dalam kasus dua klip berbeda, ini merupakan prosedur sederhana untuk memilih transisi, pilih efek transisi yang dibutuhkan, menggesernya ke dalam linimasa, dan tambahkannya di antara dua klip.
2 – Dalam menambahkan transisi dalam klip tunggal
Pertama, geser dan jatuhkan gambar atau klip video ke dalam linimasa. Lalu pilihlah efek transisi yang dibutuhkan dan menempatkannya pada awal atau akhir dari gambar atau klip video. Anda bisa pula mengubah durasi waktu transisi jika diperlukan dengan mengklik dua kali atau menggesernya ke titik awal dan akhir. Durasi bawaan adalah 2 detik.

3 – Agar bisa menerapkan transisi yang sama sepanjang proyek
Bila terdapat beberapa klip dalam proyek dan ana membutuhkan transisi yang sama, klik-kanan pada transisi dan pilih Terapkan ke Semua. Efek transisi yang sama akan ditambahkan pada setiap klip yang berbeda dan membuat alur video yang lengkap.
4 – Untuk menghapus transisi
Pilihlah Transisi yang anda butuhkan untuk di hapus, klik kunci Hapus pada keyboard atau klik-kanan pada Transisi untuk pilih Hapus dari daftar pilihan.
Disini, anda dapat dengan cepat menganalisanya jika anda mengetahui bagaimana untuk tambahkan transisi pada Premiere Pro 2022 akan memberikan anda pengalaman video profesional karena beberapa pengetahuan teknis diperlukan. Dengan menggunakan FIlmora akan mendukung anda dengan cara mudah untuk tambahkan efek transisi ke video anda.
Kesimpulan
Karena itu, kami membahas bagaimana untuk menambahkan transisi pada Premiere Pro, menambahkan transisi pada Filmora, dan menambahkan transisi ke banyak klip.
Adobe Premiere Pro menawarkan 38 transisi yang bisa diplih, sementara Filmora menyediakan lebih dari 500. Dengan demikian, Premiere Pro adalah alat pengubah video terkemuka dengan pilihan yang memungkinkan anda untuk merencanakan perubahannya.
Menyoroti banyaknya template teks yang dapat anda gunakan, masing-masing diwarnai dengan sempurna dan dihidupkan agar terlihat profesional. Anda juga bisa menggunakan pilihan Mengedit Teks Lanjutan untuk membuat format teks anda, yang dapat anda tambahkan nada dan keaktifannya.


