Merancang tujuan perekaman layar akan menjadi menyenangkan ketika Anda tahu bagaimana AceThinker Screen Recorder Gratis dapat mengembangkan Anda lebih jauh untuk mencapai apa yang Anda inginkan. AceThinker Screen Recorder Gratis yang tentu saja merupakan salah satu software perekaman layar gratis yang paling menakjubkan yang dapat digunakan jika klien berfokus pada perencanaan konten interaktivitas atau latihan instruksional live untuk penonton online. Di versi desktopnya, AceThinker screen grabber pro memungkinkan Anda untuk merekam presentasi dengan suara kerangka kerja, penerima, atau bahkan keduanya. Meskipun ia merupakan alat berbasis web, alat ini berfungsi secara mengagumkan dengan elemen tambahan untuk meningkatkan video yang direkam.
AceThinker screen recorder adalah sebuah langkah media campuran yang komprehensif untuk klien berbasis desktop. Ia adalah program lengkap yang berkapasitas sebagai video converter, manajer video editorial, dan pendownload video. Pada saat Anda berpikir tentang pilihan paling ideal untuk perekam berbasis internet, Screen Recorder Online Gratis AceThinker adalah salah satu yang berada di urutan pertama dalam daftar. Ia adalah perangkat yang sangat mendasar yang tidak mengharapkan Anda untuk memperkenalkan software atau aplikasi luar. Ia adalah alat online gratis sehingga akan membutuhkan asosiasi web yang adil untuk bekerja secara produktif. Dengannya, Anda tidak diragukan lagi dapat menangkap dan merekam seluruh layar PC atau fitur Anda dan memilih ruang acara yang perlu Anda rekam. Selain itu, aplikasi ini juga sangat ringan dan hanya membutuhkan sedikit ruang untuk menjalankan aplikasi. Dengan AceThinker, Anda dapat merekam layar rekaman tanpa batas.
Bagian 1. Screen Recorder Online Gratis AceThinker
AceThinker Screen Recorder Gratis adalah screen recorder media interaktif berbasis internet untuk klien Mac, iPad, Windows, dan iPhone. Aplikasi ini ringan, sangat cepat, dan dapat diandalkan. Anda dapat merekam layar dengan AceThinker Screen Recorder Gratis sambil terus menerus mengedit media gambar untuk dikomentari. Peralatan penjelasan multifungsi memungkinkan Anda untuk menambahkan bentuk, gambar, dan teks ke dalam rekaman.
Langkah ke-1: Buka Halaman Web AceThinker
Pertama-tama, buka program Anda dan buka screen recorder gratis AceThinker dan di sini Anda akan diminta untuk mendownload launcher untuk penggunaan pertama kali. Klik download launcher dan setiap kali telah didownload, perkenalkan launcher dan kembali ke halaman situs AceThinker.
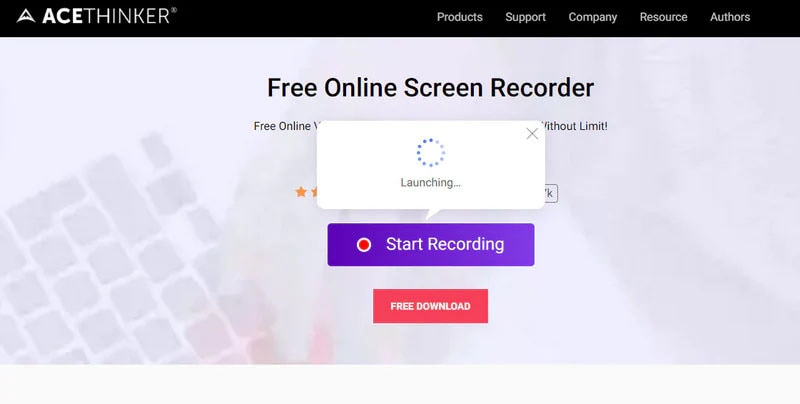
Langkah ke-2: Pengaturan Video
Kemudian, pada saat itu, Anda dapat memilih lokasi layar yang perlu Anda rekam. Anda dapat mengubah pengaturan spesifik sesuai kecenderungan Anda. Di sini, Anda juga dapat merefresh pengaturan suara, kecepatan outline, desain video, dan sebagainya
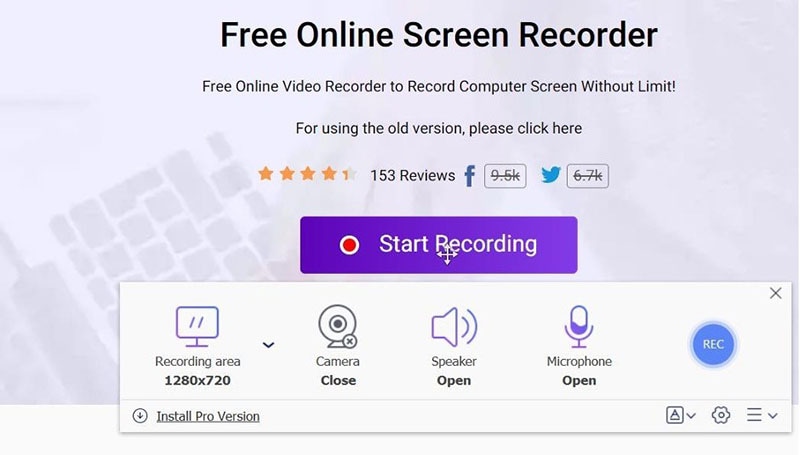
Langkah ke-3: Memulai/Mengakhiri Perekaman
Setelah Anda menyetujui pengaturannya, klik tombol berarsir merah untuk memulai perekaman layar. Anda juga dapat menghentikan video atau bahkan menghapus dan kemudian memulai kembali perekaman jika Anda tidak puas. Terakhir, setelah Anda selesai merekam, klik tombol stop dan save video. Anda juga dapat membagikan video ini ke platform pilihan Anda termasuk YouTube, Vimeo, Dropbox, dan sebagainya
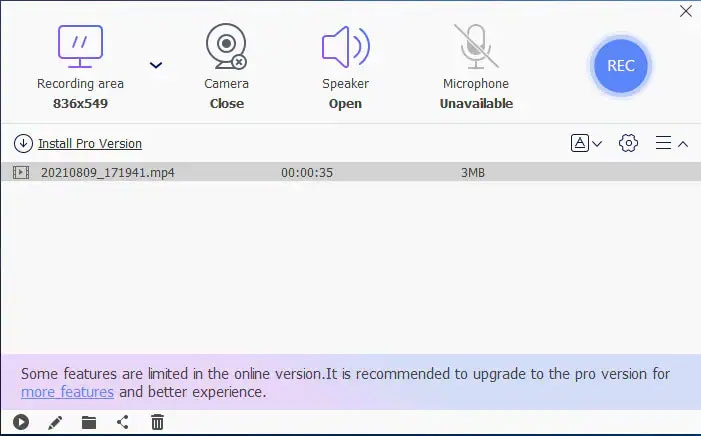
Bagian 2. AceThinker Screen Grabber Pro
Jika Anda adalah seseorang yang mencari produk dengan elemen yang dikembangkan lebih lanjut daripada yang dapat ditawarkan oleh instrumen berbasis internet gratis mana pun, maka Anda harus menyelidiki AceThinker Screen Grabber Premium. AceThinker Screen Grabber Premium memiliki elemen penangkap tangkapan layar dan gambar yang ditangkap dapat disimpan sebagai JPEG, PNG, GIF, dan sebagainya. Terakhir, Screen Grabber menjunjung tinggi desain suara dan video yang berbeda termasuk MP4, AVI, MOV, MP3, M4A, WMA, dan banyak lagi. Rendisi ini akan menawarkan pilihan yang berbeda untuk memenuhi permintaan Anda. Antarmuka yang bersih menjadikannya mudah dan lancar digunakan untuk merekam layar pada PC Anda, membuat Anda dapat mengubah area yang ingin Anda tangkap. Jika Anda sedang berada di tempat lain; ia dapat membantu merekam video live apa pun seperti pembicaraan Anda atau rapat kerja yang sedang berlangsung.
Langkah ke-1: Download dan Buka Program
Download program dari tombol di atas dan perkenalkan pada PC Anda. Setelah itu, buka penginstal dan ikuti panduan untuk menyimpannya di PC Anda. Setelah selesai, jalankan untuk masuk ke antarmuka utama. Anda akan melihat antarmuka utama seperti yang ditunjukkan di bawah ini.
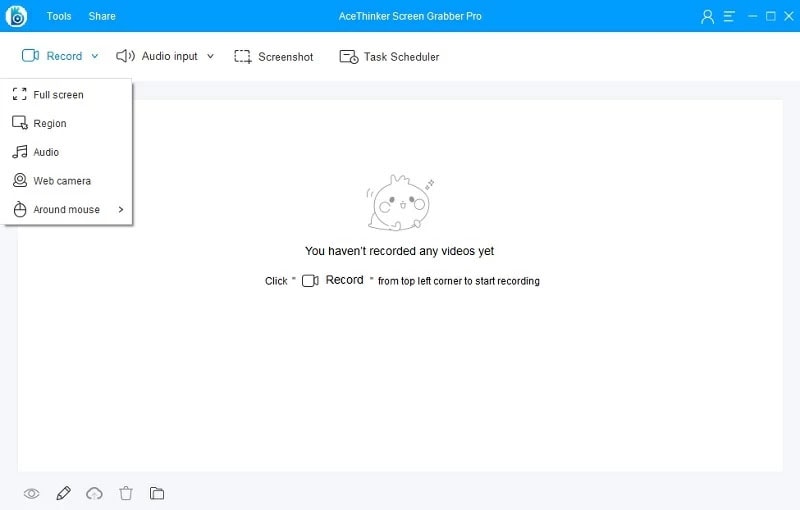
Langkah ke-2: Mulai Merekam
Setiap kali Anda telah menentukan area tangkapan, klik OK dari toolbar yang akan memulai perekaman. Masa permulaan tiga detik akan dimulai, dan setiap kali selesai, perekaman akan dimulai. Kemudian, pada saat itu, Anda akan melihat garis tepi di sekeliling area tangkapan dengan toolbar di bawahnya. Anda dapat menangani kemajuan perekaman dengan menggunakan beberapa pilihan di toolbar ini.
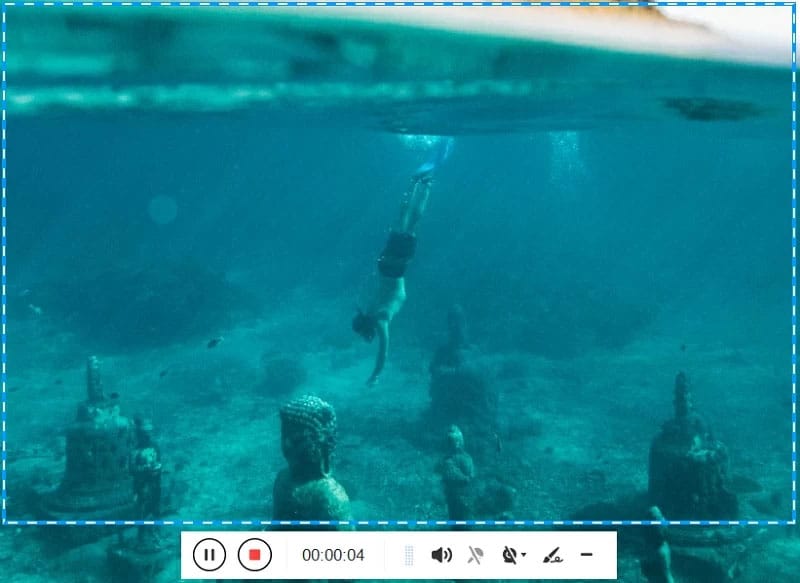
Langkah ke-3: Selesaikan dan Simpan Rekaman
Pada saat Anda selesai merekam dan menjelaskan, klik tombol Stop untuk menyelesaikan rekaman. Ketika rekaman ditutup, video yang direkam akan muncul di papan tampilan perangkat. Dengan asumsi Anda perlu berbagi video yang direkam di YouTube atau FTP Anda, Anda bisa masuk ke pilihan transfer. Dengan mengetuk tombol “Transfer”, Anda dapat memutar video, mentransfer rekaman baru, menemukan rekaman, dan banyak lainnya. Jika Anda memiliki beberapa rekaman berbeda yang direkam, Anda dapat mengaturnya dalam ikhtisar atau mengganti namanya sesuai kebutuhan Anda.
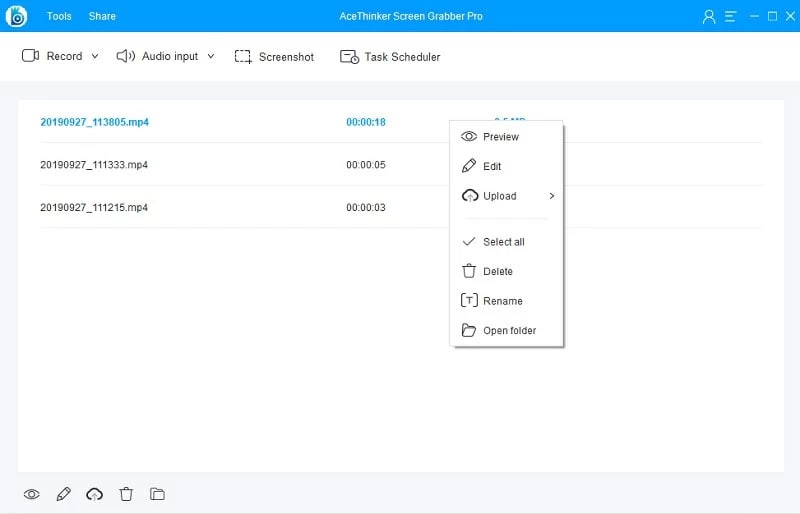
Bagian 3. Cara Alternatif untuk Merekam Layar Komputer
Meskipun demikian, AceThinker Screen Grabber mungkin tidak akan memenuhi kebutuhan Anda sebagai pembuat rekaman berbasis web yang menggunakan pengubahan tingkat ahli secara menyeluruh. Perekam layar ini, meskipun dibebaskan dari biaya dan portabel, namun memiliki batasan tertentu. Ada beberapa penyesuaian yang bisa Anda lakukan dalam perekaman layar dan software pengubah yang lebih luar biasa. Aplikasi ini tidak menawarkan banyak hal dalam pengubahan video yang canggih seperti chroma key, speed sloping, menguraikan setiap perubahan berikutnya, dan lain sebagainya. Masalah dengan editor video adalah sifatnya yang kacau yang memaksa Anda untuk menghabiskan waktu berhari-hari mempelajari detailnya yang rumit. Namun, pada saat itu, ada berbagai proyek seperti Filmora Screen Recorder yang memiliki perhatian untuk membuatnya menjadi sesederhana mungkin untuk mempermudah Anda. Ia dapat diakses untuk mesin Windows maupun Mac, aplikasi ini mudah digunakan dan kaya akan sorotan, serta dapat diotak-atik terlepas dari apakah Anda tahu cara mengubah rekaman.
Kesederhanaan dari seluruh masalah ini tampak jelas sejak awal. Anda juga dapat menggunakan instrumen ini pada workstation dan area kerja kelas bawah. Software ini memiliki beban yang ringan dengan antarmuka yang mudah digunakan. Filmora adalah aplikasi manajer video editorial yang menawarkan keunggulan seperti pengelolaan, perubahan, overlay, dan dampak luar biasa lainnya. Aplikasi dengan fitur dasar namun mudah ini dapat berjalan baik di gadget Windows dan iOS. Antarmuka Filmora Video Editor adalah antarmuka yang sederhana dan alami. Empat pilihan mendasar akan menyambut Anda di awal. Yang pertama adalah untuk mulai mengubah video, sedangkan yang berikutnya untuk membuka usaha baru. Yang ketiga adalah peralatan kamera aktivitas, sedangkan yang keempat dimaksudkan untuk langsung memotong rekaman panjang Anda. Ada juga menu drop-down yang memungkinkan Anda untuk memilih proporsi perspektif yang Anda inginkan untuk video yang Anda ubah.
Langkah ke-1: Download dan Instal Wondershare Filmora
Anda bisa mengunjungi situs web resminya dan mendapatkan versi terbaru Filmora secara gratis. Segera setelah pendownloadan selesai, Anda dapat menginstal software tersebut dalam hitungan menit. Kami sarankan untuk memilih instalasi Default jika Anda seorang pemula dan tidak memiliki pengetahuan tingkat pro. Filmora memilah-milah tugas perekaman layar segera setelah Anda membukanya pada sistem Anda.
Untuk Windows 7 atau versi di atasnya (64-bit)
Untuk macOS 10.12 atau versi di atasnya
Langkah ke-2: Buka Screen Recorder
Saat Anda berada di dalam editor Filmora, Anda bisa memilih New Project dari sana. Anda memiliki banyak alternatif untuk pengaturan perekaman webcam yang mudah dimengerti dan memungkinkan Anda untuk menyesuaikan layar dengan berbagai fitur lainnya.

Langkah ke-3: Mulai Merekam
Segera setelah Anda masuk ke antarmuka perekam, pastikan Anda telah membuka jendela perekaman dan kemudian dari sana, tekan tombol Record untuk segera mulai merekam. Akhirnya, ketika tujuan sudah terpenuhi, tekan tombol Stop untuk menghentikan perekaman layar yang mana akan membuka file di dalam editor Filmora. Prosesnya sungguh semudah kelihatannya.

Langkah ke-4: Bagikan Rekaman Anda
Setelah Anda selesai merekam, Anda juga dapat mengeditnya dengan beberapa perubahan tingkat dasar hingga pro termasuk memotong / memangkas atau melakukan fitur pengeditan lainnya pada rekaman layar Anda. Setelah itu, Anda dapat menekan tombol Export untuk menyimpan hasil editan Anda di dalam sistem dan terlebih lagi, Anda dapat membagikan rekaman Anda dari sana. Cukup pilih opsi berbagi dan pilih platform tempat Anda ingin menyiarkan konten rekaman atau audiens Anda.

Intinya
Dengan asumsi Anda suka membuat konten dengan permainan atau pemeriksaan teknologi pada rekaman maka Anda harus membutuhkan screen recorder dengan keunggulan yang dapat disesuaikan. Jika itu adalah kebutuhan Anda, Anda harus melihat screen recorder AceThinker. Jika Anda belum siap untuk mendaftar atau bergabung, Anda dapat menggunakan Screen Recorder Online Gratis. Namun, bila Anda menginginkan pengaturan ekstrem di mana Anda bisa mengambil bagian apa saja dalam elemen screen recorder dan bahkan meninjau serta mengubah rekaman rekaman, bukalah AceThinker Screen Grabber Premium. Sebaliknya, Filmora memiliki antarmuka yang mudah digunakan dan menawarkan dampak yang mencengangkan, peralatan teks, saluran di samping sorotan pengubahan mendasar yang akan memudahkan proses perekaman Anda.


