Saat mencari screen recorder gratis secara online, Anda pasti akan menemukan ShareX. Ini adalah aplikasi open-source dan hanya tersedia untuk pengguna Windows. Meskipun gratis, aplikasi ini tidak mengandung iklan dan tidak kekurangan fitur. Mulai dari menangkap layar hingga mengedit dan mengupload di berbagai platform, ShareX adalah sebuah screen recorder yang lengkap.
ShareX populer karena menawarkan beberapa opsi untuk record screen sesuai kebutuhan para pengguna. Fitur-fitur pengeditannya juga cukup untuk digunakan dalam pengeditan instan setelah perekaman. Fitur untuk mengupload video rekaman secara online juga membuatnya menjadi lebih menonjol. Namun, apakah ShareX merupakan screen recorder terbaik atau haruskah Anda mencari alternatif terbaiknya? Pada artikel ini, kami akan mereview ShareX dan menyarankan alternatifnya.
Bagian 1. Fitur Utama ShareX
ShareX sangat ideal bagi orang-orang yang menginginkan opsi perekaman, pengeditan, dan berbagi video dalam satu platform. Program ini adalah recorder yang sepenuhnya gratis. Anda juga dapat menangkap layar Anda serta video webcam. Selain itu, Anda dapat menangkap layar serta GIF. Idealnya, ShareX adalah software untuk mengambil tangkapan layar dan berbagi secara instan. Untuk merekam video layar, Anda harus mendownload aplikasi FFmepg. Bagian terbaiknya adalah ada begitu banyak opsi dan pengaturan yang dapat disesuaikan dan tersedia persis sesuai kebutuhan Anda. Berikut adalah fitur-fitur utama ShareX.
Sesuaikan Area perekaman – Anda dapat menangkap layar penuh, memilih jendela yang aktif saja, atau memilih wilayah mana saja pada layar. Bahkan, Anda dapat memilih dari monitor yang berbeda jika Anda memiliki banyak monitor.
Tangkapan layar dan GIF – ShareX memungkinkan Anda untuk menangkap layar Anda serta membuat GIF instan dari apa yang sedang terjadi di layar. Bahkan, Anda dapat merekam pengguliran dokumen secara akurat dengan teks dan objek yang terlihat jelas.
Penangkapan Otomatis – Anda dapat menangkap layar secara otomatis dan berulang kali setelah interval tertentu. Setelah menetapkan timernya, ShareX akan mengambil tangkapan layar berulang kali dalam kurun waktu yang ditentukan dan menyimpannya secara otomatis untuk Anda periksa kapan saja.
Tugas Setelah Penangkapan – Anda dapat menyalin tangkapan layar ke clipboard, sehingga Anda dapat menempelkannya di mana pun Anda mau. Anda dapat menguploadnya di platform penjelajahan gambar seperti Imgur, Flickr, dan Google Photos. Anda bahkan dapat mengupload hasil tangkapan Anda di berbagai platform cloud seperti Google Drive, Dropbox, OneDrive, dan masih banyak lagi. Anda juga dapat membagikannya di berbagai platform media sosial secara instan dan mendapatkan URL singkat untuk foto dan video yang telah Anda upload secara online.
Fitur Pengeditan – Mulai dari pengeditan gambar dasar, menambahkan efek, hingga splitting foto dan membuat thumbnail, ShareX memiliki semua fitur ini di platformnya. Selain itu, tersedia konverter video dan pembuat thumbnail video. Tersedia juga pemilih warna untuk memilih warna apa pun dari foto yang telah ditangkap.
Bagian 2. Bagaimana Cara Mendownload dan Menggunakan ShareX?
ShareX screen recorder tersedia untuk pengguna Windows. Anda harus mendownload ShareX dari situs web resminya. Software ini sepenuhnya gratis untuk didownload, diinstal, dan digunakan. Jika Anda ingin menangkap layar dan video webcam dengan ShareX, Anda perlu menginstal program FFmpeg. Berikut adalah langkah-langkah untuk mendownload ShareX dan FFmpeg.
Langkah 1: Dari browser web Anda, kunjungi “getsharex.com”.
Langkah 2: Klik tombol Download untuk mendownload file penginstalnya.
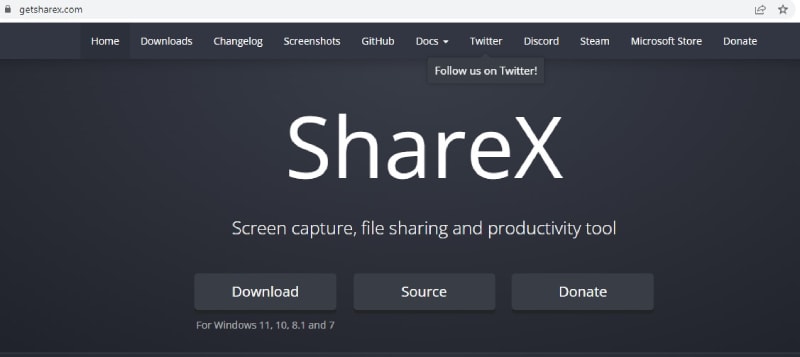
Langkah 3: Buka file penginstalnya dan ikuti petunjuk di layar untuk menyelesaikan proses penginstalannya.
Langkah 4: Buka ShareX dan buka opsi Capture> Screen Recording.
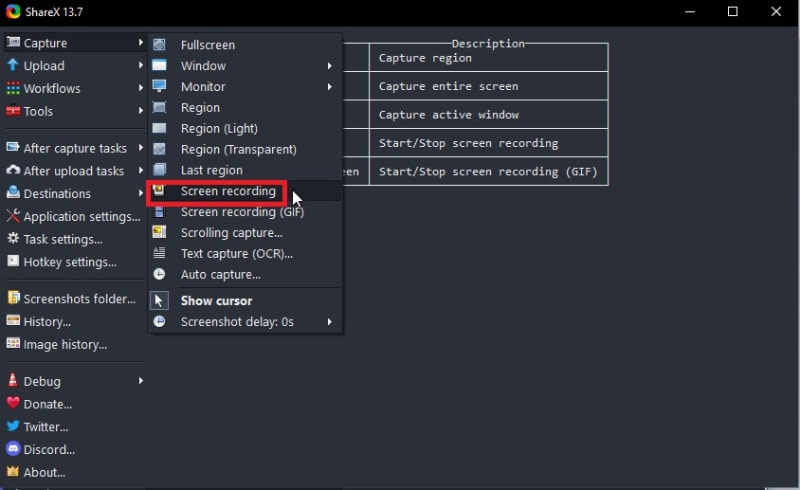
Langkah 5: Anda akan diminta untuk mendownload dan menginstal file FFmpeg.exe secara otomatis. Klik tombol Ya.
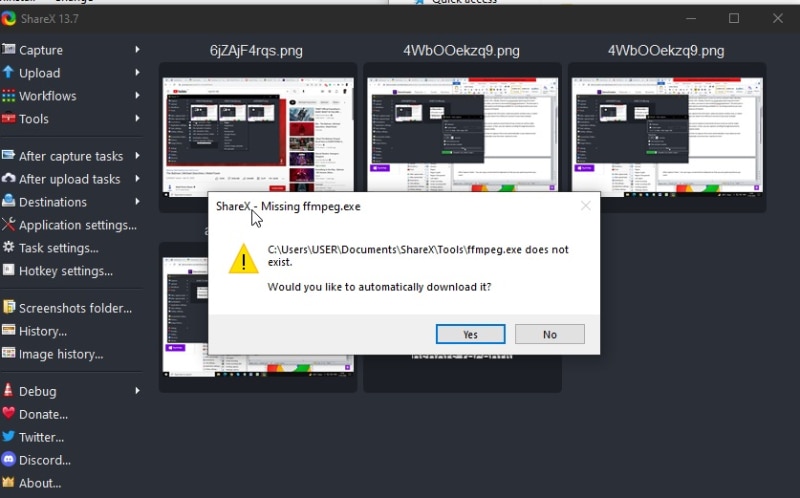
Berikut adalah langkah-langkah untuk menggunakan ShareX untuk menangkap layar Anda.
Langkah 1: Buka ShareX dan buka opsi Capture> Screen Recording.

Langkah 2: Anda harus menggunakan pointer pada mouse untuk menentukan area di layar yang ingin Anda rekam.
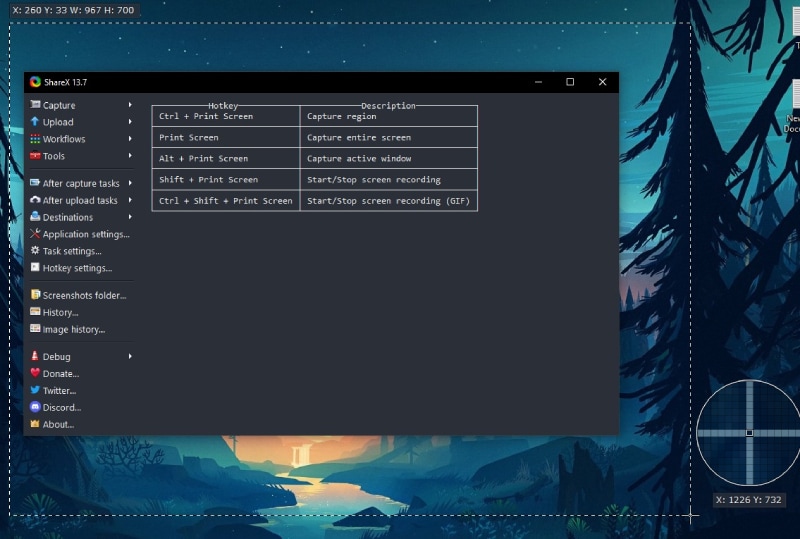
Langkah 3: Setelah itu, perekamannya akan dimulai secara otomatis dan Anda harus mengklik tombol Stop untuk menghentikan perekamannya.
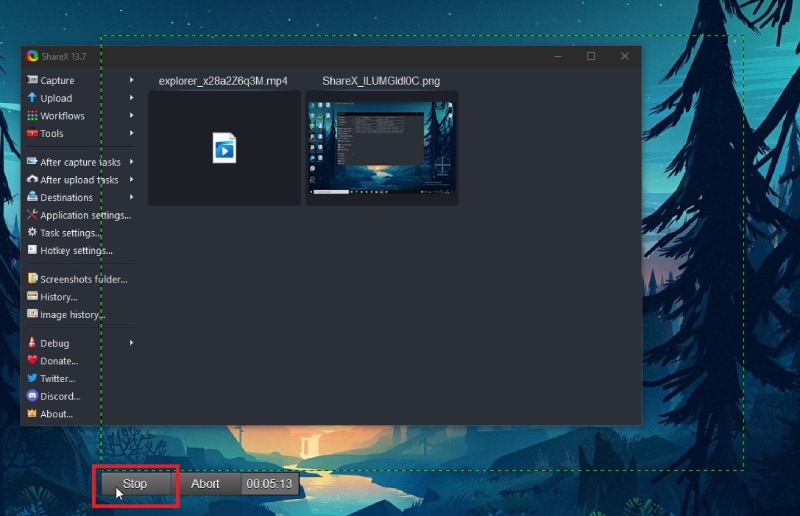
File rekamannya akan disimpan secara otomatis dan Anda dapat melihatnya langsung dari home screen ShareX.
Langkah 3. Alternatif ShareX
ShareX bukanlah software yang ideal untuk record screen Anda. ShareX adalah software penangkap layar terbaik. Menangkap video layar serta video webcam melibatkan langkah-langkah yang rumit. Selain itu, ShareX tidak memiliki pengaturan yang diperlukan untuk merekam video. Hampir tidak ada opsi pengeditan untuk video yang telah direkam juga.
Sementara itu, antarmuka penggunanya agak kikuk dan sama sekali tidak intuitif. Selain itu, versi ShareX Mac juga tidak tersedia. Oleh karena itu, recorder ini hanya cocok untuk pengguna Windows. Setelah mempertimbangkan semua kekurangannya, sebaiknya Anda memilih alternatif lain yang lebih bagus. Berikut adalah alternatif terbaik untuk ShareX yang harus Anda coba.
Filmora:
Wondershare Filmora adalah alternatif ShareX terbaik karena merupakan recorder dan pengedit video premium. Software ini tersedia untuk pengguna Windows dan Mac. Anda dapat record screen serta webcam Anda satu per satu dan bersama-sama sesuai kebutuhan Anda. Anda juga dapat merekam audio dari berbagai sumber. Yang terpenting, Anda dapat menyesuaikan semua pengaturan konfigurasinya sesuai preferensi Anda sebelum merekam.
Untuk Windows 7 atau versi di atasnya (64-bit)
Untuk macOS 10.12 atau versi di atasnya
Setelah selesai merekam video layar, Anda juga dapat mengeditnya layaknya seorang profesional. Anda dapat trim bagian yang tidak diperlukan, menggabungkan video pendek, dan menyisipkan berbagai efek video, mulai dari animasi hingga transisi. Anda bahkan dapat mengganti green screen di video webcam Anda. Selain itu, Anda juga dapat menyertakan efek audio serta mengedit timeline audio. Setelah itu, Anda dapat mengekspor file rekamannya dalam berbagai format file.

OBS
OBS adalah screen recorder yang sepenuhnya gratis dengan fitur-fitur canggih dan pengaturan yang dapat disesuaikan. OBS sangat populer untuk streaming video online seperti streaming gameplay di Twitch. OBS Studio memungkinkan Anda untuk record screen Anda dan dari perangkat penghasil video eksternal, mulai dari webcam hingga konsol game.
Anda dapat merekam video dari berbagai sumber video dan beralih antar adegan secara instan. Selain itu, Anda juga dapat merekam saat streaming. Masalah OBS Studio adalah antarmuka penggunanya tidak terlalu ramah pengguna. Oleh karena itu, software ini memberi tekanan pada kinerja sistem saat merekam video berkualitas tinggi.
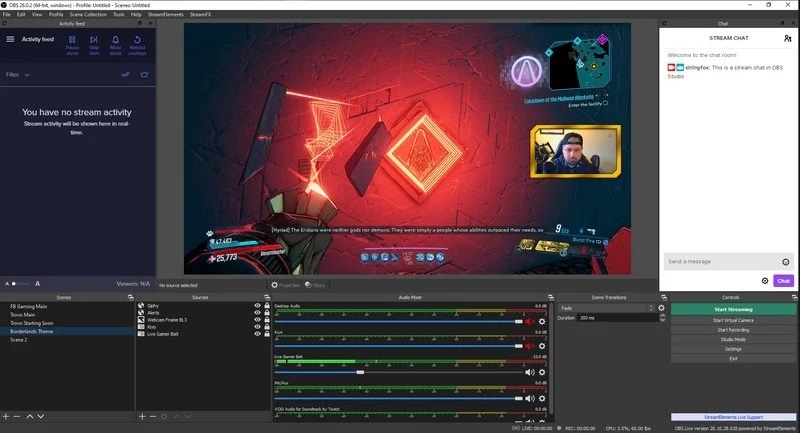
Fraps
Fraps adalah screen recorder premium lainnya, di mana Anda hanya perlu membayar satu kali untuk perekaman tanpa batas. Software ini sangat berguna jika Anda tidak memiliki komputer kelas atas. Anda dapat record screen Anda serta webcam. Anda juga dapat menyesuaikan resolusi, frame rate per detik, dan banyak lagi.
Ada juga hotkey yang tersedia untuk pengoperasian yang mudah. Software ini menampilkan berbagai parameter perekaman di sudut ketika merekam. Anda juga dapat mengambil tangkapan layar dengan software ini. Namun, tidak ada opsi pengeditan yang tersedia. Jika Anda memiliki Windows XP atau Windows 7, Anda dapat menggunakan Fraps untuk record screen dengan mudah tanpa masalah kinerja.
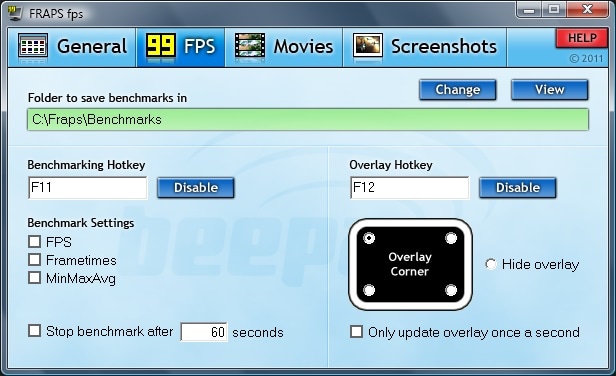
Kesimpulan
ShareX sangat bagus jika Anda ingin menangkap layar dari layar Anda saat ini serta record screen Anda. Namun, pengaturannya saat merekam tidak dapat disesuaikan dan kurangnya fitur menjadi kekhawatiran besar jika Anda ingin merekam secara teratur. Itulah sebabnya kami merekomendasikan alternatif terbaik untuk ShareX. Pilihan teratas kami adalah Wondershare Filmora, yang mudah digunakan dan kaya fitur.


