Sebelum Anda memiliki aplikasi portabel Screen Recorder ADV yang menarik dari ByteRev ini, merekam layar Android Anda tidak pernah semudah ini. Silakan pelajari dan gunakan aplikasi serbaguna yang luar biasa ini untuk merekam semua yang terjadi di layar Anda dengan mudah tanpa merasa terganggu dengan pengaturan menu. ADV Screen Recorder hanya akan menangkap layar yang sebenarnya, tanpa ada komponen yang menghambat. Dengan demikian, Anda dapat memanfaatkan pertemuan dalam aplikasi. Di sini, di ADV Screen Recorder, klien Android dapat menggunakan aplikasi screen recorder yang mudah dan canggih, serta memungkinkan mereka untuk secara efektif berhasil merekam konten di layar tanpa mengalami kesulitan yang berlebihan. Cukup gunakan simbol rekam untuk memulai dan menghentikan siklus Anda.
Selain itu, aplikasi recorder ADV portabel juga menyertai banyak sorotan yang berharga dan menarik, yang memungkinkan Anda merekam tanpa masalah. Silakan ambil bagian dalam aplikasi portabel yang luar biasa dan tangkap rekaman dengan berbagai kualitas. ADV Screen recorder pro memberdayakan berbagai pilihan pengubahan yang mudah namun mendukung untuk modifikasi rekaman Anda. Terlebih lagi, Anda dapat secara konsisten mendapatkan presentasi terbaik dengan ADV Screen Recorder karena aplikasinya yang ringan dan tidak berat. Gunakan pengaturan bar peringatan alami dan sorotan pengubah yang membantu. Secara bersamaan, aplikasi ini juga memberikan banyak pengaturan yang berharga dan berhasil, yang akan memungkinkan Anda untuk menangani rekaman dengan tenang. Buat kustomisasi khusus Anda, buka pengaturan video yang menarik, kustomisasi substansi, ikhtisarnya terus berlanjut. Produk ADV Screen Recorder memberi Anda administrasi yang sederhana dan efektif, dan ADV Screen Recorder memungkinkan Anda untuk fokus pada hal-hal utama.
Bagian ke-1. Cara Menggunakan Screen Recorder ADV
ADV Screen Recorder bekerja dengan smartphone tanpa harus menyentuh gadget. Alat ini merekam seluruh layar lebar. Selain itu, ia juga merekam kamera. Dengan demikian, Anda dapat merekam kamera depan dan belakang Smartphone. Dengan video, klien dapat memperhatikan suara karena ia merekam suara juga. Yang mengejutkan, ADV adalah aplikasi screen recorder terbaik yang dapat Anda temukan di Android. Aplikasi ini bekerja dengan sebagian besar HP dan chipset Android dan rekamannya dapat berjalan dengan baik. Menariknya, rekaman yang direkam tidak tersendat-sendat atau lambat. Pada saat Anda membuka tombol overlay ajaib, Anda akan melihat kontrol yang memungkinkan Anda untuk mulai merekam, melihat bermacam-macam rekaman, dan menggambar pada video Anda. Dengan asumsi bahwa Anda memberdayakan komponen dalam pengaturan, Anda juga dapat membalikkan kamera yang menghadap ke depan untuk menambahkan jendela video di atas layar.
Langkah ke-ke-1. Buka Aplikasi ADV
Untuk mulai menggunakan aplikasi serbaguna yang luar biasa ini, klien Android bisa mendapatkan aplikasi gratis di Google Play Store, tanpa perlu membayar cicilan. Lanjutkan dan gunakan sorotan menarik yang dihadirkan oleh aplikasi ini dan berhasil menangkap latihan Anda di layar. Secara bersamaan, untuk membuka sorotan dalam aplikasi dan membuang Iklan yang mengganggu, akan ada pembelian dalam aplikasi yang dapat Anda lakukan.
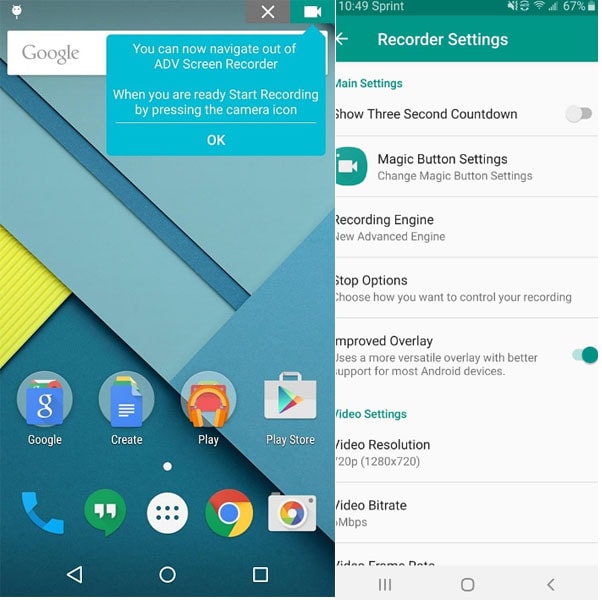
Langkah ke-ke-2. Siapkan Pengaturan Rekaman
Selain itu, ADV Screen Recorder akan membutuhkan otorisasi akses khusus pada kerangka kerja Anda untuk memberdayakan sorotan penuhnya. Mulailah dengan memberikan pilihan kamera dan amplifier pada aplikasi sehingga Anda juga dapat melihat wajah Anda saat merekam layar gadget. Secara bersamaan, berdayakan otorisasi kerangka kerja sehingga dapat bekerja dengan tenang dengan kebutuhan yang tinggi.
Langkah ke-ke-3. Mulai Merekam
Aplikasi ini menawarkan dua mode perekaman video kepada klien. Yaitu custom revolution dan default turn. Izinkan klien memiliki pilihan untuk mengambil gambar sesuai keinginan mereka. Tampaknya kedua strategi pemotretan ini tidak terlalu unik. Keduanya memungkinkan Anda untuk merekam rekaman pada kecepatan waktu yang ideal. Dengan kedua mode perekaman, Anda bisa mendapatkan semua yang Anda butuhkan. Apabila sudah selesai, cukup tekan tombol record.
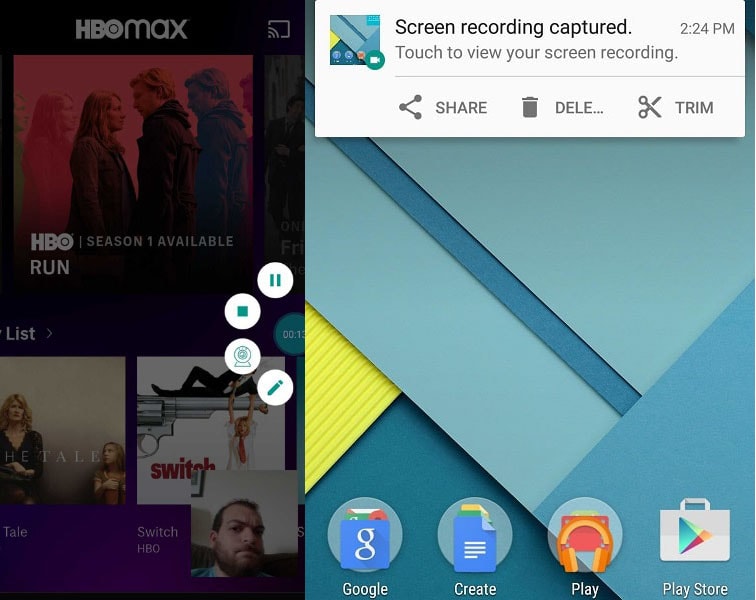
Langkah ke-4. Membagikan/Menghapus atau Mengedit Rekaman
Setelah membuat rekaman, simpanlah ke gadget Anda dan lakukan survei kapan saja. ADV Screen Recorder mempunyai kapasitas untuk menyimpan rekaman tanpa batas. Dengan cara ini, Anda dapat membuat berbagai rekaman layar. Kemudian, pada saat itu, bagikan dengan klien yang berbeda tentang rekaman tersebut sebagai metode untuk mengomunikasikan data. Anda akan menjadi pembuat dan penghibur seperti juru kamera ahli. ADV Screen Recorder juga memberi Anda lebih banyak kemampuan sebagai pembuat. Memanfaatkan HP Anda saat ini dan merekam rekaman layar berkualitas.
Bagian ke-2. Cara Menggunakan ADV di PC atau Mac
Inovasi perekaman layar telah dapat diakses di Android untuk beberapa waktu saat ini, namun tidak pernah stabil. Ada berbagai cara untuk merekam layar di Android. Dua strategi yang paling terkenal adalah dengan menggunakan tambahan hiasan luar yang terhubung dengan PC dan penggunaan program produk yang merekam rekaman langsung ke HP tanpa menggunakan PC. Menghubungkan HP ke PC secara konsisten menjadi cara paling efektif untuk merekam rekaman layar di Android karena teknik lainnya tidak pernah stabil sampai saat ini. Perekaman layar dengan program secara konsisten selalu merepotkan di Android. Pada versi sebelumnya, Anda harus memiliki root access, dan yang mengejutkan pada saat itu, rekamannya lamban dan kualitasnya lebih rendah.
Dengan Menggunakan BlueStacks
BlueStacks pada dasarnya adalah salah satu Emulator paling keren yang dapat digunakan secara umum untuk menjalankan aplikasi Android di PC Windows Anda. Software BlueStacks bahkan dapat diakses untuk Mac OS juga. Saat ini kami akan menggunakan BlueStacks dalam teknik untuk mendownload dan menginstal ADV Screen Recorder di PC Windows 10/8/7 Laptop. Bagaimana kalau kita mulai panduan pembuatan sedikit demi sedikit.
Langkah ke-1: Download software BlueStacks dari antarmuka di atas, dengan asumsi Anda belum pernah menggunakannya sebelumnya. Sistem instalasinya benar-benar mudah dan sederhana. Setelah instalasi efektif, Anda perlu membuka emulator BlueStacks.
Langkah ke-2: Google Play Store pada dasarnya sudah diperkenalkan sebelumnya di BlueStacks. Di home screen, kemudian, pada saat itu, lacak Play store dan klik ganda pada simbol untuk membukanya.

Langkah ke-3:Saat ini, cari aplikasi yang perlu Anda gunakan di PC Anda. cari ADV Screen Recorder untuk digunakan di PC. Aplikasi ini memungkinkan Anda untuk mengontrol overlay dengan mengembangkan ketidakjelasan, mengganti simbol default dengan gambar khusus dan menambahkan teks, atau mematikannya. Anda juga dapat memungkinkan aplikasi untuk menampilkan kontak layar saat merekam, namun, Anda harus mengaktifkan fitur tersebut di dalam pengaturan hp.
Bagian 3. Cara Alternatif untuk Merekam Layar Komputer
ADV Screen Recorder dimaksudkan untuk disorot sepenuhnya dengan praktis, tidak ada batasan apa pun, dan tanpa memerlukan root. Filmora Screen Recorder adalah manajer luar biasa yang mudah digunakan dengan biaya yang murah. Ia memungkinkan Anda melakukan pekerjaan yang rumit. Rekaman biasa kemungkinan besar tidak akan membutuhkan lebih dari beberapa pekerjaan. Namun, jika Anda mengubah komponen film, video musik, atau item kompleks lainnya, memiliki kemampuan yang bisa beradaptasi sungguh luar biasa Membahas tentang pengubahan video, Filmora sangatlah mahir dalam mengubah trek dengan penangkapan layar yang sedang berlangsung, voiceover, dan kontrol kecepatan yang akurat. Meskipun mengubah rekaman atau akun 4k dengan Filmora itu mudah, ini masih sulit untuk diceritakan dalam sebuah postingan tersendiri.
Wondershare Filmora adalah aplikasi freemium yang memberi Anda akses tak terbatas untuk merekam dan mengubah setiap aktivitas yang terjadi di layar PC Anda. Software Wondershare Filmora Scrn dapat diakses secara terbuka untuk klien PC Windows dan Mac OS X. Untuk klien yang tidak mahir dalam mengubah rekaman 4K, Filmora memberikan antarmuka yang naluriah dan mudah digunakan yang memungkinkan klien memulai tanpa persiapan yang matang. Filmora menyediakan lebih dari 1.000 komponen dan format serta materi yang sangat besar untuk diterapkan langsung oleh klien. Ini adalah software yang canggih dan mudah digunakan dengan peralatan yang dapat melakukan aktivitas seperti mengubah, memutar, mengelola, mentrim, dan memotong rekaman dalam waktu singkat. Sejalan dengan itu, jika kita berbicara tentang sudut pandang positifnya, maka Filmora akan memberi Anda video baru lainnya hanya dengan mengubah gambaran umum dari video sebelumnya. Saat ini Anda akan menghemat waktu Anda dalam mengubah video dengan memanfaatkan rute alternatif konsol.
Untuk mengetahui cara menggunakan recorder dan editor layar PC yang hebat ini, inilah yang perlu Anda ketahui.
Langkah ke-1: Instal dan Buka Filmora
Untuk memulai perjalanan perekaman Anda dengan Filmora, pertama-tama, Anda perlu mengunjungi situs web resmi dan mendownload versi terbaru Wondershare Filmora. Segera setelah download selesai, buka software dan tekan tombol New Project dan Anda akan melihat antarmuka jendela yang mendasari produk ini.
Untuk Windows 7 atau versi di atasnya (64-bit)
Untuk macOS 10.12 atau versi di atasnya
Langkah ke-2: Siapkan Layar Perekaman
Langsung dari UI recorder, Anda dapat mengklik tombol record dan memilih jendela recorder seperti yang ditunjukkan di bawah ini: Di sini Anda dapat memilih pengaturan perekaman video terbaik untuk layar yang akan direkam. Filmora memberi Anda pilihan untuk mengaktifkan mikrofon, suara sistem, webcam, dan pengaturan lain untuk perekaman layar Anda dengan mudah.

Langkah ke-3: Mulai Merekam
Segera setelah Anda selesai dengan pengaturan layar, Anda sekarang dapat menekan tombol Record seperti yang ditunjukkan di sini dan itu akan memulai perekaman setelah memberi Anda waktu persiapan selama 3 detik. Anda dapat mulai merekam aktivitas layar Anda setelahnya.

Langkah ke-4: Edit atau Bagikan Rekaman
Terakhir, setelah Anda selesai merekam, tekan tombol Stop dan gunakan fitur Video Editor untuk memanfaatkannya secara maksimal. Setelah itu, untuk membagikan karya seni Anda langsung ke YouTube atau ke platform terkenal lainnya, tekan tombol Export dan pilih platform untuk membagikan rekaman video Anda. Jika mau, Anda juga dapat mengedit rekaman sebelum membagikannya secara online. Anda dapat menggunakan Judul, Transisi, Pengaturan Kursor, pengeditan audio, dan masih banyak lagi dengan Editor untuk menyempurnakan konten rekaman Anda.
Kesimpulan
Dengan pilihan perekaman layar yang sederhana namun sangat membantu, ADV Screen Recorder akan memungkinkan klien Android merekam rekaman mereka dengan tenang. Lanjutkan dengan membuat dan mengubah rekaman secara bersamaan. Selain itu, ambil bagian dalam aplikasi gratis dan terbuka di situs Anda kapan pun Anda siap. Dilengkapi dengan pengoreksi video non-langsung untuk pertama kalinya, Wondershare Video Editor memberikan semua kesempatan yang Anda inginkan untuk mengatur jepitan dan musik dengan banyak saluran yang dapat diakses dan perubahan-perubahannya. Ini adalah software yang luar biasa dan mumpuni. Wondershare Video Editor berdiri sendiri sebagai software video yang paling indah dan canggih yang pernah kami temukan. Aplikasi ini berisi semua instrumen penting yang Anda inginkan


