MyCam dari E2ESoft adalah sebuah aplikasi sederhana untuk mengambil video serta foto webcam Anda secara instan. Selain pengambilan video dan foto, Anda juga dapat menerapkan berbagai efek yang berbeda pada video serta menambahkan filter ke foto Anda. Anda juga dapat menyiarkan video ke YouTube dan Facebook dengan MyCam. Selain itu, Anda dapat membuat video pendek dan GIF yang kini sedang populer di platform media sosial.
MyCam untuk PC tersedia secara gratis, tetapi program ini akan menyertakan watermark pada video yang direkam atau foto yang diambil. Oleh karena itu, Anda perlu mengeluarkan biaya lebih untuk membeli lisensinya agar Anda terbebas dari segala keterbatasannya. Namun, sebelum membeli lisensinya, Anda tentunya ingin tahu jika MyCam adalah aplikasi terbaik yang tersedia di luar sana untuk melakukan perekaman webcam. Pada artikel ini, kami akan melakukan review screen recorder MyCam dan merekomendasikan alternatif yang lebih baik.
1. Bagaimana Cara Mendownload dan Menggunakan MyCam?
Meskipun MyCam adalah software premium, ia juga menyediakan versi gratis yang dapat Anda gunakan sebelum membeli versi premium. Oleh karena itu, Anda harus mendownload MyCam untuk Windows dan menggunakan aplikasi ini untuk merekam video webcam. Video yang dihasilkan akan disertai dengan watermark MyCam jika Anda menggunakan versi gratisnya. Berikut adalah langkah-langkah untuk mendownload dan menggunakan MyCam.
Langkah ke-1: Kunjungi “www.e2esoft.com/mycam” dan klik tombol Download. Instal versi gratisnya di komputer Anda.
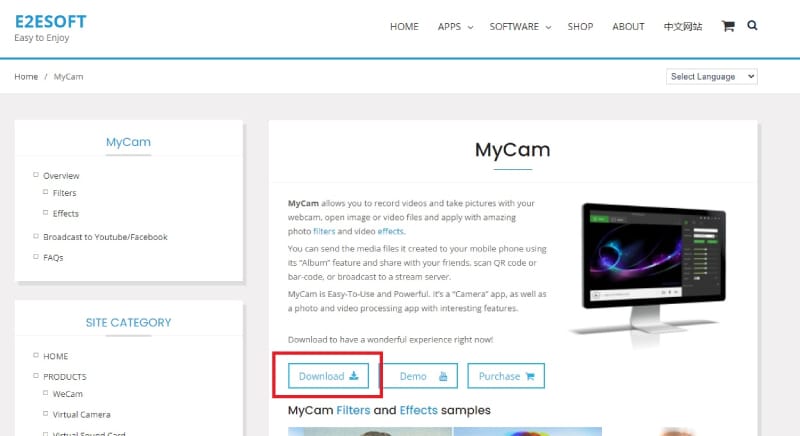
Langkah ke-2: Buka software MyCam pada PC Anda, lalu pilih sumber kameranya.
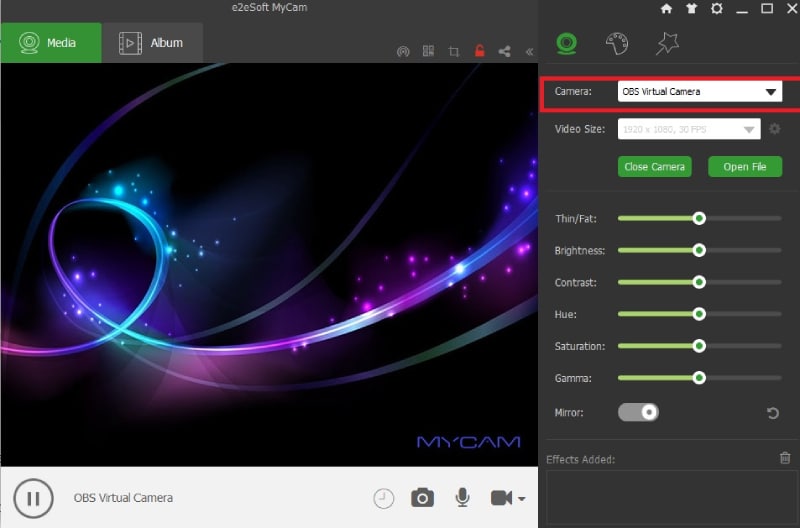
Langkah ke-3: Pilih ukuran video dan lakukan pengaturannya sesuai kebutuhan Anda.
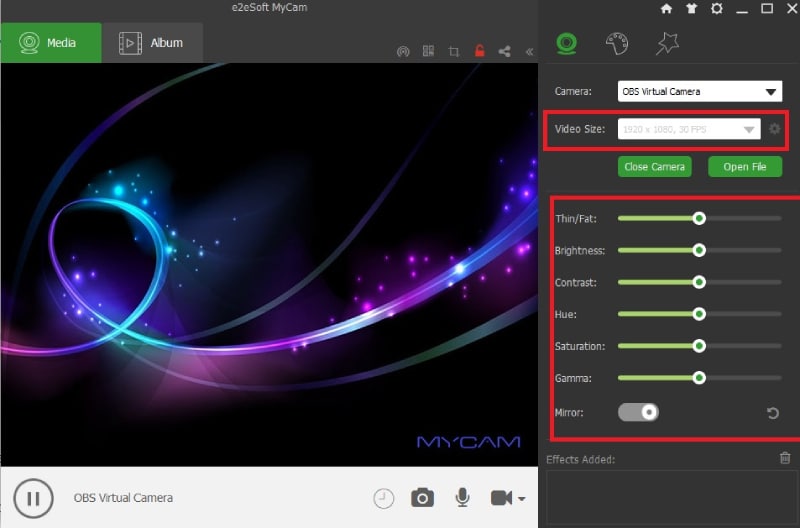
Langkah ke-4: Apabila Anda sudah siap, klik tombol Play dan setelah itu, klik ikon Record.
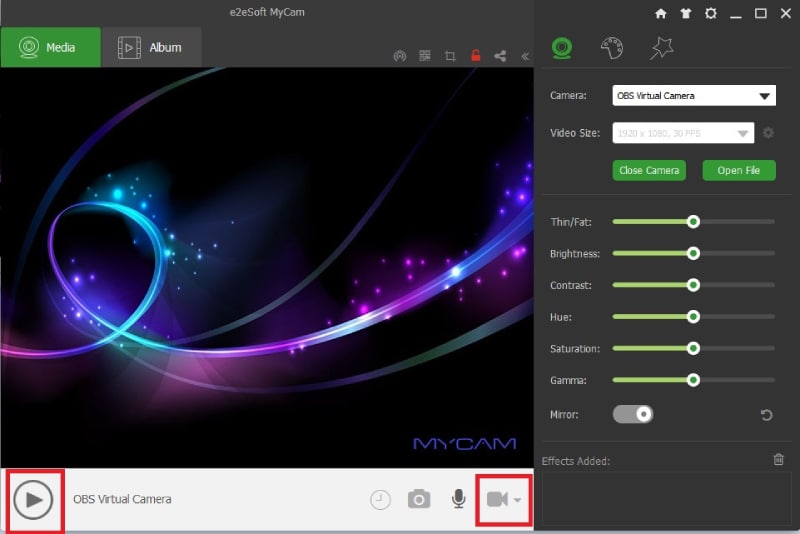
Langkah ke-5: Klik ikon Stop pada ikon Record ketika Anda ingin menghentikan perekaman. Anda akan menemukan hasil rekaman di tab Album.
2. Fitur Utama MyCam:
Nah, MyCam bukanlah aplikasi yang kaya akan fitur karena ia sebenarnya dibuat khusus untuk merekam video dan foto webcam. Berikut ini merupakan semua fitur MyCam yang harus Anda ketahui.
Rekam Video Webcam – Merekam video webcam merupakan spesialisasi MyCam. Anda dapat merekam video apa pun yang Anda putar di layar melalui webcam secara instan. Anda dapat memilih dari webcam eksternal maupun virtual.
Penyiaran Video: Anda dapat menggunakan MyCam untuk menyiarkan video Anda di berbagai platform, termasuk YouTube dan Facebook. Anda dapat menyiarkannya dengan lancar dalam resolusi tinggi karena software ini tidak memerlukan terlalu banyak sumber daya CPU.
Mengambil Foto – Selain merekam dan menyiarkan video, Anda juga dapat mengambil foto diri Anda melalui webcam. Anda dapat menjeda video webcam dan mengambil gambar dan Anda juga dapat menambahkan berbagai macam filter yang berbeda. Anda dapat mengedit foto dan menambahkan sejumlah filter dan efek. Anda dapat menyimpan foto dalam format file JPG dan PNG.
Filter Video – Terdapat banyak filter video yang dapat Anda terapkan untuk meningkatkan kualitas video. Videonya juga dapat diedit setelah direkam. Anda juga dapat membuat file GIF yang sedang populer di platform media sosial secara instan. Terdapat pula berbagai efek suara yang dapat Anda pilih.
Kustomisasi – Semua parameter perekaman video dapat disesuaikan, mulai dari ukuran video hingga kecerahan dan kontras. Selain itu, Anda dapat diberikan opsi untuk memilih dari berbagai sumber audio sesuai kebutuhan Anda. Terdapat pula opsi untuk melakukan delayed shooting yang sangat berguna bagi para profesional.
Selain itu, terdapat opsi pemindaian kode QR dan barcode sehingga Anda dapat mengirim file media ke ponsel Anda dengan mudah.
3. Review Mendalam
Setelah Anda mengenali semua fitur yang ditawarkan oleh MyCam, mari kita beralih ke review jujur MyCam untuk PC.
Performa: MyCam adalah aplikasi yang ringan. Fitur yang tersedia terbatas sehingga tidak membebani sumber daya CPU. Kinerjanya juga lancar saat merekam video beresolusi tinggi. Anda juga dapat mengaktifkan penyandian hardware untuk kinerja yang lebih baik.
Kualitas Video: Anda dapat merekam video sesuai kualitas webcam Anda. Anda dapat menyesuaikan ukuran video sesuai kebutuhan Anda. Anda bahkan dapat mengoptimalkan berbagai parameter, seperti kecerahan, kontras, rona, saturasi dan lainnya untuk meningkatkan kualitas video.
Perangkat Pendukung: MyCam hanya tersedia untuk PC Windows saja. Namun, Anda dapat mengirim file media yang Anda rekam dan tangkap ke ponsel dengan mudah. Program ini mendukung semua webcam eksternal serta webcam virtual. Program ini dapat memindai kode QR dan barcode juga.
Waktu Perekaman: Tidak terdapat batas waktu perekaman selama masih tersedia ruang yang cukup di perangkat penyimpanan Anda. Terdapat pula opsi delayed shooting untuk memudahkan para pengguna selama live streaming.
4. Alternatif Terbaik
Jika Anda merasa tidak puas dengan screen recorder MyCam karena keterbatasan fitur dan pilihan pengeditan, maka kami merekomendasikan Wondershare Filmora sebagai alternatif terbaik MyCam. Anda tidak hanya dapat merekam webcam Anda, tetapi juga layar Anda. Anda dapat mengedit rekaman video layaknya seorang profesional dengan efek video dan elemen grafis. Anda juga dapat menyimpan video dalam berbagai format file. Opsi penyesuaian dan pengeditannya tidak terbatas. Berikut erupakan langkah-langkah untuk merekam webcam dan layar dengan Filmora.
Untuk Windows 7 atau versi di atasnya (64-bit)
Untuk macOS 10.12 atau versi di atasnya
Langkah ke-1: Download dan instal Wondershare Filmora. Program ini tersedia untuk pengguna Windows dan Mac. Buka Filmora setelah Anda menginstalnya dan klik opsi PC Screen untuk merekam webcam dengan layar secara bersamaan.

Langkah ke-2: Pilih area layar perekamannya dan pilih sumber audionya sesuai kebutuhan Anda. Rekam webcam dan video layarnya secara bersamaan dengan mengaktifkan opsi Record the Camera Stream.

Langkah ke-3: Tekan tombol Record ketika Anda sudah siap untuk melakukan perekaman. Tekan tombol F9 untuk berhenti merekam. Luangkan waktu Anda untuk mengedit rekaman dan mengekspornya secara instan.

Jika Anda ingin merekam video webcam Anda, maka MyCam merupakan aplikasi yang sempurna untuk melakukannya. Namun MyCam hanya dapat merekam video webcam. Oleh karena itu, hal ini membuat aplikasi ini kurang fleksibel dan bermanfaat jika ingin digunakan untuk berbagai tujuan. Anda tidak dapat merekam dari berbagai sumber video, dan hal ini berarti Anda tidak dapat merekam layar dan webcam secara bersamaan. Inilah sebabnya kami merekomendasikan Wondershare Filmora sebagai alternatif terbaik MyCam.


