Dewasa ini, mengubah komputer Anda menjadi sebuah TV PC adalah hal yang cukup mudah, dan banyak rumah yang menggunakan metode ini sebagai alternatif DVR di masa lalu. Sambungkan koneksi dari sumber sinyal ke tuner TV eksternal, seperti kabel, satelit, atau layanan antena. Kabel coaxial dengan sebuah coupler di ujungnya merupakan sambungan yang paling umum. Memutar coupler tersebut searah jarum jam di sekitar jack berulirnya akan menghubungkan kabel ke tuner. Bagaimanapun juga, cara kita menonton televisi terus berkembang, dengan sebagian besar stasiun dan acara olahraga yang kini menawarkan aplikasi mereka melalui aplikasi dan platform streaming. Beberapa di antaranya memerlukan keanggotaan, sedangkan yang lain sepenuhnya gratis.
Sambungkan kabel USB dari tuner TV eksternal ke porta USB mana pun yang dapat diakses di komputer Anda untuk menghubungkannya ke komputer. Pada era informasi ini, tidak banyak waktu yang dimiliki untuk duduk di depan TV dan menonton aplikasi favorit Anda. Anda tentunya sangat mendambakan kemampuan untuk merekam aplikasi televisi dan menyaksikannya kapan pun Anda menginginkannya. Karena kemampuan beradaptasi dan mobilitasnya, laptop adalah perangkat terbaik untuk merekam televisi ke sebuah komputer. Banyak pengguna PC yang tidak lagi menggunakan PC mereka sebagai DVR karena banyaknya program streaming yang dapat diakses kapan pun, dan juga aplikasi DVR yang pernah populer ini telah ditinggalkan oleh penggunanya. Sebuah PC dapat merekam aplikasi TV menggunakan aplikasi Windows Media Center, yang disertakan dalam berbagai versi Windows. Walaupun demikian, pelanggan PC Windows yang ingin merekam acara di laptop mereka dapat menggunakan opsi DVR.
Bagian ke-1. Cara Menerima Sinyal TV di Komputer
Merekam acara TV memerlukan hardware dan software khusus, tetapi tidak ada yang membatasi. Pertama-tama, PC Anda akan memerlukan sebuah tuner TV. Jika komputer Anda tidak dilengkapi dengan alat tersebut, Anda dapat membeli sebuah tuner TV eksternal yang tersambung ke komputer Anda melalui USB atau kartu tuner TV yang terpasang di dalamnya. Langkah selanjutnya adalah menghubungkan sinyal televisi ke komputer Anda. Anda dapat mendiskusikan pilihan yang tepat untuk menangkap sinyal TV ke komputer Anda dengan penyedia sinyal TV Anda, misalnya perusahaan kabel atau satelit. Anda mungkin memerlukan Set Top Box (STB) dari mereka, atau Anda cukup menyambungkan sebuah kabel ke komputer melalui dinding.
Ini merupakan akhir dari bagian hardware yang diperlukan. Sekarang, Anda memerlukan software yang memungkinkan Anda untuk menonton dan merekam live televisi di komputer Anda. Terdapat banyak aplikasi serupa yang tersedia, jadi pelajarilah tentang mereka. Sekali lagi, beberapa sistem operasi telah menyertakannya sebagai penginstalan bawaan pabrik. Jika demikian, mulailah dengan paket itu. Anda tidak perlu membeli apa pun jika paket tersebut dapat memenuhi kebutuhan Anda. Terdapat solusi pihak ketiga dengan beragam fitur jika Anda tertarik untuk menggunakannya. Menggunakan PC Anda untuk merekam acara dapat menyingkirkan kebutuhan akan sebuah Digital Video Recorder. Komputer yang lebih baru, seperti Windows Media Center, mungkin dilengkapi dengan software perekaman video, yang hanya memerlukan sebuah tuner TV untuk menangkap sinyal yang dapat direkam. Tersedia pula Tuner TV dengan koneksi USB sederhana, sehingga Anda tidak perlu membuka tower komputer atau laptop untuk memasang kartu khusus.
Banyak yang memiliki fitur mirip DVR, seperti kemampuan untuk menjeda live TV. Yang lain mungkin bahkan menyediakan lebih banyak fitur, seperti kemampuan untuk membuat transkrip Anda sendiri atau kemampuan untuk mencari sebuah frasa tertentu untuk memulai perekaman. Beberapa juga memungkinkan Anda untuk menghubungkan aplikasinya ke televisi Anda yang sebenarnya. Anda sekarang telah dapat menonton apa yang Anda rekam dari PC di televisi Anda. Intinya adalah setiap aplikasi memiliki serangkaian opsinya sendiri, jadi tentukanlah mana yang paling penting bagi Anda sebelum membuat pilihan. Ingatlah bahwa opsi software ini memerlukan cukup banyak sumber daya, jadi pastikan spesifikasi hardware komputer Anda memenuhi persyaratan minimum program software yang Anda inginkan.
Bagian ke-2. Cara Terbaik untuk Merekam TV di PC/Mac
Filmora adalah sebuah screen recorder yang mendukung perekaman layar definisi tinggi serta merekam diri Anda sendiri menggunakan opsi Webcam dan Overlay. Filmora screen recorder merupakan sebuah software screen recorder yang sederhana, sehingga ideal untuk merekam game atau apa pun yang ingin Anda rekam. Ia memiliki sebuah rangkaian pengeditan video yang dirancang khusus untuk akun layar, yang jauh lebih dari sekadar aplikasi tangkapan layar dasar pada umumnya. Anda dapat memotong, melakukan rotasi, dan membuat klip Anda sendiri. Anda juga dapat menambahkan sebuah deskripsi dan menyesuaikan efek kursornya. Rekaman layar yang dibuat dengan Filmora screen recorder dapat diekspor sebagai MP4, MKV, MOV, atau bahkan GIF.
Untuk Windows 7 atau versi di atasnya (64-bit)
Untuk macOS 10.12 atau versi di atasnya
Langkah-langkah Menggunakan Filmora TV Screen Recorder:
Langkah ke-1: Download dan Instal Softwarenya
Untuk memulai, Anda harus mendownload dan menginstal Wondershare Filmora terlebih dahulu di komputer Anda. Anda dapat menggunakan TV Recorder ini saat bepergian untuk kebutuhan Anda. Cukup buka platform Wondershare di internet dan Anda akan dapat menemukan setiap versi software Filmora, termasuk versi Windows dan Mac, beserta versi terbarunya.

Setelah itu, pilih File > Record Media dan pilih format file hasil rekaman layar yang Anda inginkan dari daftar yang tersedia, seperti yang diperlihatkan di sini. Ini akan membawa Anda ke antarmuka Filmora yang ramah pengguna, di mana Anda dapat langsung mengakses fitur perekamannya, seperti yang diperlihatkan pada diagram di bawah ini:
Langkah ke-2: Mulai dan Akhiri Perekaman
Setelah melakukan penyesuaian pada layar yang akan direkam, seperti webcam, mikrofon, sistem, dan sebagainya, cukup tekan tombol Rekam, dan software ini akan segera memulai perekaman layar yang telah Anda personalisasi tersebut. Setelah selesai merekam, tekan tombol Stop dengan cara yang sama seperti saat Anda memulainya. Anda dapat mengedit informasi tertentu dengan fitur yang lengkap di dalam editornya karena Filmora menyediakan sejumlah besar alat pengeditan untuk Anda gunakan.
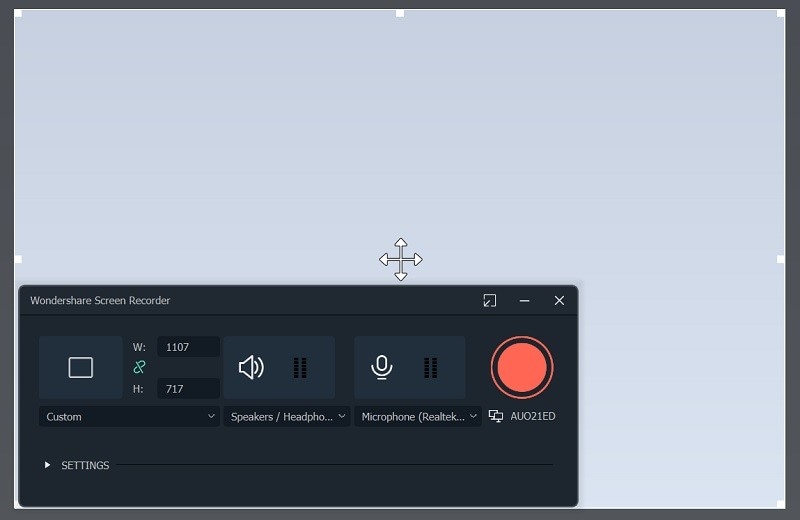
Langkah ke-3: Simpan/Bagikan Rekaman
Sekarang, setelah Anda menyelesaikan pengeditan dengan Filmora dan merasa puas dengan hasilnya, Anda dapat langsung menyimpan rekaman yang telah Anda edit tersebut. Setelah selesai dengan bagian pengeditan, Anda memiliki banyak opsi dalam hal perekaman layar dan webcam. Untuk melakukannya, tekan tombol Export di sudut kanan atas antarmuka software ini, sebagai berikut:

Bagian terbaik tentang TV Recorder ini adalah Wondershare Filmora juga mengizinkan Anda mengupload konten yang Anda rekam dan edit sendiri langsung ke YouTube atau beberapa platform terkenal lainnya; Anda dapat dengan mudah memilih platform yang Anda inginkan untuk berbagi dari sana.
Bagian ke-3. Cara Lain untuk Merekam Acara TV di Komputer
1. OBS Screen Recorder
OBS Studio (Open Broadcaster Software) adalah sebuah software gratis yang bekerja di Windows, macOS, dan Linux, serta memiliki banyak fitur. Gunakan control panel yang dimiliki software ini untuk memulai dan menghentikan rekaman Anda. OBS Studio dapat merekam aktivitas layar, mikrofon Anda, dan audio komputer secara bersamaan. Hasilnya kemudian disimpan sebagai file MP4 oleh software ini. Anda juga dapat menggunakan Studio Mode untuk melakukan pemotongan, fade, dan transisi lainnya ke video Anda saat mengadakan live streaming. Anda dapat mengubah format dan penyesuaian lainnya pada hasil rekaman video dan audio tersebut menggunakan pengaturan yang disediakan software ini. OBS Studio mungkin terlihat sulit pada awalnya, tetapi dengan latihan, Anda akan dapat menguasainya.
Langkah-langkah untuk Merekam Acara TV dengan OBS:
Setelah mendownloadnya ke komputer Anda, ikuti instruksi berikut untuk merekam layar Anda:
Langkah ke-1. Buka OBS Studio
Aktifkan OBS Studio. Setelah softwarenya terbuka, ia biasanya akan meminta Anda untuk menambahkan sebuah Scene. Jika tidak, arahkan ke pojok kiri bawah layarnya dan klik ikon + di dalam kotak Scenes.

Langkah ke-2: Sesuaikan TV sebagai Sumber
Klik ikon + di bagian bawah kotak Sources, yang terletak di sebelah Scenes.
![]()
Langkah ke-3: Mulai Merekam TV
Dari menu opsi, pilih Display Capture. Klik tombol Start Recording berwarna biru di sudut kanan bawah layar setelah Anda siap.

2. Movavi Screen Recorder
Aplikasi ini adalah salah satu yang terbaik untuk merekam apa pun yang terdapat di layar Anda. Anda dapat merekam layar komputer, webcam, suara internal dan eksternal, mengedit video, dan menguploadnya langsung ke YouTube dan Google Drive dari antarmuka softwarenya. Penjadwal perekaman adalah fitur terpenting yang membedakan Movavi Screen Recorder dari software yang lain. Cukup beri tahu software ini waktu yang Anda ingin untuk merekam layar, dan ia akan melakukan sisanya. Anda akan memiliki akses ke berbagai alat pengeditan, termasuk kemampuan untuk menambahkan teks yang dapat disesuaikan, meningkatkan kualitas video, memotong dan menggabungkan segmen video, menerapkan efek atau filter khusus, menambahkan trek audio, dan masih banyak lagi.
Langkah-langkah untuk Merekam Acara TV di Movavi:
Langkah ke-1: Pilih Record screen dari menu di Movavi Screen Capture Studio.

Langkah ke-2: Klik dan seret kursor mouse ke area yang ingin Anda rekam untuk menggambar sebuah bingkai di sekelilingnya, atau gunakan daftar yang terdapat di bawah Capture Area.
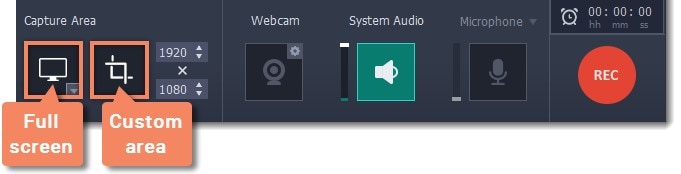
Langkah ke-3: Pastikan ikon System Audio atau Microphone disorot saat memilih sebuah sumber audio. Setelah jeda selama 5 detik, klik REC untuk mulai merekam.
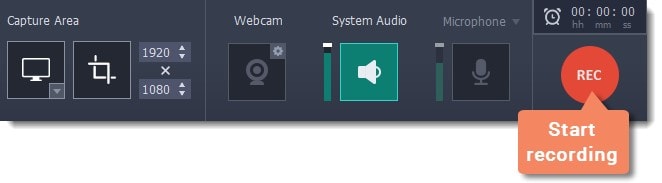
Langkah ke-4: Setelah Anda selesai merekam, klik Stop. Untuk menyimpan video, klik Save As.
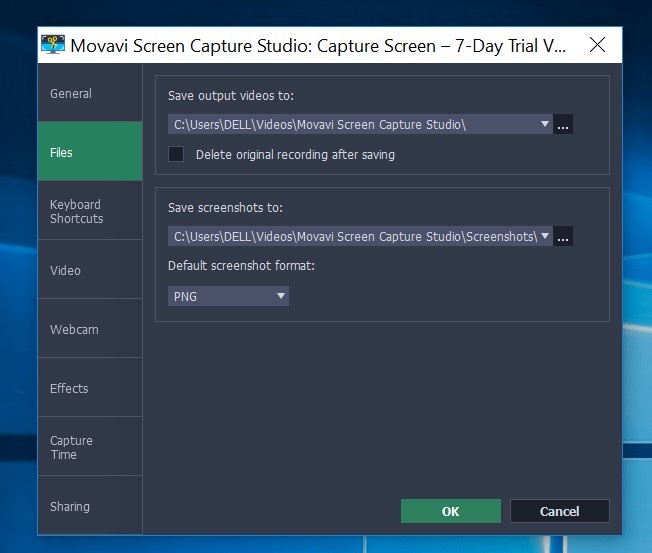
3. Windows Xbox
Game Bar adalah sebuah fitur Windows 10 yang memungkinkan Anda merekam game yang sedang Anda mainkan di PC atau saat Anda sedang melakukan streaming dari sebuah konsol Xbox. Selain itu, software ini dapat merekam aktivitas layar dari aplikasi lain dengan mudah. Untuk mengaktifkan Xbox Game Bar, buka Settings > Gaming > Xbox Game Bar, dan aktifkan sakelar Enable Xbox Game Bar. Anda juga dapat mengubah shortcut keyboard untuk membuka Game Bar, mengambil sebuah tangkapan layar, dan merekam video dari layar ini. Selain itu, Anda dapat mengaktifkan Game Bar dengan mengklik tombol Xbox di Pengontrol Xbox saat terhubung ke PC Anda
Langkah-langkah untuk Merekam TV melalui Windows Xbox:
Langkah ke-1: Kecuali untuk desktop Windows, File Explorer, dan beberapa aplikasi Windows tertentu seperti Weather, Anda akan dapat merekam aktivitas di sebagian besar aplikasi dan jendela. Untuk membuka Game Bar, buka layar yang ingin Anda rekam dan tekan tombol logo Windows + G. Pada layar tersebut, akan terdapat beberapa widget Game Bar dengan kontrol untuk mengambil tangkapan layar, merekam video dan audio, serta menyiarkan aktivitas layar Anda.
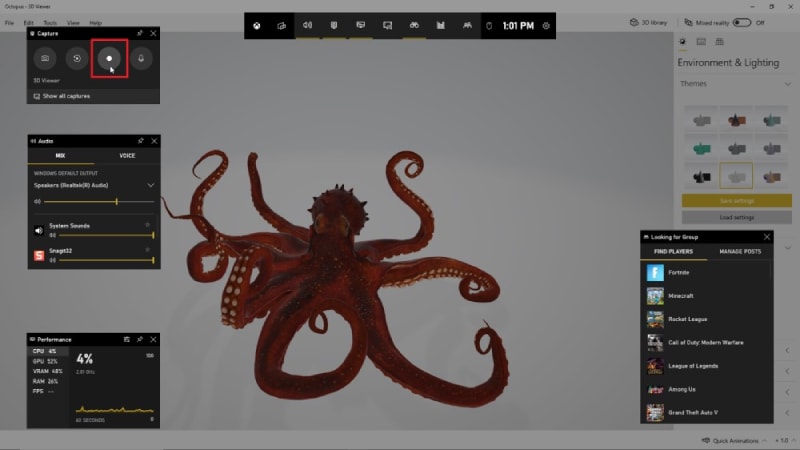
Langkah ke-2: Untuk merekam aktivitas layar Anda, klik tombol Start Recording atau gunakan shortcut keyboard tombol logo Windows + Alt + R. Sekarang Anda dapat merekam kegiatan layar apa pun yang Anda inginkan. Widget Game Bar akan menghilang setelah Anda mengklik layar tersebut, dan digantikan dengan sebuah floating bar kecil di sudut kanan atas layar, yang memungkinkan Anda untuk mengontrol rekaman.
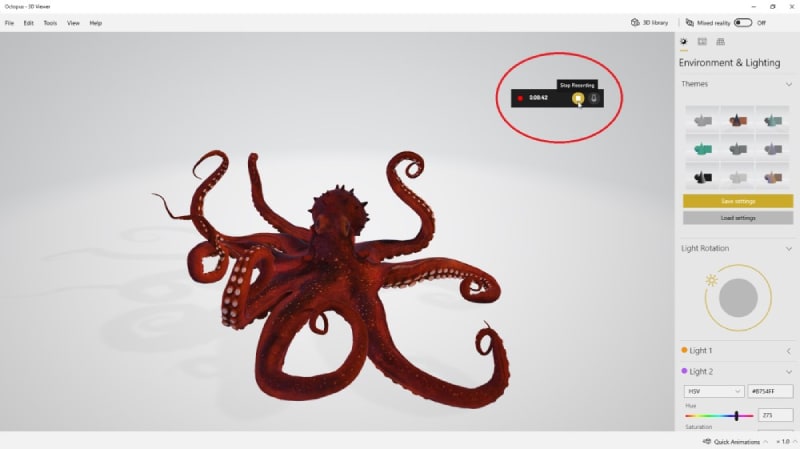
Langkah ke-3: Klik tombol Stop Recording pada floating bar untuk menghentikan perekaman. Ketika perekaman telah selesai, Anda akan menerima sebuah pemberitahuan bahwa klip gamenya telah direkam. Untuk melihat video Anda di Game Bar, klik notifikasi tersebut. Untuk menonton videonya, klik tombol Play.
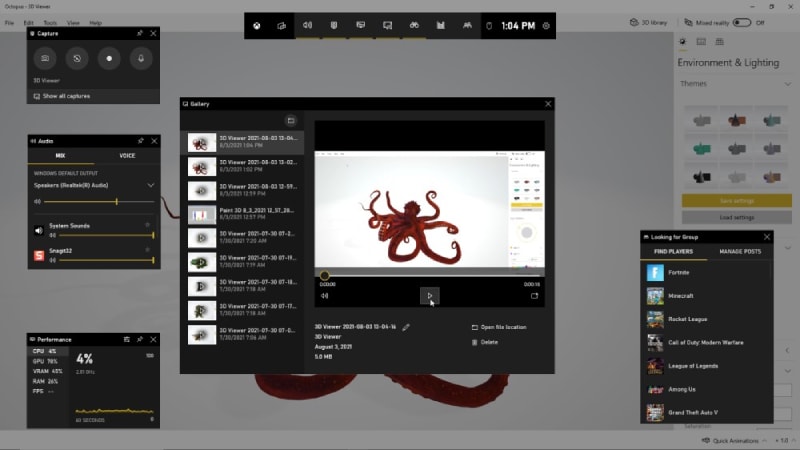
Langkah ke-4: Di File Explorer, Anda juga dapat mengakses dan memutar video Anda dari lokasi defaultnya: C:\Users\[nama pengguna]\Videos\Captures. Video Anda akan disimpan sebagai file MP4, yang kemudian dapat Anda bagikan di mana pun Anda kehendaki.
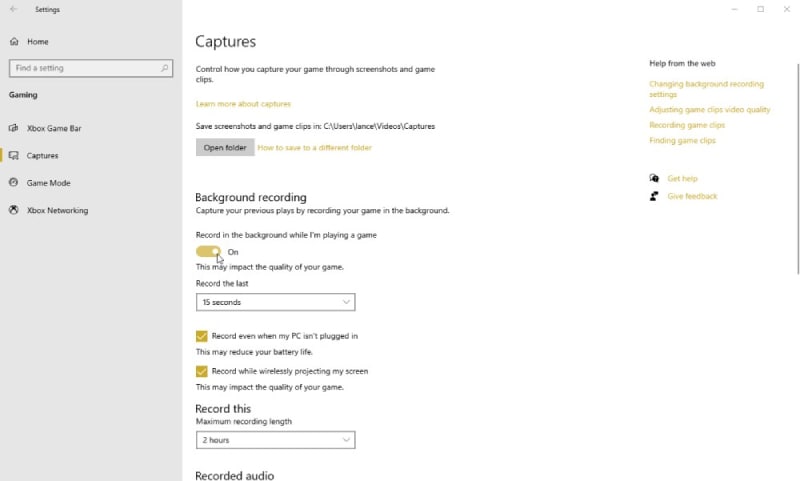
Langkah ke-5: Jika Anda membuka Settings > Gaming > Captures, Anda dapat menyesuaikan Game Bar. Anda dapat mengubah lokasi file default untuk video Anda, mengaktifkan perekaman background untuk merekam aktivitas setelah kejadian, memilih untuk merekam video dan audio, dan mengubah frame rate antara 30 dan 60 frame per second dari sini.
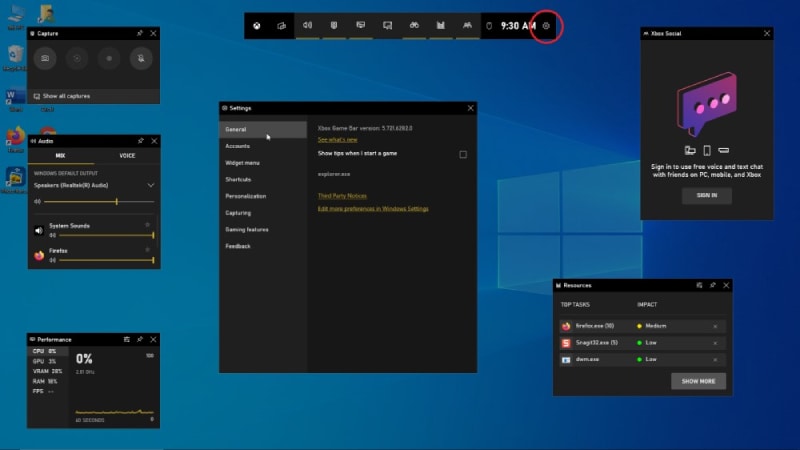
Klik ikon Settings di sebelah kanan dari bar atas di Game Bar. Anda dapat mengubah shortcut, mengganti tema, menyesuaikan widget, mengatur perekaman background, dan merekam audio beserta video melalui penelusuran berbagai kategori di dalam Settings.
4. QuickTime Player
QuickTime Player adalah sebuah software gratis yang memungkinkan Anda untuk merekam dan melakukan streaming live video di komputer Anda. Streamer dan kreator konten video dari seluruh dunia menggunakan software ini. Ia merekam dan menggabungkan media dari berbagai sumber secara real time, termasuk layar komputer, webcam, dan mikrofon.
Langkah-langkah untuk Merekam TV di QuickTime Player:
Langkah ke-1: Buka File > New Screen Recording di QuickTime Player. Sebuah daftar untuk merekam layar akan ditampilkan.

Langkah ke-2: Untuk memastikan bahwa Anda telah menyiapkannya dengan benar, klik panah bawah yang terdapat di sebelah tombol rekam sebelum menekan tombol tersebut. Pilih mikrofon yang ingin Anda gunakan jika Anda ingin merekam suara Anda. Untuk merekam, Anda memerlukan sebuah mikrofon internal atau eksternal. Jika Anda ingin menekankan klik mouse Anda, pilih "Show Mouse Clicks in Recording". Saat dicentang, kursornya akan disorot dengan sebuah lingkaran hitam ketika Anda mengklik. Jika Anda membatalkan centang pada kotaknya, kursor tersebut tidak akan disorot.
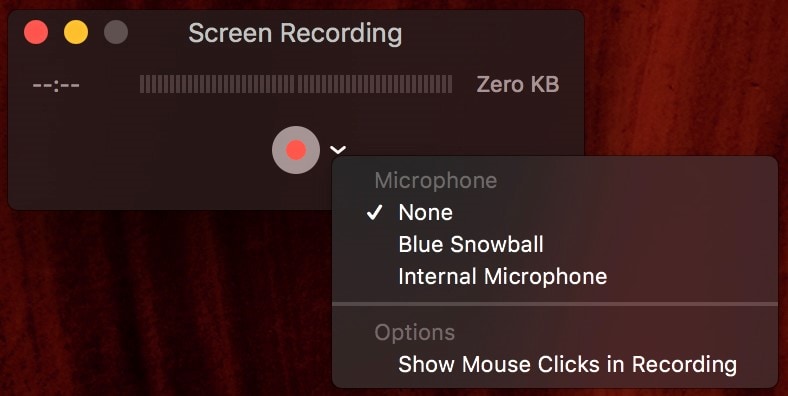
Langkah ke-3: Klik tombol rekam saat Anda telah siap. Sebuah jendela pop-up akan muncul di tengah layar Anda. Jika Anda ingin merekam seluruh layar Anda, klik di bagian mana saja pada layar. Jika Anda hanya ingin merekam satu sebagian dari layar Anda, klik dan seret bagian yang ingin Anda rekam tersebut ke tombol "Start Recording".
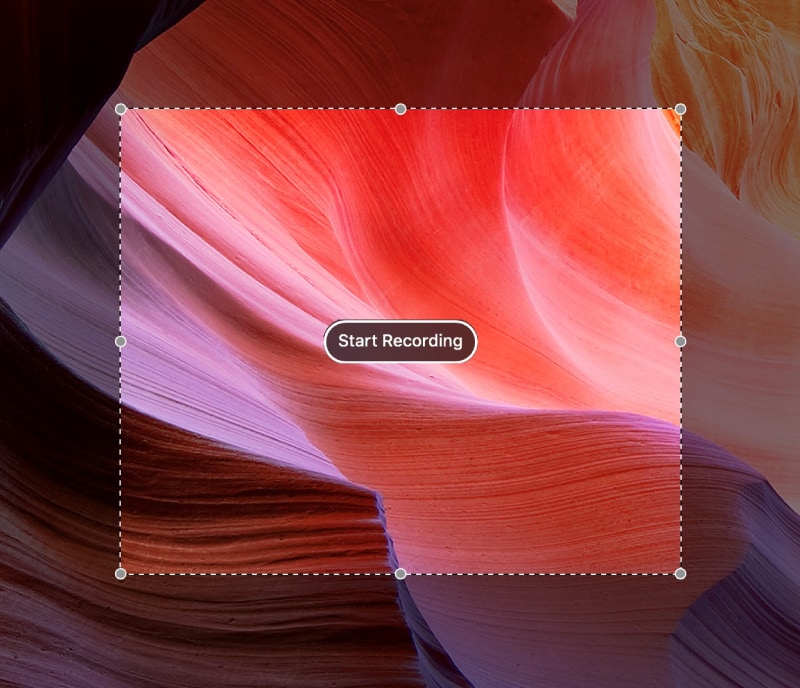
Langkah ke-4: Saat Anda siap untuk menghentikan perekaman, klik ikon Stop pada menu bar atas. Anda dapat melakukan review rekaman Anda di layar komputer Anda. Jika Anda merasa puas dengan hasilnya dan ingin menyimpan rekaman tersebut, pilih File > Save. Sebuah layar pop-up akan muncul di atas video Anda; beri nama dan simpan.
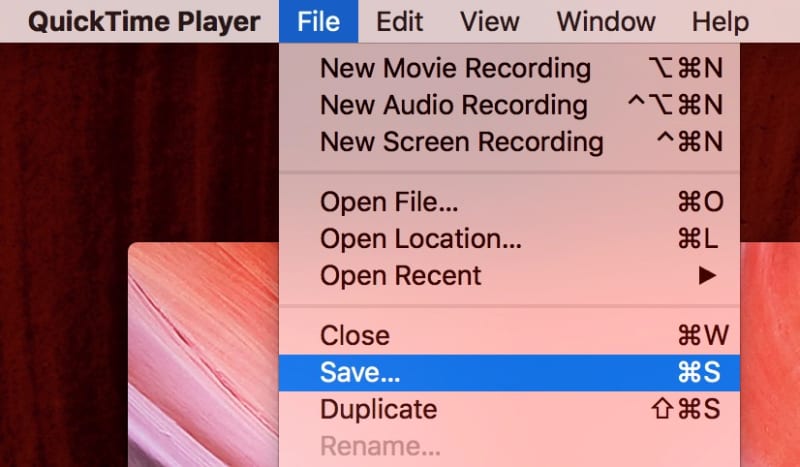
Bagian ke-4. Cara Merekam TV di Mobile
Untuk iPhone: Fitur Perekaman Bawaan iPhone
Sebuah alat perekaman layar bawaan telah tersedia di perangkat iOS 11 dan versi di atasnya. Berikut adalah cara menggunakannya untuk merekam layar iPhone atau iPad Anda. Untuk memulai, buka Pengaturan, Pusat Kontrol, dan Penyesuaian Kontrol. Ketuk tanda Tambah di sebelah Perekaman Layar untuk menambahkan alat perekaman layarnya ke Pusat Kontrol. Untuk membuka Pusat Kontrol, tutup Pengaturan dan tarik ke bawah dari sudut kanan atas layar. Cukup ketuk tombol Perekaman Layar untuk mulai merekam layar Anda. Prosesnya akan dimulai setelah hitungan mundur, dan sebuah pengatur waktu akan muncul di bagian atas layar. Buka Pusat Kontrol dan ketuk tombol Perekaman Layar lagi untuk berhenti merekam. Rekamannya dapat ditemukan di folder Foto Anda.
Langkah-langkah untuk Merekam TV melalui Recorder iPhone:
Langkah ke-1: Buka Pengaturan > Pusat Kontrol > Penyesuaian Kontrol untuk mengaktifkan Perekaman Layar. Ketuk ikon Perekaman Layar di Pusat Kontrol. Ini berupa sebuah lingkaran putih yang dikelilingi oleh cincin melingkar.
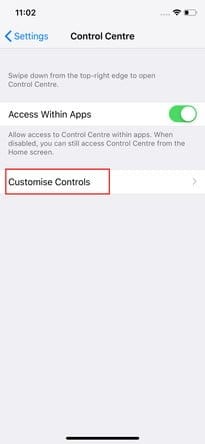
Langkah ke-2: Anda memiliki waktu tiga detik untuk menutup Pusat Kontrol setelah mengetuknya, sebelum HP Anda memulai perekaman. Untuk menunjukkan bahwa Anda sedang merekam, sebuah bar merah akan muncul di bagian atas layar Anda. Seperti yang diperlihatkan di sini, ketuk ikon Audio Mikrofon:
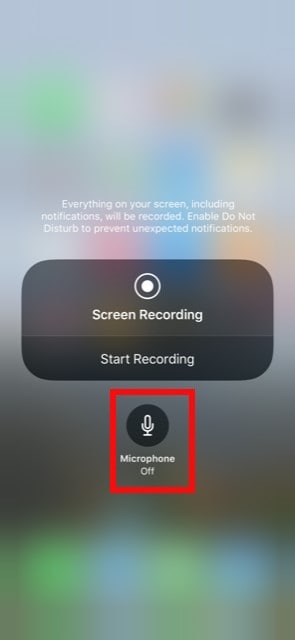
Langkah ke-3: Untuk memulai, cukup tekan tombol Mulai Perekaman. Cara tercepat untuk berhenti merekam adalah dengan mengetuk pengatur waktu berwarna merah di bagian atas layar saat Anda telah selesai merekam. Di Pusat Pemberitahuan, Anda akan melihat pesan Video Perekaman Layar disimpan ke Foto, yang dapat Anda ketuk untuk membuka aplikasi Foto dan menonton video Anda. Untuk berhenti merekam, buka Pusat Kontrol dan ketuk ikon Perekaman Layar.
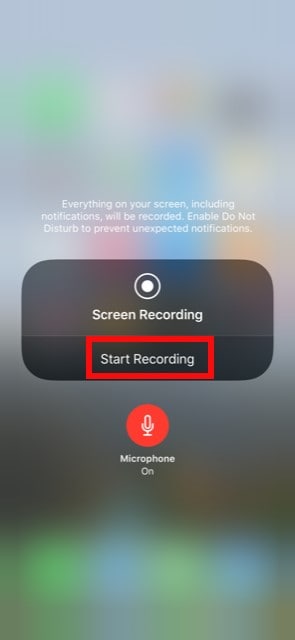
Untuk Android: DU Screen Recorder
DU Recorder adalah sebuah aplikasi gratis yang memungkinkan Anda melakukan live streaming dan merekam layar saat bermain game, menonton pertunjukan live, dan aktivitas lainnya. Walaupun aplikasi dasarnya gratis, tersedia sebuah versi premium yang menyertakan fitur-fitur tingkat lanjut, seperti watermark khusus, saluran feedback VIP, dan opsi lainnya.
Langkah-langkah untuk Merekam TV melalui Recorder Android:
Langkah ke-1: Dari Google Play atau sumber lain, download dan instal DU Screen Recorder untuk HP Android Anda. Buka aplikasinya di HP Android Anda.
Langkah ke-2: Untuk merekam perangkat Android, sesuaikan kualitas video, resolusi video, rekam audio, show touch, bagikan video, dan opsi lainnya.
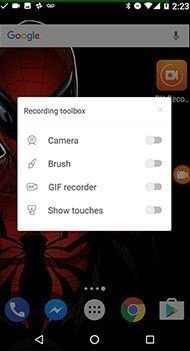
Langkah ke-3: Di DU Screen Recorder, klik tombol "Rekam" di sisi kiri untuk merekam semuanya, termasuk tutorial video, alur game, dan semua aktivitas lainnya.
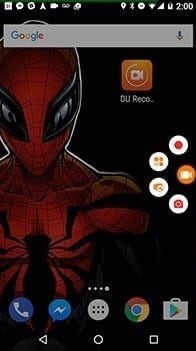
Langkah ke-4: Lakukan Trim, crop, blur, stitch, dan tambahkan narasi audio ke video yang direkam dengan DU Screen Recorder untuk membuat sebuah video yang luar biasa.
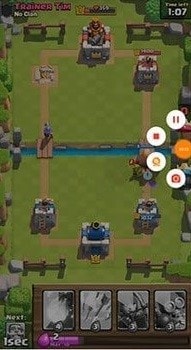
Kesimpulan:
Memiliki sebuah screen recorder TV yang canggih merupakan hal yang sangat penting dewasa ini, dan menemukan software terbaik untuk memenuhi semua kebutuhan Anda dapat menjadi sebuah tantangan. Berkat Wondershare Filmora, Anda dapat merekam acara TV di layar komputer dengan kualitas tinggi dan kemudian mengedit footagenya, menambahkan watermark, memasukkan subtitel, dan melakukan pengeditan sesuai dengan keinginan Anda. Artikel ini menjelaskan tentang cara merekam layar Anda di iPhone, Android, serta komputer Windows dan Mac.


