Pada zaman sekarang, kebanyakan orang menggunakan smartphone untuk merekam video secara instan. Sangat umum bagi para videografer amatir yang merekam video dari smartphone mereka untuk merekam video pada sudut yang salah. Anda mungkin memotret dalam mode potret, tetapi videonya seharusnya lebih baik dalam lanskap. Jika Anda ingin melakukan rotasi video Android, hanya ada beberapa metode sah yang tersedia.
Sedangkan videografer profesional yang merekam video dengan kamera DSLR, mereka mentransfer video tersebut ke komputer, dan mengedit videonya dengan mudah. Namun, ketika Anda memotret dengan smartphone, mentransfer video ke komputer dan mengeditnya, lalu mentransfernya kembali ke smartphone Anda akan memakan waktu yang lama. Pada artikel ini, kami akan memberi tahu Anda aplikasi rotasi video Android terbaik dan mengilustrasikan cara melakukan rotasinya.
Bagian ke-1. Cara Melakukan Rotasi Video Android dengan Google Photos
Jika Anda merekam video dengan orientasi yang salah, Anda pasti ingin merotasi video tersebut. Kabar baiknya adalah Anda dapat merotasi video di ponsel atau tablet Android Anda melalui aplikasi Google Photos dengan mudah. Ingatlah bahwa Anda harus mengupload videonya ke Google Photos terlebih dahulu. Berikut ini adalah langkah-langkah untuk merotasi video Android di Google Photos.
Langkah ke-1: Buka Play Store dan instal aplikasi Google Photos.
Langkah ke-2: Anda perlu membuka Galeri di ponsel atau tablet Android Anda,
Langkah ke-3: Sekarang pilih video yang ingin Anda upload, sehingga Anda dapat merotasi video tersebut.
Langkah ke-4: Anda harus mengetuk ikon Share.
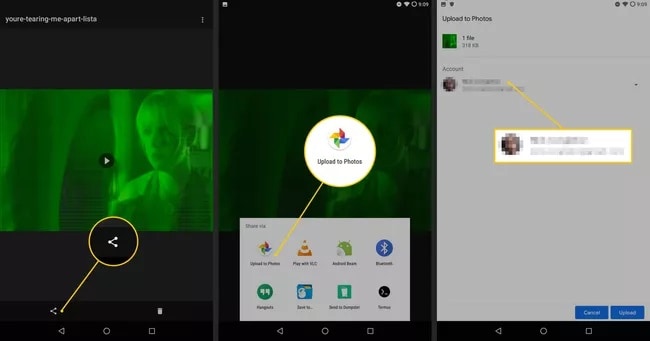
Langkah ke-5: Anda harus mengetuk Upload to Photos dari opsi pop-up.
Untuk merotasi video yang telah diupload melalui aplikasi Google Photos, Anda harus mengikuti langkah-langkah berikut.
Langkah ke-1: Buka aplikasi Google Photos.
Langkah ke-2: Buka Video dan Anda harus memilih video yang telah Anda upload untuk dirotasi.
Langkah ke-3: Di bagian bawah layar, Anda akan menemukan sebuah ikon slide bar yang harus Anda ketuk.
Langkah ke-4: Terus ketuk opsi Rotate untuk mendapatkan orientasi pilihan Anda.
Langkah ke-5: Ketuk opsi Save di sudut kanan atas setelah selesai.
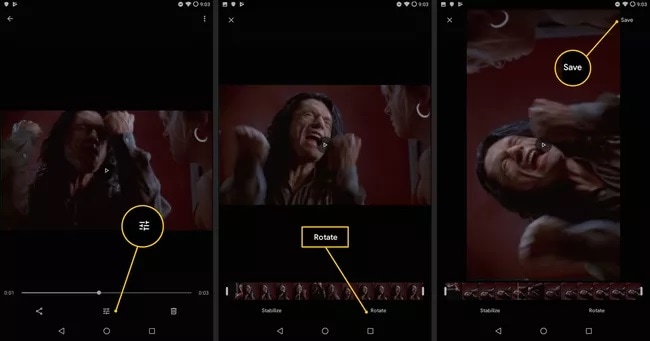
Bagian ke-2. Aplikasi Lain untuk Rotasi Video di Android
Jika Anda merasa tidak nyaman dengan Google Photos untuk merotasi video di perangkat Android Anda, kami memiliki alternatif aplikasi untuk merotasi video untuk Android. Ada dua aplikasi yang dapat Anda gunakan untuk merotasi video di perangkat Android Anda.
Filmora Video Editor
Rotasi, trim, gabungkan video dengan mudah
Efek video lengkap (green screen, AI protrait, dll.)
Edit audio di trek yang berbeda
Ekspor video ke YouTube, Vimeo atau simpan lokal.
Opsi 1. Smart Video Rotate and Flip App
https://play.google.com/store/apps/details?id=com.clogica.videorotator
Dengan aplikasi Smart Video Rotate and Flip, Anda dapat melakukan rotasi dan membalikkan video pada perangkat Android secara instan. Aplikasi ini memungkinkan Anda melakukan beberapa rotasi dan membalik secara bersamaan. Antarmuka penggunanya sederhana dan rapi. Anda juga dapat mendownloadnya secara gratis. Aplikasi ini menggunakan FFmpeg, yang merupakan perpustakaan multimedia yang canggih. Inilah cara Anda memutar video menggunakan aplikasi Smart Video Rotate and Flip.
Langkah ke-1: Buka Play Store dan instal aplikasi “Smart Video Rotate and Flip - Rotator and Flipper”.
Langkah ke-2: Buka aplikasi di ponsel atau tablet Android Anda.
Langkah ke-3: Ketuk tombol Select dan berikan izin aplikasi untuk mengakses galeri Anda.
Langkah ke-4: Anda akan melihat semua video Anda disimpan di galeri ponsel Anda di dalam Video List. Sekarang, ketuk video yang ingin Anda rotasikan.
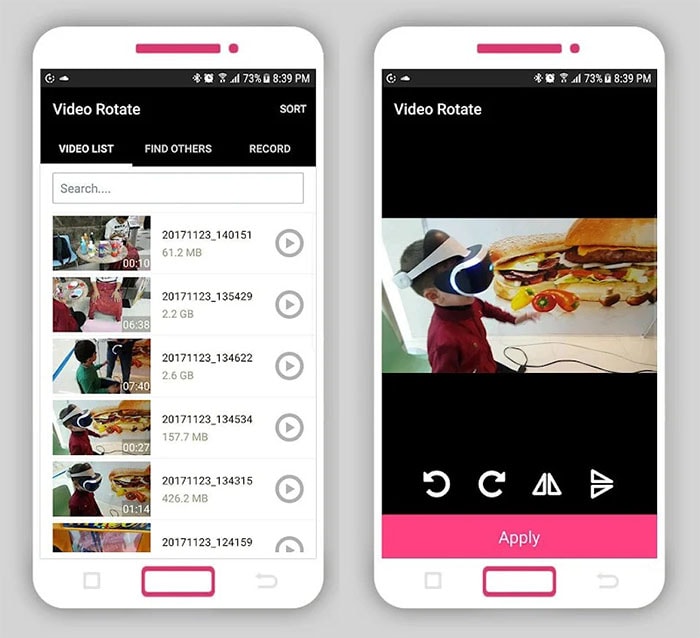
Langkah ke-5: Di bagian bawah, Anda akan menemukan ikon untuk dirotasi searah jarum jam dan berlawanan arah jarum jam. Anda juga akan menemukan ikon untuk membalik video secara horizontal dan vertikal.
Langkah ke-6: Pilih rotasi preferensi Anda dan ketuk Apply.
Langkah ke-7: Akan ada sebuah pop-up untuk memilih opsi "Rotate with re-encoding". Anda dapat memilihnya jika pemutar video Anda tidak mendukung rotasi dalam keadaan normal. Oleh karena itu, kami menyarankan Anda memilih opsinya dan mengetuk OK.
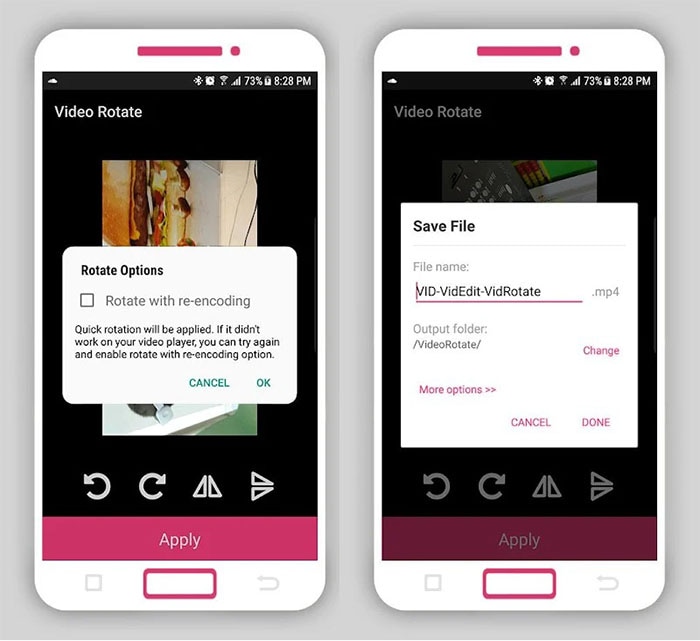
Langkah ke-8: Anda harus memberi nama file videonya dan memilih folder outputnya. Ketuk Done.
Ingatlah bahwa diperlukan beberapa waktu untuk memproses file videonya. Setelah rotasi selesai dan file telah diproses, Anda dapat membuka folder output untuk melihat videonya.
Opsi 2. Rotate Video FX App
https://play.google.com/store/apps/details?id=com.mobile.bizo.rotate&hl=en_US&gl=US
Rotate Video FX dari Bizo Mobile adalah aplikasi hebat lainnya untuk merotasi dan mirror video pada ponsel dan tablet Android. Meskipun Anda dapat merotasi video pendek, aplikasi ini juga cocok untuk file video besar termasuk seluruh film. Anda dapat memutar semua frame 90, 180, dan 270 derajat. Berikut ini adalah langkah-langkah untuk memutar file video apa pun di ponsel dan tablet Android Anda.
Langkah ke-1: Buka Play Store dan instal serta buka Rotate Video FX.
Langkah ke-2: Anda akan diminta mengonfirmasi usia Anda untuk lingkungan aplikasi yang aman. Pilih dari opsinya dan ketuk tombol OK.
Langkah ke-3: Dari layar beranda aplikasinya, ketuk ikon Start Rotate.
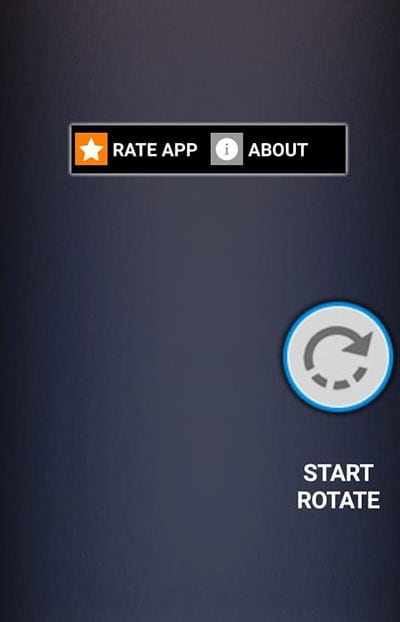
Langkah ke-4: Anda mendapatkan dua opsi, Record movie atau Choose movie. Opsi Record movie cocok bila Anda ingin merekam video dan menyesuaikan orientasinya. Opsi Choose movie cocok bila Anda sudah merekam video dan Anda ingin mengubah orientasi rotasinya. Jadi, kami harap Anda memilih opsi Choose movie.
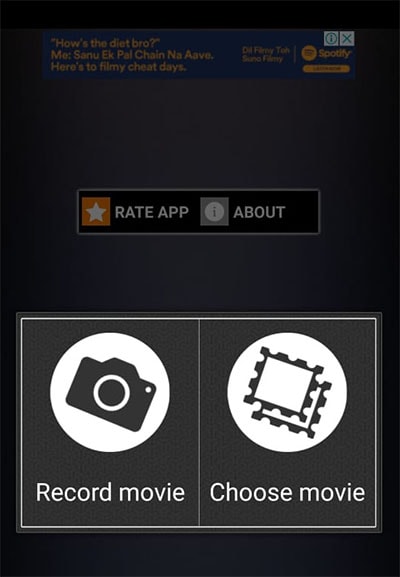
Langkah ke-5: Sekarang, Anda harus memilih video dari Gallery atau My Files atau Google Drive di mana pun Anda memiliki file videonya.
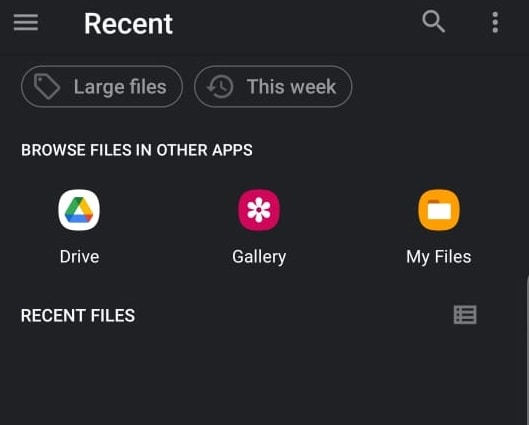
Langkah ke-6: Setelah memilih video, Anda akan mendapatkan ikon rotasi searah jarum jam dan berlawanan arah jarum jam. Ketuk ikon untuk melakukan rotasi. Anda bahkan dapat memilih frame awal dan akhir daripada keseluruhan video.

Langkah ke-7: Terakhir, ketuk ikon Start untuk memproses video setelah Anda selesai rotasi.
Langkah ke-8: Pada layar berikutnya, Anda akan memiliki pilihan metode Fast dan metode Normal. Metode Fast cukup cepat, tetapi tidak semua pemutar video mendukung file tersebut. Metode Normal mungkin memakan waktu lama, tetapi dapat digunakan pada sebagian besar aplikasi pemutar video, bahkan pemutar video desktop.
Kesimpulan
Rotasi video di perangkat Android tidak lagi menjadi masalah. Anda tidak perlu mentransfer video ke komputer karena Anda dapat mengeditnya di ponsel atau tablet Anda. Cara terbaiknya adalah melalui aplikasi Google Photos, di mana Anda harus mengupload video dan memutarnya. Anda dapat menggunakan aplikasi Smart Video Rotate and Flip atau aplikasi Rotate Video FX untuk merotasi, bahkan mirror video Android sesuai kebutuhan Anda.


