Bagaimana Cara Menambahkan Animasi dan Membuat Foto Anda Bergerak?
Mar 01, 2024• Proven solutions
Pembuat konten menggunakan berbagai metode untuk menghidupkan foto mereka. Animasi adalah salah satu teknik sederhana untuk menambahkan gerakan ke foto Anda. Overlay animasi cenderung menambah efek sinematik pada foto. Berbagai aplikasi, alat, dan software memungkinkan Anda menambahkan overlay animasi ke gambar.
Anda dapat menambahkan animasi dengan mengikuti langkah-langkah sederhana jika Anda memiliki aplikasi atau software yang tepat. Ditambah lagi, animasi juga dapat ditambahkan melalui alat online. Jika Anda ingin menjadi ahli dalam seni ini, panduan berikut akan membantu Anda. Mari kita mulai tanpa basa-basi lebih lanjut.

- Bagian 1: Bagaimana cara menambahkan animasi ke foto Anda dan membuat video?
- Bagian 2: Bagaimana cara menambahkan animasi ke judul Anda di video?
- Bagian 3: bagaimana cara membuat tayangan slide melalui alat online gratis?
- Bagian 4: Bacaan ekstensif: Apa yang membuat tayangan slide bagus?
- Bagian 5: FAQ
Bagian 1: Bagaimana cara menambahkan animasi ke foto Anda dan membuat video?
Menggabungkan foto untuk membuat video bisa jadi menyenangkan. Ada berbagai alat dan software online yang memungkinkan Anda membuat video dari beberapa gambar. Video yang dibuat dapat lebih ditingkatkan dengan menambahkan animasi, efek latar belakang, musik, dan banyak lagi. Filmora adalah toko serba ada untuk semua fitur ini. Pustaka animasi bawaannya mencakup pan, blur, fade, dan efek lain yang membantu Anda menyajikan foto dengan cara yang menarik. Apalagi aplikasi ini juga dilengkapi dengan template yang menawan. Jadi, buat audiens Anda terkesan dengan desain yang kreatif. Ikuti panduan langkah demi langkah di bawah ini.
Step 1 Buka Filmora
BukaFilmora danklik File>import media>import media files untuk menambahkan foto. Seret dan lepas semua foto yang ingin Anda sertakan dalam video.
Step 2 Letakan foto di timeline
Seret foto ke timeline.
Catatan: Seret dan lepas semua foto dalam urutan pilihan untuk mendapatkan output video. Gunakan juga pembagi untuk mendapatkan bagian tambahan. Efek background dan musik dapat ditambahkan pada langkah yang sama.
Step 3 Pisahkan dan tambahkan background
Klik timeline dan pilih split. Lalu pilih effects dan pilih efek buram yang ingin Anda tambahkan. Sebarkan efeknya di timeline.
Step 4 Tambahkan animasi keyframe
Klik dua kali pada Photo lalu pilih animation. Pilih opsi dari menu Preset.
Step 5 Tambahkan Filter
Buka Effects lalu pilih pilihan overlay di bagian kiri. Tambahkan efek Bokeh Blur yang paling sesuai dengan gambar Anda.
Step 6 Tambahkan Judul
Pilih opsi Title dari menu di atas dan pilih judul yang ingin Anda tambahkan ke foto Anda.
Step 7 Ekspor
Klik Export dari menu di atas dan pilih opsi Create a video dari daftar drop-down.
Klik disini untuk download contoh project dan impor ke Filmora untuk Anda coba!
Bagian 2: Bagaimana cara menambahkan animasi ke judul Anda di video?
Filmora adalah alat pengeditan video yang kuat dengan fitur-fitur canggih. Plus, fitur-fiturnya yang relevan dengan grafik gerak juga mengesankan. Grafik gerak terutama digunakan dalam membuat judul video untuk menarik minat penonton. Yang membuat judulnya lebih menarik adalah background musicnya. Selain itu, konten menjadi lebih mudah dipahami oleh audiens jika dipadukan dengan teks animasi. Jadi, jika Anda tertarik dengan proses penambahan animasi yang sederhana, ikuti langkah-langkah sederhana yang disebutkan di bawah ini.
Step 1: Luncurkan software dan tambahkan file media
Klik Filmora untuk membukanya. Buka file, klik import media, dan pilih import media files
Note: Sangat disarankan untuk mendownload aplikasi dari sumber tepercaya. Selain itu, Anda harus mendownload software versi terbaru untuk menggunakan fitur advanced.
Step 2: Pilih templat judul dan terapkan.
Klik pada tab Titles dan pilih judul pilihan Anda. Preview window akan menampilkan tampilan judul yang dipilih. Seret dan lepas judul di timeline video.
Catatan: Anda dapat mencoba berbagai template dan memeriksanya di preview window sebelum menerapkannya ke timeline
Step 4: Tambahkan animasi
Klik dua kali pada Text dan pergi ke opsi Advanced Edit. Di sini Anda dapat menambahkan animasi dan mengubah ukuran dan opacity animasi. Putar video untuk melihat hasilnya.
Step 5: Ekspor
Klik Export dari menu di atas dan pilih opsi Buat video dari daftar drop-down.
Apakah Anda menyukai animasi mewah yang membuat foto Anda hidup? Anda juga dapat membuat tayangan slide yang luar biasa tanpa menggunakan animasi.
Bagian 3: cara membuat tayangan slide melalui alat online gratis?
Membuat tayangan slide menjadi mudah ketika Anda memiliki akses ke alat online gratis. Canva adalah salah satu alat yang memungkinkan Anda membuat tayangan slide foto dan video dengan template bawaan yang inovatif. Anda dapat membuat tayangan slide untuk setiap kesempatan, mulai dari ulang tahun hingga pernikahan hingga pesta kelulusan. Selain itu, Canva juga hadir dengan pilihan koleksi musik serbaguna yang banyak. Selain itu, gaya dan tata letak dalam koleksi Canva juga unik dan menginspirasi. Canva kompatibel dengan semua sistem operasi. Jadi, Anda dapat menggunakannya di smartphone dan komputer Anda. Muncul dengan opsi tampilan presenter untuk memfasilitasi presenter. Singkatnya, Canva ideal untuk membuat dan menyajikan tayangan slide, dan Canva juga gratis. Jika Anda ingin mempelajari prosedur cepat menggabungkan slide di Canva, bagian selanjutnya menyebutkan lima langkah sederhana.
Step 1: Daftar Canva
Klik opsi signup di sudut kanan atas layar. Daftar menggunakan akun Google atau Facebook Anda untuk melanjutkan.
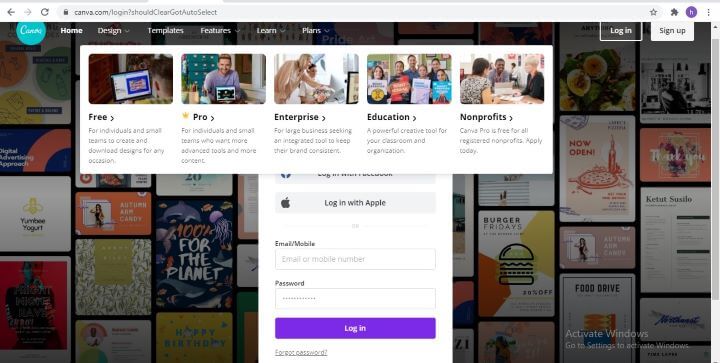
Catatan: Opsi pendaftaran hanya untuk pengguna baru. Orang yang memiliki akun terdaftar dapat menggunakan opsi masuk untuk melanjutkan.
Step 2: Pilih template
Klik pada template untuk memilih yang tepat untuk Anda dan menambahkannya ke halaman.
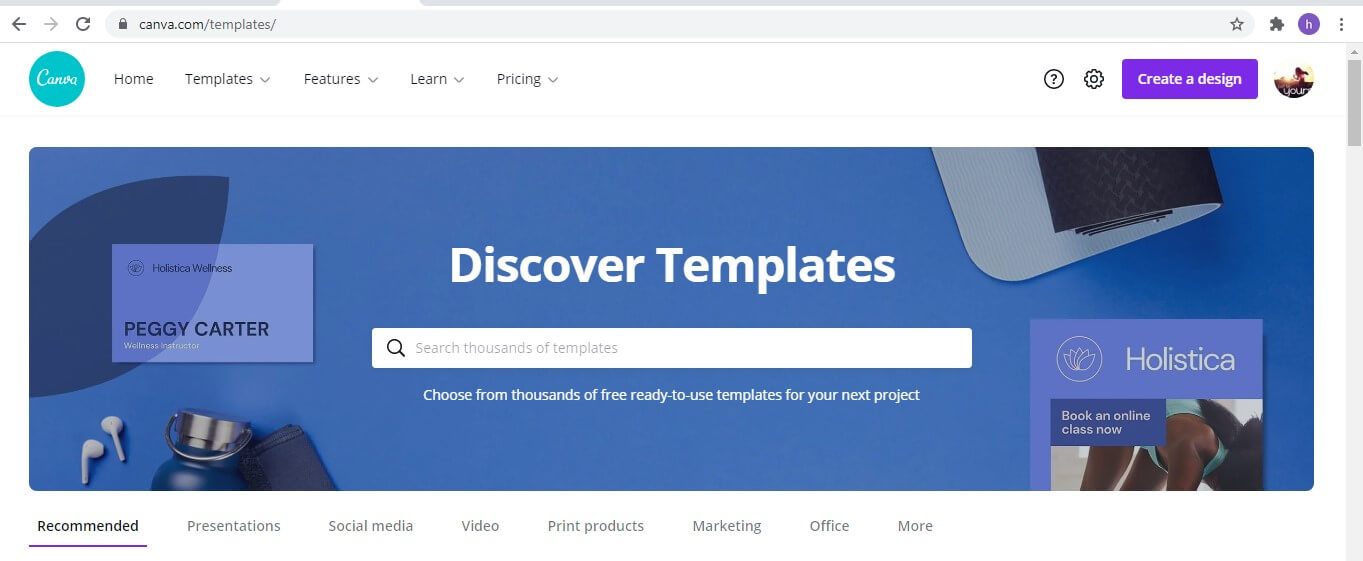
Catatan: Anda mungkin kesulitan mendapatkan template yang tepat. Jadi, Anda dapat memfilter template menggunakan alat pencarian yang memfilter template khusus untuk industri atau niche.
Step 3: Buat slideshow
Pilih latar belakang, font, warna yang disesuaikan, dan juga tambahkan musik background. Animasi dapat diterapkan secara terpisah ke setiap slide.

Catatan: Anda juga dapat menggunakan fitur lain saat menyesuaikan tampilan slide seperti video, GIF, dll Demikian juga, Anda juga dapat menambahkan media dari penyimpanan perangkat Anda.
Seperti yang Anda lihat, membuat tayangan slide online dengan alat gratis dengan mudah. Namun, mereka tidak sekuat dan stabil seperti editor video seperti Filmora. Download dan coba Filmora sekarang!
Bagian 4: Bacaan ekstensif: Apa yang membuat tayangan slide bagus?
Slideshow biasanya digunakan untuk menyajikan informasi dalam presentasi. Ini menambah nilai unik pada visual di slide. Jadi, pemirsa cenderung tertarik dengan informasi tersebut jika disajikan menggunakan tayangan slide. Namun, tayangan slide harus dioptimalkan untuk menghasilkan hasil terbaik. Artinya, alat harus digunakan dengan sempurna dengan skema warna dan font yang sesuai. Jika Anda bertanya-tanya faktor lain apa yang dapat meningkatkan tayangan slide, kami telah memilih beberapa karakteristik untuk membuat tayangan slide menarik.
Transisi
Transisi dapat menambahkan gerakan ke slide. Aplikasi pembuatan Slide show dilengkapi dengan transisi bawaan untuk digabungkan dalam tayangan slide Anda. Anda juga dapat menambahkan gaya transisi yang lebih canggih jika disediakan oleh aplikasi. Singkatnya, efek transisi membuat tayangan slide menarik dan memukau pemirsa.
Musik
Musik memiliki efek ajaib pada orang-orang. Pemirsa slide show tidak berbeda. Perpustakaan musik ditambahkan ke pembuat tayangan slide untuk membuat presentasi visual menarik. Demikian pula, musik latar juga membantu pemirsa mempertahankan minat mereka. Jadi, jika Anda takut bosan di tengah slideshow, musik bisa membantu Anda mengatasi masalah ini.
Ingin beberapa situs untuk mendownload musik? Lihat artikel ini: 9 Situs Teratas untuk Mengunduh Musik untuk Slideshow.
Judul
Judul adalah hal pertama yang mungkin terlihat oleh pemirsa. Jadi, jika judul Anda menarik dan eye-catching, itu akan menarik perhatian pemirsa. Judul yang jelas juga menandakan tujuan presentasi. Singkatnya, judul harus bermakna, ringkas, dan relevan dengan slide untuk memudahkan audiens.
FAQs
Bagaimana cara menulis judul yang bagus untuk skenario yang berbeda?
Memahami skenario adalah hal terpenting untuk menghasilkan judul yang bermakna dan bagus. Ini memungkinkan Anda untuk membuat judul yang melibatkan audiens target sejak awal. Selain itu, juga harus menjelaskan maksud dari skenario. Selain itu, harus menekankan nilai topik kepada penonton. Terakhir tapi tak kalah penting, judul harus membahas skenario dalam domain yang lebih luas.
Bagaimana cara mendapatkan musik bebas royalti untuk tayangan slide?
Musik yang ideal adalah suatu keharusan untuk tayangan slide. Namun, itu harus bebas hak cipta untuk menghindari masalah hukum. Koleksi soundtrack yang luas yang disertakan dalam perpustakaan musik Filmora bebas royalti, dan Anda dapat menggunakannya di mana saja dalam tayangan slide Anda. Selain itu, library audio YouTube juga menyediakan akses mudah ke soundtrack yang ada di domain publik. Selain itu, software seperti Audio Jungle dan Audio Blocks menawarkan trek musik berkualitas tinggi dan bebas royalti.
Kesimpulan
Tidak ada pilihan yang lebih baik daripada tayangan slide saat Anda melakukan presentasi kepada audiens. Jadi, satu-satunya jalan ke depan adalah membuat mereka sebaik mungkin. Video overlay animasi, teks animasi dalam judul, untuk beberapa nama, adalah teknik yang efektif untuk meningkatkan minat pemirsa kepada slide. Demikian pula, background music, gaya transisi, dan faktor lainnya juga memainkan peran penting. Sebagai kesimpulan, Anda perlu menemukan solusi yang cocok untuk semua untuk meningkatkan kualitas konten Anda dalam visual. Filmora dan Canva adalah beberapa alat yang memberikan kesempatan untuk menambahkan animasi, musik, dan banyak lagi.
Membuat video yang memfasilitasi kegiatan pembelajaran di YouTube memerlukan proses belajar yang sering kali melelahkan. Tapi, di sini kami akan memberikan penjelasan secara gamblang mengenai video edukasi sebelum lanjut ke cara membuat video edukasi.
by Liza Brown Mar 01, 2024 17:02 PM
Apakah Anda adalah pengguna aplikasi Final Cut Pro yang terkenal dan bingung mengenai cara untuk menggunakan atau membuat video split screen di Final Cut Pro? Nah, mungkin saja artikel tentang split screen di Final Cut Pro ini dapat membantu.
by Liza Brown Mar 01, 2024 17:02 PM



Liza Brown
chief Editor