Langkah-langkah kunci dalam tutorial video ini
Panduan Pengguna Filmora Alat AI
Pertama-tama impor video di Filmora kemudian letakkan di timeline. Setelah itu kunjungi menu toolbar utama Filmora lalu arahkan ke tab "Effects". Dari menu di sisi kiri, cari "BCC Optical Diffusion" di bawah bagian “Boris FX”. Tarik efek mana pun pilihan Anda kemudian letakkan di timeline klip video Anda.
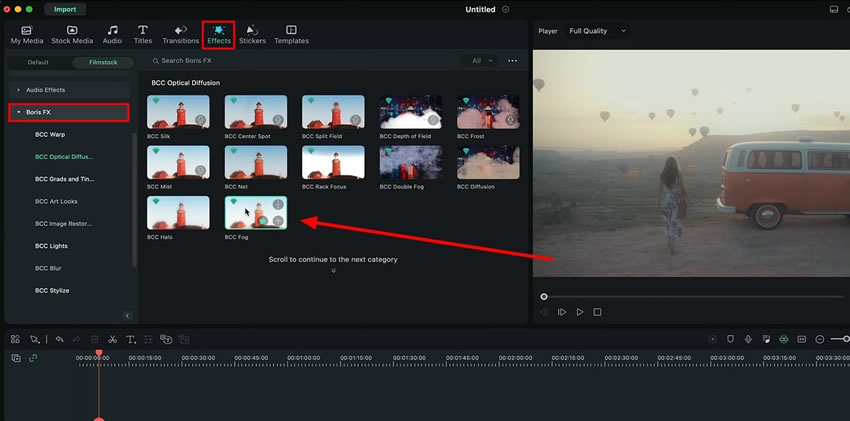
Klik dua kali efek tersebut lalu terapkan penyesuaian pada tampilan jendela yang terbuka. Hal yang paling luar biasa dari efek Boris FX BCC yaitu efek tersebut hadir dengan penyesuaian gerakan. Fitur tersebut dapat dengan mudah melacak pergerakan pada objek dan dapat menyesuaikannya.
Untuk menerapkan efek motion-tracking pada objek, Anda harus menerapkan mask pada bagian frame tersebut. Di bawah tab "Effects" pada pengaturan, pilih opsi "Mocha Mask". Kemudian akan muncul jendela baru di mana Anda dapat dengan mudah menggambar mask di sekitar objek dan menerapkan efeknya.

Sekarang, cari opsi "Track" di panel sisi kiri. Pada opsi tersebut Anda dapat dengan mudah melacak maju dan mundur efek yang sudah Anda terapkan. Garis ungu akan menunjukkan apakah pelacakan sudah selesai atau belum. Anda dapat keluar dari tampilan jendela tersebut dan "Save" pengaturan tersebut dari jendela popup. Putar video untuk mengamati bahwa mask yang telah Anda buat dapat melacak objek dan menerapkan efek tersebut hanya pada area mask.
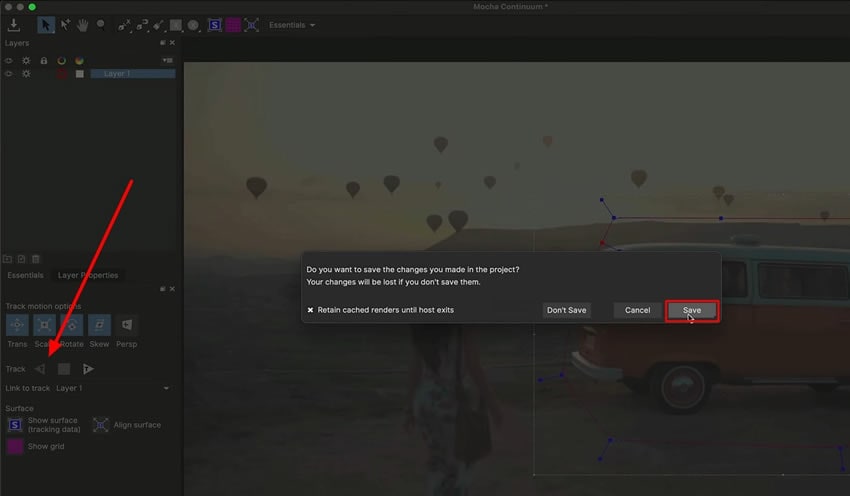
Telusuri efek "BCC Lights" dan sesuaikan dengan video Anda. Caranya, pilih klip video yang ingin Anda terapkan efek lightning dari timeline. Cari "BCC Lights" di panel sisi kiri, tarik ke timeline, dan letakkan di klip.
Selain itu, Anda dapat melakukan penyesuaian yang diperlukan dari pengaturan. Klik dua kali efek pada timeline, dan dari jendela baru, carilah opsi "Stylize". Di bagian "Stylize", Anda dapat menyesuaikan "Opacity", "Blur X", dan "Blur Y" untuk mengubah warna dan ukuran efek.
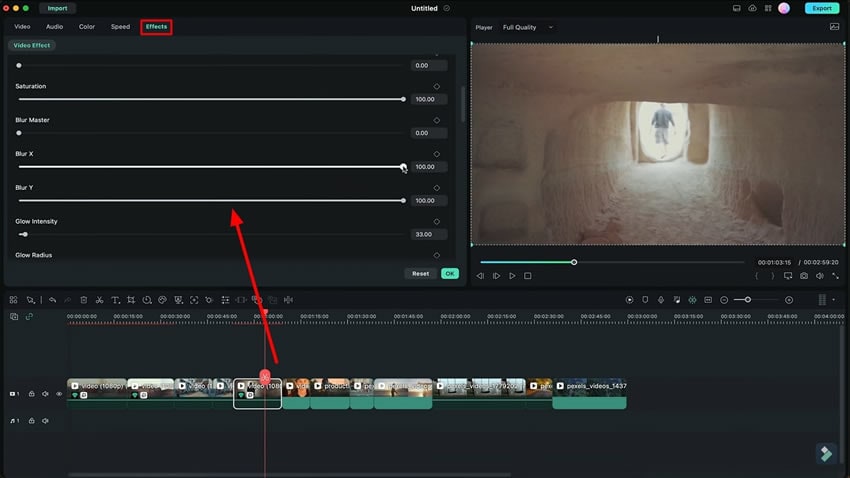
Jika ingin menerapkan beberapa efek tambahan di video Anda, instal Wondershare Filmora 12. Versi tersebut memiliki daftar Boris FX untuk Filmora yang menakjubkan dan akan memberikan sentuhan ajaib pada video Anda sehingga terlihat sangat profesional. Panduan di artikel ini akan menjelaskan bagaimana cara mudah menerapkan efek Boris FX ke area tertentu pada video.
Materi Master Filmora Josh Lainnya




