Langkah-langkah kunci dalam tutorial video ini
Panduan Pengguna Filmora Alat AI
Merekam dua video untuk melakukan pengeditan jenis ini. Satu video adalah video reaksi, dan video kedua adalah video dari objek tersebut. Sekarang, mulai proyek baru dengan mengimpor kedua video ke panel media. Pertama-tama, pilih rekaman reaksi lalu tarik ke timeline.
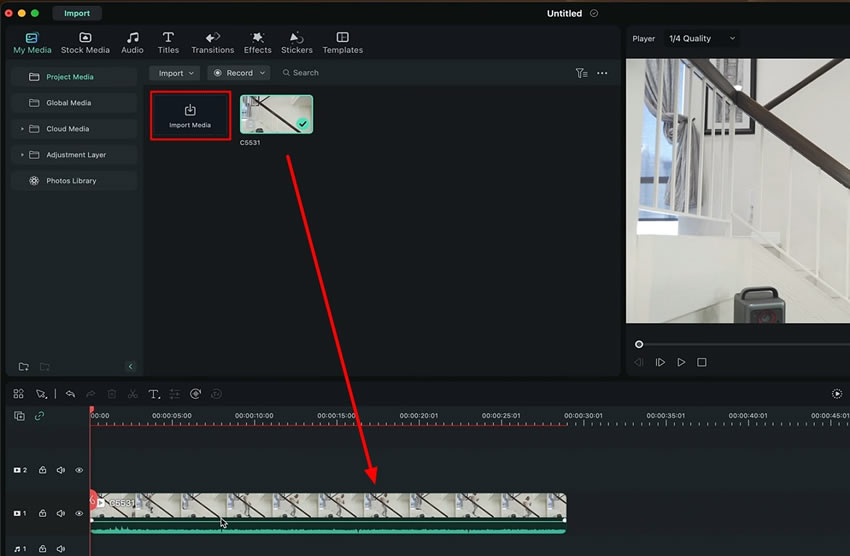
Tepat pada titik reaksi, potong video ini dengan menempatkan playhead. Pilih video lain dan potong bagian yang tidak diinginkan di video ini. Sekarang, tempatkan video ini di bawah video reaksi pada trek timeline.
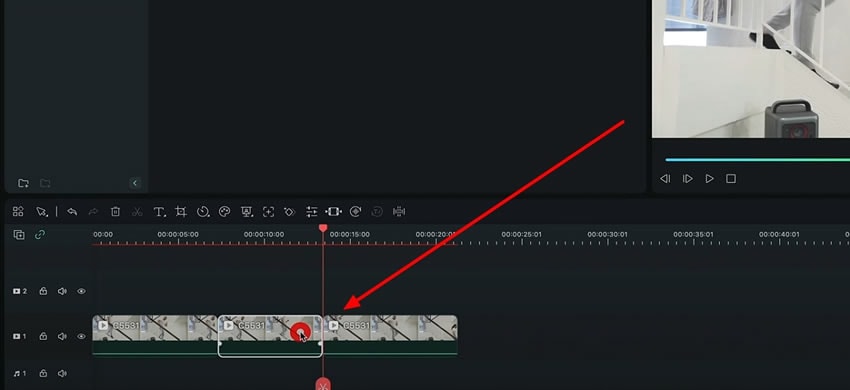
Pilih video reaksi lalu lanjutkan ke menu "Effects". Selagi Anda memasang beberapa efek, pilih klip video kemudian arahkan ke bagian "Basic" yang berada di bawah tab "Video", agar Anda dapat menyesuaikan "Opacity". Dengan begitu, Anda dapat menyesuaikan video-video yang saling berderet di atas dan di bawah. Lakukan trim menggunakan playhead agar sesuai dengan durasi kedua video.
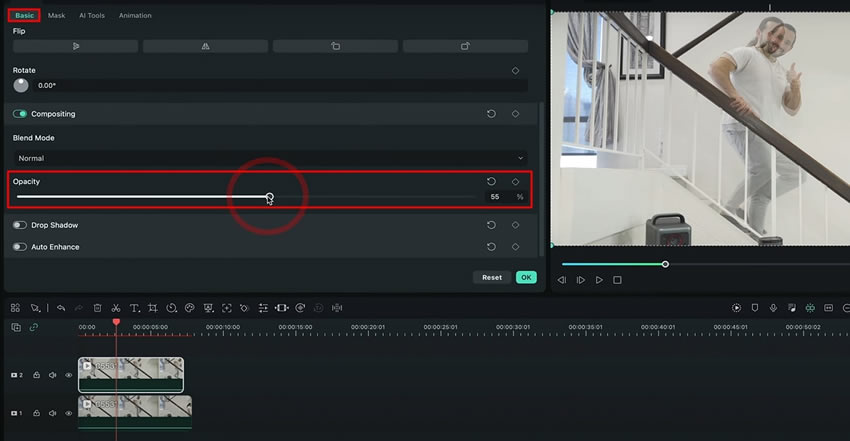
Pilih video di atasnya kemudian gambarkan mask di sekitar area yang hendak Anda pertahankan. Pergilah ke menu "Effects" dan pilih opsi "Mask", agar Anda dapat memilih "Draw Mask" secara manual di sekitar objek. Setelah itu putar videonya untuk melihat hasil akhirnya lalu tekan "OK" untuk menekan pengaturan ini.
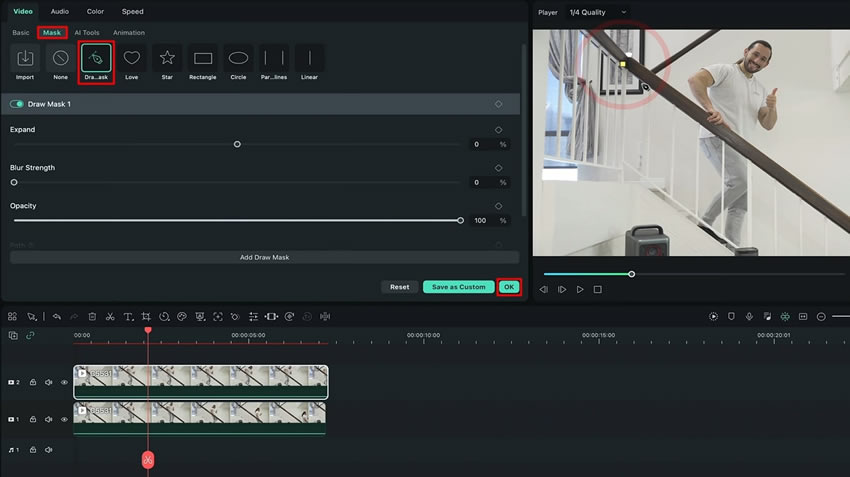
Kesimpulannya, kita telah mempelajari cara membuat efek split body (badan terpisah) di video dengan menggunakan Wondershare Filmora. Anda dapat membuat efek ini dengan mudah dengan mengikuti langkah-langkah mudah dan penonton Anda pun akan terkejut. Selain itu, silakan nikmati fitur AI di Filmora agar konten Anda terlihat menarik.
Materi Master Filmora Josh Lainnya




