- Panduan Utama CapCut
Panduan Utama: Cara Menambahkan Overlay di CapCut
Aug 21, 2024• Proven solutions
Biasanya, kita terbiasa melihat aplikasi Cina mencapai puncak App Store dan Google Play di banyak negara Barat. Aplikasi ini mungkin alat utilitas seperti video game kasual atau selfie beautifier, yang memiliki daya tarik universal dan membutuhkan sedikit upaya dalam pelokalan. Tetapi kebanyakan dari mereka cenderung tidak terdeteksi oleh radar.
Dan, aplikasi China terbaru yang menduduki puncak teratas adalah dari pemilik TikTok, yaitu ByteDance. Dikenal dengan CapCut, aplikasi ini memungkinkan pengguna untuk tidak hanya menambahkan banyak filter, stiker, dan efek, tetapi juga berisi fungsi layar hijau sederhana, fungsi zoom yang beroperasi seperti efek Ken Burns, dan masih banyak lagi.
Salah satu fungsi uniknya untuk pembuatan konten yang luar biasa adalah overlay CapCut. Dan, kami telah mendedikasikan seluruh artikel ini untuk bagaimana anda bisa membuat konten yang lebih mengagumkan melalui fitur yang ditentukan.
Jadi, mari kita langsung masuk ke pengenalan singkat tentang fitur yang dimulai dengan panduan langkah demi langkah.
Bagian 1: Cara Overlay di CapCut: Tahapan Tutorial
CapCut Overlay adalah salah satu fitur yang dibuat khusus untuk perangkat seluler yang dapat menggabungkan objek, baik video atau foto, dengan hal lain untuk tumpang tindih di layar yang sama.
Fitur ini dapat berguna dalam berbagai macam cara. Misalnya, untuk menggabungkan dua atau lebih video atau foto dalam satu layar, menambahkan stiker atau logo ke video, menyisipkan efek video tambahan, mengedit video layar hijau, membuat teks sebagai teks video, dan sebagainya.
1.Cara Menambahkan Overlay di CapCut [Overlay Teks]
Seperti yang sudah kami sebutkan, fitur overlay ini dapat membantumu dalam berbagai skenario. Namun di bawah ini, kita hanya akan membahas cara menambahkan overlay di CapCut.
Catatan: Kami berasumsi bahwa anda sudah mengunduh aplikasi CapCut dan memasuki panel pengeditan proyeknya.
Langkah 1: Buka panel pengeditan CapCut, tambahkan teks dengan latar belakang hitam dan simpan.
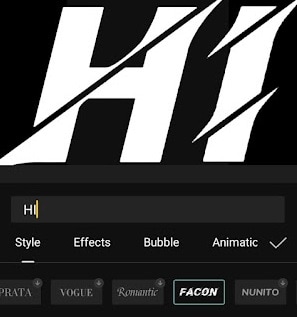
Sumber: blogspot.com
Langkah 2: Buat proyek baru, lalu tambahkan foto atau video yang akan digabungkan dengan overlay teks yang tadi.
Langkah 3: Buka menu Overlay yang ada dibawah, lalu pilih Add overlay.
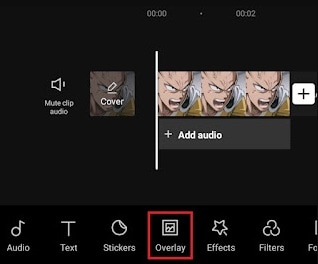
Sumber: blogspot.com
Langkah 4: Sekarang, pilih dan tambahkan teks yang sudah anda simpan sebelumnya.
Langkah 5: Buka menu Splice.
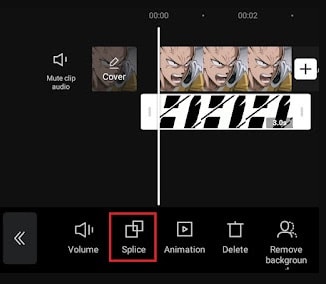
Sumber: blogspot.com
Langkah 6: Pilih dari jenis overlay yang akan digunakan, lalu sesuaikan opacity-nya. Misalnya, kami memilih tipe Darken dengan opacity 100 persen.
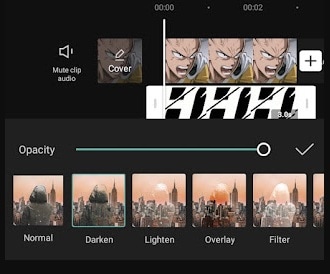
Sumber: blogspot.com
2.Bagaimana Cara Menambahkan Overlay Gambar di CapCut?
Langkah 1: Buka CapCut dan Tambahkan foto adalah tugas utama Anda. Anda bisa menambahkan hingga 7 foto sekaligus. Pangkas dan Potong foto sesuai kebutuhan Anda.
Langkah 2: Unduh gambar yang ingin anda gunakan sebagai overlay. Gambar ini selanjutnya membutuhkan penghapusan latar belakang, yang bisa anda lakukan dengan sangat mudah melalui aplikasi seperti Background Eraser dll.
Langkah 3: Buka CapCut dan pilih Overlay. Tambahkan gambar yang sama, yang latar belakangnya sudah anda hapus pada langkah sebelumnya.
Nah, ini dia. Gambar yang sama sekarang ditambahkan sebagai overlay di CapCut.
Bagian 2: Cara Menggunakan Overlay di CapCut: Sebuah Video Panduan
Ingin membuat proyek overlay CapCut-mu lebih indah? Berikut ini adalah panduan video tentang cara menambahkan overlay seperti transisi ke gambar. Panduan ini cukup sederhana, dengan langkah-langkah perkenalan diri. Namun, langkah serupa dapat diterapkan seperti di atas kecuali untuk jenis transisi, yang akan sedikit berbeda di sini.
Bagian 3: Bagaimana Menambahkan Overlay dengan Alternatif CapCut?
Sekarang mari kita pahami konsep overlay dengan Wondershare Filmora, alternatif terbaik dari CapCut. Kami akan membahas secara singkat cara overlay di Wondershare Filmora melalui PIP dan efek Text overlay.
Filmora memiliki 100 trek lebih untuk memungkinkanmu menambahkan video untuk membuat overlay video yang menarik dan mewah. Selain itu, bentuk overlay juga dapat dimodifikasi, yang berarti banyak bentuk tidak beraturan dapat menyempurnakan videomu, dan dengan demikian membuatnya sedikit menarik. Dengan Filmora, anda dapat overlay gambar pada video, Overlay video pada video, menyesuaikan posisi, mask, ukuran foto, dan menambahkan elemen dan animasi ke overlay video.
1.Cara Overlay Efek PIP di Wondershare Filmora
Video Overlay, yang juga disebut efek Picture in Picture (PIP), mengacu pada saat dua klip video berbagi layar tampilan yang sama dengan satu gambar/video yang lebih kecil ditumpangkan pada video yang lebih besar.
Langkah 1: Impor file foto dan video milikmu ke Perpustakaan Media
Setelah membuka editor video Filmora, buat proyek baru untuk menggunakan fitur Picture-in-Picture. Impor media overlay video atau fotomu ke perpustakaan Media dan klip utama lainnya.
Langkah 2: Tambahkan Overlay Video / Foto ke Timeline
Sekarang, tarik dan lepas video utama ke panel timeline, dan drop materi overlay ke trek lain. Anda akan mendapatkan video PIP mentah. Tekan tab Play di jendela Preview untuk memeriksa. Filmora juga dilengkapi dengan banyak sumber daya PIP untuk digunakan dalam video untuk bersenang-senang.
Pindahkan gambar atau foto pada trek PIP untuk dipilih saat ditampilkan. Jika itu adalah overlay gambar, anda bisa menyeret tepinya dan memperpanjang atau memangkas panjang overlay dengan tepat. Jika itu adalah overlay efek video, anda bisa memotong atau memangkasnya agar sesuai dengan panjang video utama.

Langkah 3: Sesuaikan overlay ini di PIP Track
Untuk menyesuaikan overlay PIP, klik dua kali pada foto atau video yang ditambahkan di timeline untuk membuka timeline pengeditan dan klik dua kali pada efek gerakan untuk diterapkan ke overlay video.

Sesuaikan Posisi Overlay Video: Klik video atau foto di trek overlay PIP dimana anda melihat kotak hijau di sekitar media di jendela preview. Cukup seret ke posisi mana pun yang anda inginkan di video.
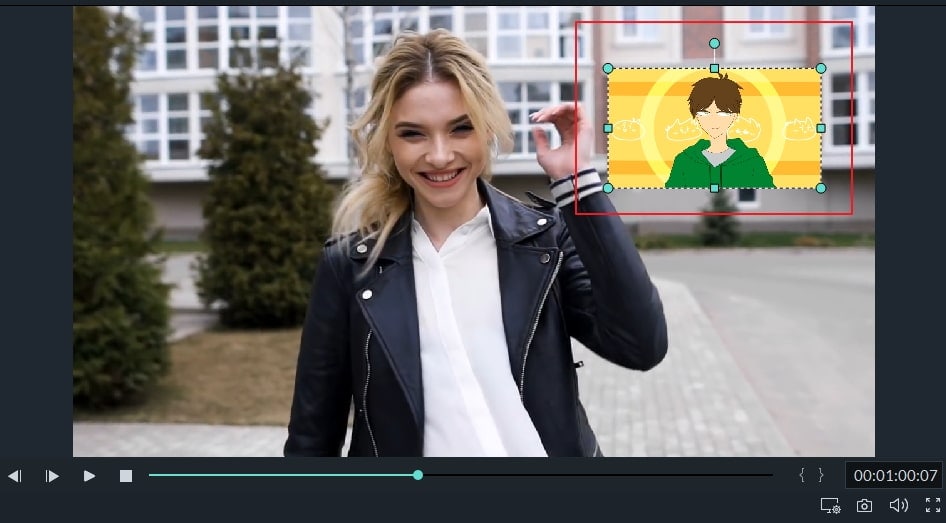
Anda bisa mengubah ukuran overlay video dengan menyeret, dan gagang persegi panjang.
Dan, anda bisa menerapkan Motion ke overlay video dengan memilih dari 60+ efek gerakan.

Kemudian, untuk menambahkan mask ke Overlay Foto/Video:
Ke Effects, pilih Utility di panel kiri, Shape Mask atau Image Mask untuk menerapkannya ke overlay foto/video.
Anda bisa mengubah setiap mask dengan beberapa opsi, seperti X, Y, Width, Height, dan Feather dengan mengklik dua kali pada overlay.

Langkah 4: Sempurnakan Overlay video & gambar dengan video utama
Klik dua kali pada overlay dalam timeline pengeditan. Di tab video, dalam kasus overlay efek video, anda bisa menggunakan mode pencampuran target dari Multiply, Darken, Screen, Color Burn, dan masih banyak lagi, dan sesuaikan opacity video.

Langkah 5: Simpan Gambar dalam Video Gambar
Sekarang, klik tombol Export di panel kanan atas, dan anda bisa menyimpan video Picture-in-Picture buatanmu di DVD, perangkatmu, dan YouTube.
2.Cara Overlay Teks di Wondershare Filmora
Seperti yang telah kami sebutkan, selain menambahkan overlay foto dan video ke konten video utama, anda juga bisa menambahkan teks sebagai overlay. Menambahkan teks adalah salah satu cara mahir untuk menyegarkan kembali kontenmu.
Langkah 1: Impor file video Anda
Setelah membuka aplikasi Filmora, klik tab New Project untuk masuk ke layar utama.
16:9 adalah rasio aspek default, yang dapat diubah sesuai dengan kebutuhan dan mengeditnya menjadi 1:1 (untuk video Instagram), atau 9:16 (video yang diambil secara vertikal), atau 4:3.
Pilih tab "Import" untuk menambahkan videomu ke perpustakaan media. Anda juga bisa langsung menyeretnya ke timeline.
Langkah 2: Tambahkan Video ke Timeline Pengeditan dan Temukan Frame-nya
Sebelum menambahkan teks ke video, anda bisa memotong, memangkas, atau menghapus bagian video berdasarkan kebutuhanmu. Kemudian Zoom untuk menunjukkan bingkai video secara tepat dan menemukan bingkai yang seharusnya memiliki overlay teks.

Langkah 3: Langsung ke Preset Teks dan Tambahkan teks
Klik tab Titles untuk membuka preset Text& Title. Ada 200+ efek teks bawaan di Filmora, mencakup berbagai gaya seperti Gaya Hidup, musiman, pembuka, media, ketiga bawah, dan kredit akhir.

Jika sudah sesuai dengan keinginanmu, letakkan Playhead ke posisi yang ingin anda tambahkan judul dan teks di timeline, lalu tarik ke trek di atas video di timeline pengeditan.
Langkah 4: Edit Durasi Teks
Di Filmora, durasi teks default adalah 5 detik, tetapi anda dapat menyeret tepi teks untuk memperpanjang durasinya agar sesuai dengan panjang video di timeline pengeditan. Atau, anda bisa memilih Text di timeline terlebih dahulu lalu pilih ikon Timer untuk mengubah durasi efek teks.

Langkah 5: Sesuaikan dan Edit Teks yang anda Buat
Klik dua kali pada bingkai Title untuk membuka jendela pengeditan dasar. Di sini anda bisa memasukkan teks dan mengubah font, warna, dan ukuran teks.

Ada lebih dari 20 gaya efek teks untuk dipilih. Cukup klik dua kali pada satu Gaya untuk diaplikasikan, dan periksa perubahan di jendela Preview.
Anda juga bisa memilih tab "Animation" untuk mengubah animasi overlay teks judul atau seret kotak teks di panel preview untuk mengedit posisi teks.
Pengeditan Teks Lanjutan
Untuk menyesuaikan overlay teks, tekan tab Advanced untuk membuka jendela Advanced Text Edit. Di sini, anda bisa memilih preset dan animasi, menyesuaikan elemen Text Fill, Border, dan Shadow.

Tambahkan kotak teks ke video dan bentuk teks baru seperti persegi panjang, lingkaran, gelembung bulat, dan panah. Selain itu, sesuaikan durasi setiap elemen teks dengan menyeret tepinya.
Langkah 6: Ekspor video barunya
Setelah menambahkan overlay teks yang sudah anda buat, pilih tombol “Play” untuk memeriksa hasilnya. Jika anda sudah sengn dengan hasilnya, klik tab “Export” dan pilih format output dari daftar yang tersedia. Anda bisa mengubah parameter audio dan video seperti Encoder, Bit Rate, Resolution di pengaturan lanjutan.
Anda juga bisa mengunggah langsung ke YouTube dari Filmora.
Kesimpulan
Jadi, ini semua tentang overlay CapCut dan cara overlay di CapCut dengan metode termudah. Aplikasi CapCut dapat membuat overlay tunggal dan juga menambahkan lebih dari satu overlay sesuai keinginan Anda. Untuk tutorial overlay lainnya, lihat bagian terakhir kami tentang cara overlay di alternatif terbaik CapCut, Wondershare Filmora, yang cukup canggih dan berfitur daripada CapCut.
Jika ada yang anda ragukan, anda bisa mengirimkan pertanyaanmu di kotak komentar di bawah. Sekian dari kami dan terima kasih atas kunjungannya.
Artikel di bawah ini menyertakan review mendetail tentang Polaroid XS 100i, sehingga pengguna dapat memperoleh informasi tentang semua fitur tambahan produk ini.
by Ollie Mattison Aug 05, 2025 14:24 PM
Keduanya dibandrol dengan harga yang hampir sama dan mampu memotret dalam resolusi 4k. Namun, ketika kita mengenal lebih dekat fitur-fiturnya, kita dapat mulai melihat perbedaan nyata antara keduanya.
by Ollie Mattison Aug 05, 2025 14:24 PM
Dengan bantuan beberapa taktik pasca produksi, Anda bisa memperbaiki video yang goyang dan Anda akan bisa mendapatkan footage yang mengesankan.
by Ollie Mattison Aug 05, 2025 14:24 PM


