- Artikel Rekomendasi
Cara Menambahkan Musik ke CapCut dengan Mudah - Panduan Lengkap
Aug 21, 2024• Proven solutions
Salah satu faktor penting yang disertakan saat mengedit video adalah musik, audio, atau lagu. Selain menjadi latar, musik juga dapat menghidupkan cerita dan suasana yang tergambar dalam video, sekaligus membuat video menjadi lebih menarik.
Meskipun mereka memiliki musik, tapi aplikasi paling ngetren, yaitu aplikasi CapCut juga membantu penggunanya untuk menambahkan musik yang tersimpan di perangkat mereka. Selain itu, aplikasi ini juga dilengkapi dengan fungsi ekstraksi suara dari sulih suara dan fitur video.
Pertanyaannya sekarang adalah bagaimana cara menambahkan musik ke CapCut? Tanpa berlama-lama, berikut ini kami akan memberikan panduan lengkap sekaligus, berdasarkan fungsi editing CapCut yang telah disebutkan sebelumnya.
- Bagian 1: Apakah Hak Cipta Musik CapCut Gratis?
- Bagian 2: Bagaimana Cara Menambahkan Musik ke CapCut?
- Bagian 3: Bagaimana Cara Menambahkan Rekaman Suara di CapCut?
- Bagian 4: Bagaimana Cara Mengedit Musik di CapCut?
- Bagian 5: Tambahkan Musik ke Video dengan Alternatif CapCut untuk PC
Bagian 1: Apakah Hak Cipta Musik CapCut Gratis?
CapCut adalah aplikasi pengeditan video lengkap dan gratis yang memungkinkan-mu membuat video yang luar biasa. Pengedit ini lebih lanjut secara penuh mematuhi undang-undang hak cipta Amerika Serikat untuk penggunaan wajar. Selain itu, juga memiliki banyak lagu atau musik yang dapat kamu unduh dan gunakan secara gratis untuk latar belakang. Dengan demikian, sebagian besar musik CapCut bebas hak cipta, jadi tidak akan menjadi masalah jika kamu mengedit video atau proyek untuk platform media sosial lainnya.
Tonton video ini untuk mengetahui cara mengedit musik di CapCut langkah demi langkah:
Bagian 2: Bagaimana Cara Menambahkan Musik ke CapCut?
Di bagian ini, kita akan mempelajari cara menambahkan musik ke CapCut secara gratis untuk kamu gunakan sebagai latar belakang.
Langkah 1: Buka aplikasi CapCut di ponsel cerdas Android-mu dan buat proyek baru.
Langkah 2: Tambahkan gambar atau video untuk menambahkan musik.
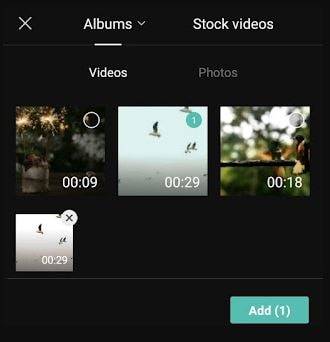
Langkah 3: Buka menu Audio di bagian bawah.
Langkah 4: Sekarang, pilih opsi Suara.
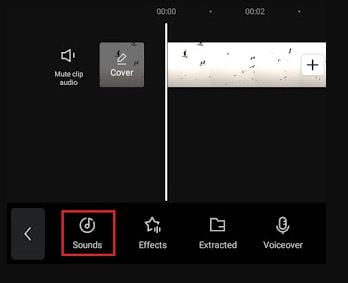
Langkah 5: Pilih kategori musik saat ini di aplikasi CapCut. Kamu dapat memilih antara Travel, Rock, Vlog, Fresh, Healing, atau Warm.
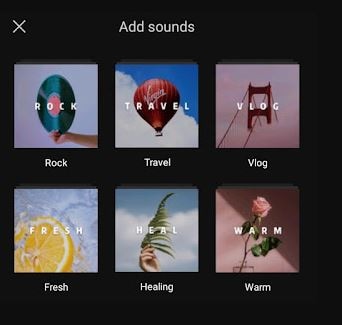
Langkah 6: Pilih salah satu musik CapCut yang ingin kamu gunakan, lalu tekan opsi Unduh yang ada di sampingnya.
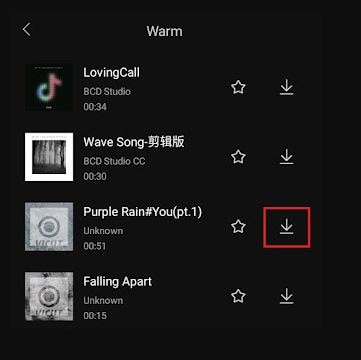
Langkah 7: Setelah mengunduh musik, tombol ini akan berubah menjadi ikon plus (+). Ketuk tombol itu untuk menambahkan musik sebagai latar belakang video.
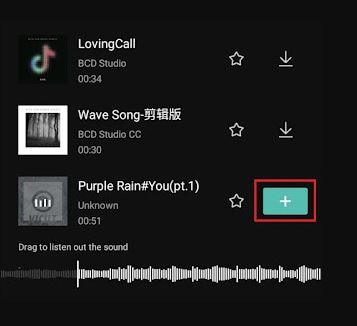
Bagian 3: Bagaimana Cara Menambahkan Rekaman Suara di CapCut?
Dengan CapCut, kamu juga dapat merekam suara-mu sebagai pencerita video menggunakan fitur CapCut yang disebut suara latar. Bagian ini akan menceritakan cara menambahkan rekaman suara di CapCut.
Langkah 1: Buka menu Audio utama di CapCut.
Langkah 2: Sekarang, pilih opsi Suara latar.
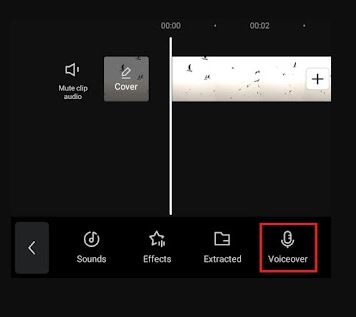
Langkah 3: Tahan dan tekan lama tombol perekam untuk memulai perekaman suara-mu.
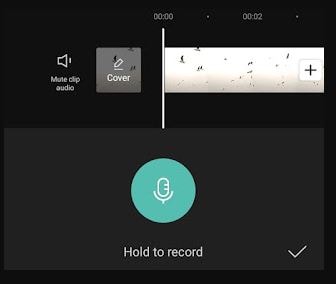
Langkah 4: Jika izin ini muncul, pilih tombol Izinkan untuk mengonfirmasi perekaman suara latar-mu.
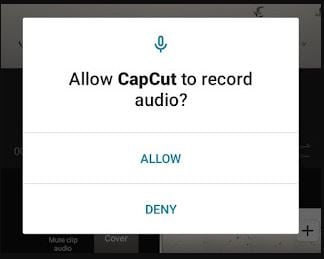
Langkah 5: Mulailah berbicara sambil menahan tombol perekam. Lepaskan tombol perekaman ketika selesai merekam suara latar-mu.
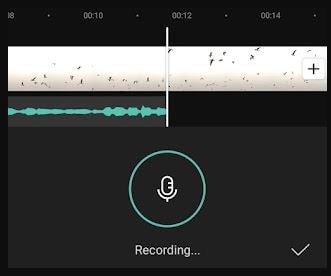
Terakhir, ketuk tombol centang untuk mengeditnya, dan cara menambahkan rekaman suara-mu di CapCut telah selesai.
Bagian 4: Bagaimana Cara Mengedit Musik di CapCut?
CapCut juga dapat menambahkan musik berhak cipta yang terintegrasi dengan TikTok-nya. Dalam pengertian ini, CapCut berisi seluruh galeri suara yang dibagi menjadi beberapa bagian tematik yang berbeda. Selain itu, ia memiliki fitur untuk memungkinkan-mu memuat atau merekam suara eksternal untuk membuat video sulih suara.
Seringkali sulit untuk mencari musik yang ideal, jadi kami telah memberikan beberapa saran praktis sebagai berikut:
- Pertama, kamu harus mencari sesuatu dengan beat yang sesuai dengan gerakan video.
- Cocokkan suasana video dengan genre musik yang tepat.
- Gunakan efek audio di berbagai bagian dalam video untuk memaksimalkan efek keseluruhan.
Setelah mengikuti saran praktis penting, langkah-langkah yang kamu butuhkan tentang cara mengedit musik di CapCut adalah sebagai berikut:
Pertama, kamu harus memilih lagu yang akan diedit. Kemudian, ketuk klip video, dan pilih tombol Kecepatan.
Sekarang, kamu diminta untuk memilih opsi Kurva dan Kustom dengan tiga garis.
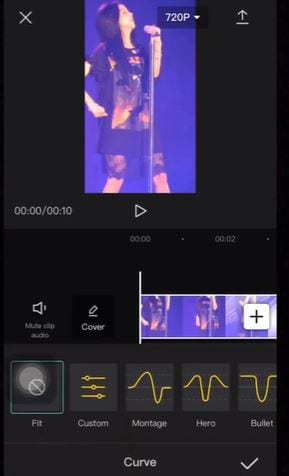
Untuk mengedit suara, kamu harus mengetuknya sekali lagi. Kamu dapat menambah beat kapan pun kamu mau di sudut kanan atas.
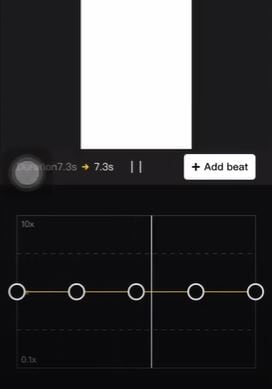
Kamu juga dapat memperlambat beat di klip video yang dipilih di CapCut.
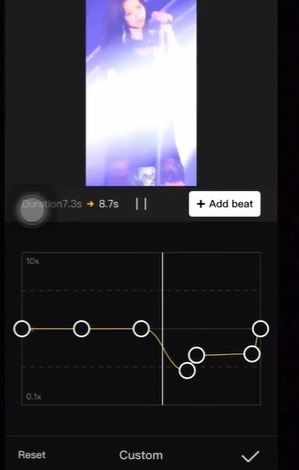
Jadi, semua ini diperlukan untuk mengetahui cara mengedit musik di CapCut.
Bagian 5: Tambahkan Musik ke Video dengan Alternatif CapCut untuk PC
Menambahkan musik latar secara implisit dapat mengubah nada video-mu. Filmora menawarkan perpustakaan musik bebas royalti dalam program, atau kamu bahkan dapat mengunggah musik-mu.
Berikut adalah dua metode untuk menambahkan musik latar ke video-mu:
1. Impor Musik dari sistem PC-mu
Pilih file audio yang tersimpan di PC-mu dan bawa ke Filmora.
Ketuk tombol impor musik di atas panel Perpustakaan Media dan telusuri file audio PC. Saat kamu mencari file audio atau lagu lain yang kamu inginkan, pilih dan impor langsung ke Perpustakaan Media. Dan, kamu juga dapat menarik dan melepas file media.
2. Menggunakan Musik dari Filmora
Kamu dapat memilih perpustakaan audio bebas royalti Filmora dan menggunakannya secara gratis. Perpustakaan audio berisi sekitar 50 lagu yang dikategorikan ke dalam lima bagian: TENDER & SENTIMENTAL, YOUNG & BRIGHT, ROCK, FOLK, dan ELECTRONIC. Kamu juga dapat menemukan efek suara di bawah masing-masing tombol.

Di bawah ini adalah dua cara mutakhir untuk menambahkan musik dari perpustakaan audio Filmora ke dalam video:
- Pilih lagu, ketuk kanan, dan pilih
- Seret dan lepas ke dalam Garis waktu.
Setelah menambahkan audio atau musik, ketuk dua kali pada musik di Garis waktu untuk membuka jendela Audio. Di sini, kamu dapat menyesuaikan nada dan volume musik. Ini juga membantu membuat bingkai utama audio untuk musik-mu.
Catatan: kamu dapat menambahkan hingga 100 trek audio.
Sesuaikan volume audio
Ada berbagai cara untuk menyesuaikan volume audio Filmora.
- Seret dan lepaskan file audio di dalam garis waktu untuk menyesuaikan volume di panel Audio, kemudian ketuk dua kali untuk membuka Audio
- Seret penggeser ke bawah atau ke atas untuk menyesuaikan volume di Volume
Untuk menyesuaikan volume di garis waktu: Arahkan mouse-mu ke tombol Volume di klip audio, dan penunjuk akan mengarahkan ke volume dengan ikon tangan.
- Seret pegangan ini ke atas untuk meningkatkan volume dan sebaliknya.
- Jika kamu ingin mengubah keseimbangan kanan/kiri, masukkan nilai numerik atau seret kenopnya ke dalam Seimbang Nilai numerik nol mengacu pada audio seimbang -100 ke kiri dan 100 ke kanan.

- Jika kamu perlu mengurangi atau menambah volume saat klip diputar, gunakan bingkai utama audio.
- Kunjungi garis waktu untuk menambahkan bingkai utama audio dan pindahkan playhead ke tempat di mana kamu ingin memodifikasi volumenya.
- Ketuk dua kali klip audio dan luncurkan panel kontrol Audio, dan selanjutnya pilih bingkai utama

- Selanjutnya, pindahkan playhead untuk penyesuaian volume ke ujung dan pilih tombol Bingkai Utama lagi. Sekarang kamu dapat menyeret amplop volume (garis di antara dua titik bingkai utama-mu) untuk memodifikasi bagian volume klip audio-mu.

Tambahkan suara latar
Pindahkan dengan panel media dan pilih Rekam Suara latar di bawah tombol Rekam untuk membuka panel Rekam Audio untuk menambahkan suara latar.

Pilih mulai merekam suara latar, dan kamu memiliki waktu 3 detik sebelum perekaman dimulai. Setelah selesai, pilih berhenti merekam suara latar. Dan, klip yang direkam akan otomatis muncul di Garis Waktu.

Biarkan jendela Rekam Audio terbuka jika kamu ingin merekam suara latar lainnya. Pindahkan playhead Garis Waktu ke posisi baru dan ketuk tombol mulai merekam suara latar lagi untuk merekam.
Saran praktis: Untuk menghapus rekaman suara latar, ketuk kanan pada klip suara latar di garis waktu dan pilih Hapus.
Kesimpulan
Jadi, ini adalah tutorial mutakhir yang menjawab cara menambahkan musik ke CapCut, mulai dari menambahkan rekaman suara di CapCut, hingga cara mengedit musik di CapCut, dan menemukan alternatif terbaik sehingga seluruh tugas ini bisa sangat mudah. Apakah menurutmu artikel ini berarti? Kami akan menunggu tanggapanmu melalui kotak komentar di bawah.
Artikel di bawah ini menyertakan review mendetail tentang Polaroid XS 100i, sehingga pengguna dapat memperoleh informasi tentang semua fitur tambahan produk ini.
by Ollie Mattison Aug 05, 2025 14:24 PM
Keduanya dibandrol dengan harga yang hampir sama dan mampu memotret dalam resolusi 4k. Namun, ketika kita mengenal lebih dekat fitur-fiturnya, kita dapat mulai melihat perbedaan nyata antara keduanya.
by Ollie Mattison Aug 05, 2025 14:24 PM
Dengan bantuan beberapa taktik pasca produksi, Anda bisa memperbaiki video yang goyang dan Anda akan bisa mendapatkan footage yang mengesankan.
by Ollie Mattison Aug 05, 2025 14:24 PM


