- Artikel Rekomendasi
Cara Menambah/Mengubah/Mengedit Background di CapCut
Aug 21, 2024• Proven solutions
Apakah Anda adalah salah satu pengguna yang ingin menambahkan background yang menarik ke video Anda? Anda berada di tempat yang tepat. Di sini Anda akan menemukan detail tentang aplikasi pengedit video CapCut yang mendukung hiasan background yang indah untuk video Anda. Aplikasi pengeditan video CapCut adalah aplikasi yang paling banyak didownload di dunia pada Mei 2021. Anda bisa memakai background CapCut pada video Anda untuk mengganti background hijau dengan background lain pilihan Anda. CapCut mudah dipakai untuk melakukan semua perubahan secara mudah. Anda juga bisa menemukan berbagai langkah untuk mengubah atau menambahkan lokasi saat menggunakan CapCut.
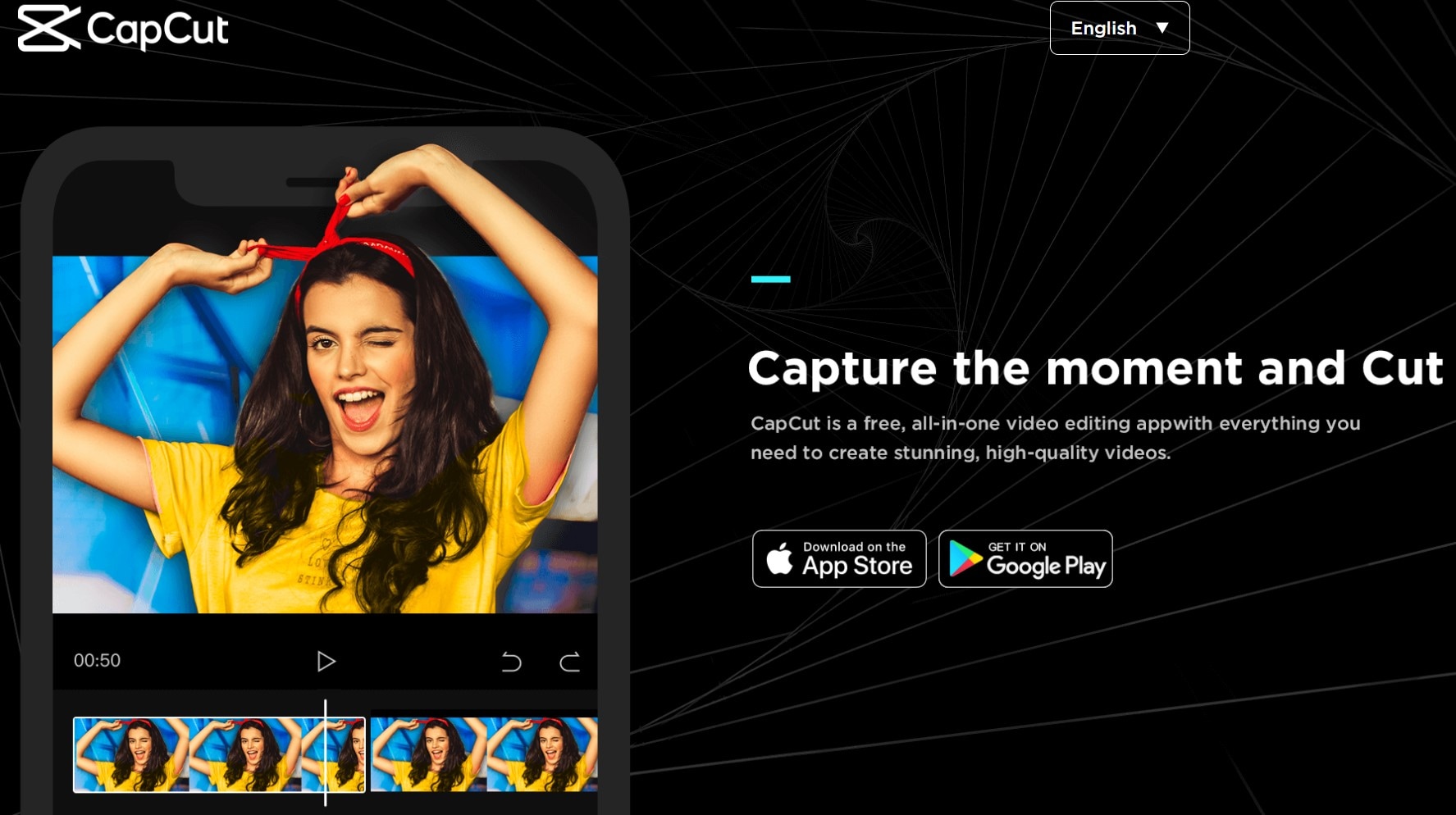
- Bagian 1: Bagaimana Cara Menambahkan Background di CapCut?
- Bagian 2: Bagaimana Cara Mengubah Background di CapCut?
- Bagian 3: Bagaimana Cara Mengedit Background di CapCut?
Bagian 1: Bagaimana Cara Menambahkan Background di CapCut?
Saat Anda merekam video, Anda akan menemukan momen di mana background video Anda perlu diubah karena Anda mungkin tidak bisa mengunjungi lokasi atau tempat yang Anda inginkan. Hal itu ketika Anda merekam video dengan latar belakang hijau pucat. Setelah rekaman selesai, Anda pasti ingin menambahkan background yang sesuai. Jadi, inilah aplikasi cara menambahkan latar belakang di CapCut.
Langkah 1: Instal aplikasi CapCut
Pertama, instal aplikasi CapCut di ponsel Android Anda dan buka aplikasi yang sama. Untuk memulai pengeditan, klik ikon "Proyek Baru" yang berada di tengah layar.
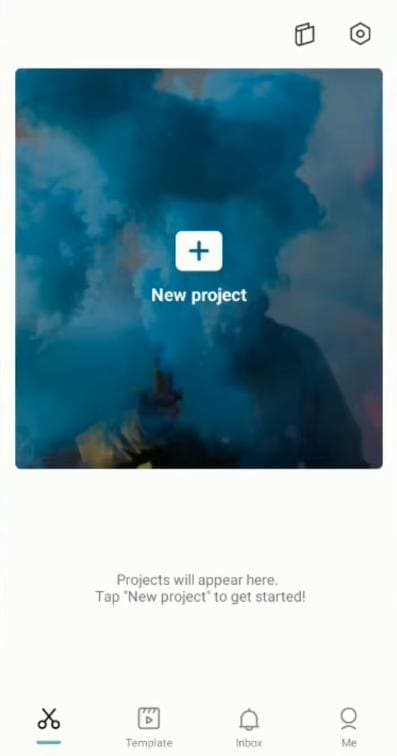
Sebelum memilih video, pilih dulu gambar yang akan ditampilkan di background video.
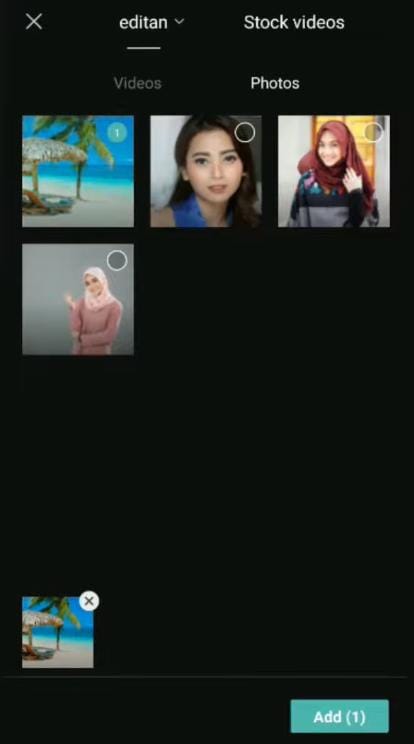
Langkah 2: Pilih video melalui opsi Overlay
Sekarang, tekan opsi "Overlay" di bagian bawah layar, yang akan membuka halaman dengan menampilkan opsi "Tambah Overlay". Kemudian, pilih video dengan background layar hijau dari galeri Android Anda dan klik tab "Tambah".
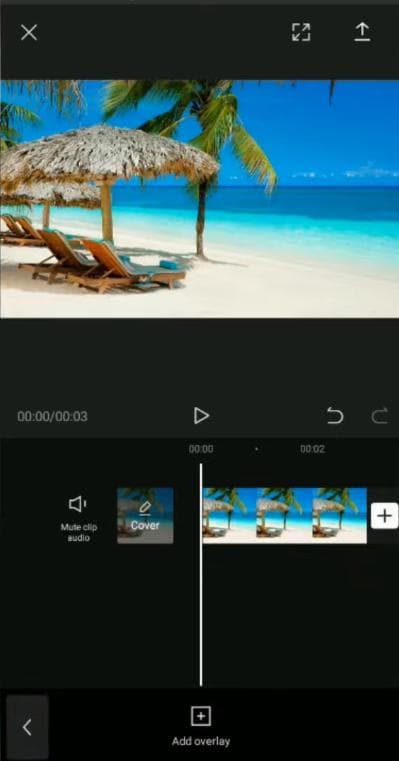
Langkah 3: Gunakan Key Chroma untuk mengubah background
Tekan opsi Key Chroma di bagian bawah aplikasi. Dari halaman yang terbuka, pilih "Pemilih Warna" dan pilih background warna "Hijau" dari video.
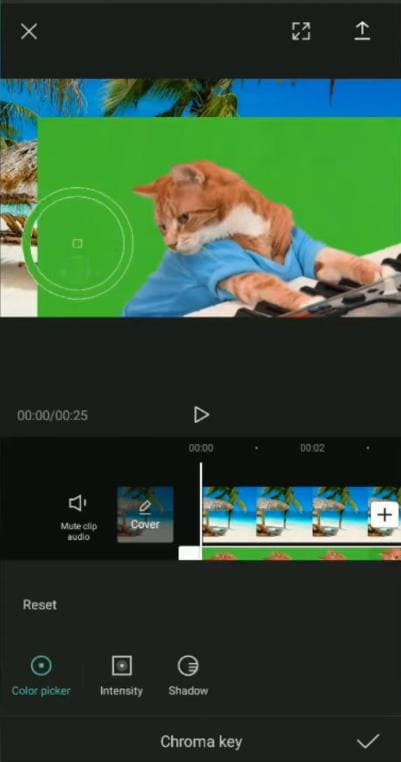
Kemudian, pilih opsi "Intensitas" dan "Bayangan" agar saat membuat perubahan yang dilakukan dalam video menjadi lebih nyata. Terakhir, klik opsi centang untuk menyelesaikan fitur pengeditan Chroma Key. Sekarang Anda telah memiliki video dengan background yang Anda inginkan untuk didownload ke Android Anda.
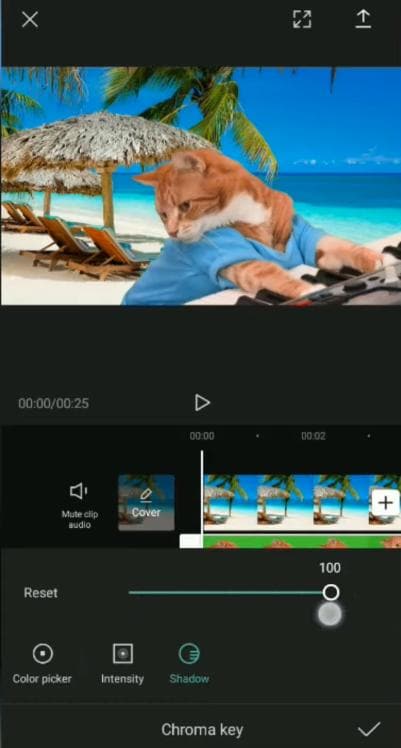
Sekarang, Anda sudah tahu semua tentang cara menambahkan background di CapCut. Kami juga telah menyediakan dua cara lainnya untuk Anda. Periksalah semuanya!
Anda bisa menonton video tutorial di bawah ini untuk mengetahui lebih lanjut tentang detail menggunakan layar hijau di CapCut.
Bagian 2: Bagaimana Cara Mengubah Background di CapCut?
Mungkin ada situasi di mana Anda ingin mengubah background video Anda sebelum mengunggahnya secara online karena Anda tidak menyukainya. Namun, Anda bisa mengubah background video Anda meskipun tidak diambil di depan layar hijau. Benar-benar luar biasa! Aplikasi background CapCut bisa melakukannya untuk Anda! Jadi, inilah cara mengubah background di CapCut dengan foto/video lain:
Langkah 1: Instal aplikasi CapCut
Instal aplikasi CapCut di perangkat seluler Android Anda dari Play Store dan buka aplikasinya. Dari halaman tampilan, tekan "Proyek Baru" dan pilih background foto/video yang ingin Anda sisipkan dari halaman Galeri yang terbuka.
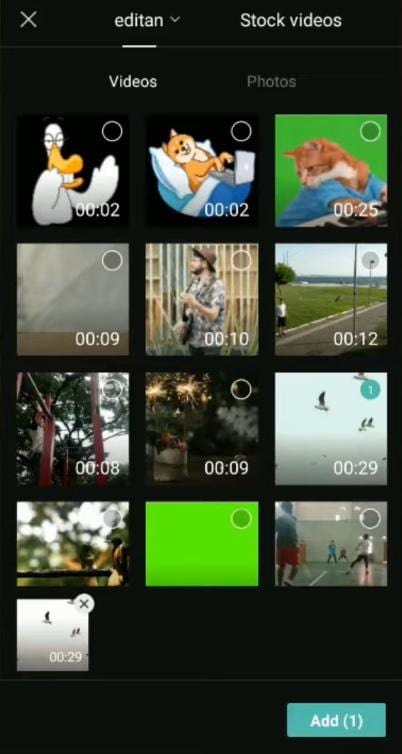
Langkah 2: Pilih Overlay dan pilih video
Untuk memilih video lain, pilih opsi "Overlay" dari bawah dan tekan "Tambah Overlay" di layar. Kemudian pilih video yang perlu Anda ubah backgroundnya dan klik "Tambah."
Langkah 3: Hapus Opsi Background
Sekarang, dari daftar opsi di bagian bawah, pilih "Hapus Background." Opsi ini akan secara otomatis menghapus background video yang dihamparkan.
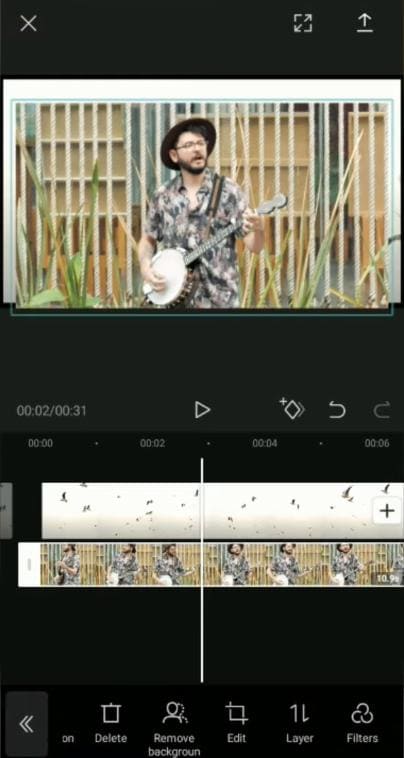
Terakhir, tunggu hingga proses penghapusan selesai, lalu donwload video Anda setelah melihat pratinjaunya.
Jadi, kami telah menjelaskan cara mengubah background di CapCut dengan memakai opsi "Hapus Background" secara terperinci.
Bagian 3: Bagaimana Cara Mengedit Background di CapCut?
Aplikasi CapCut menawarkan fitur Chroma Key yang dapat menggabungkan dua video dalam satu layar atau dalam bingkai yang sama. Dua video di layar yang sama akan menarik lebih banyak penonton di media sosial Anda dan membuat video Anda menarik perhatian untuk diterapkan saat video overlay memiliki background hijau. Jadi, manfaatkan fitur ini di CapCut untuk membuat video yang menakjubkan. Berikut adalah cara mengedit background di CapCut menggunakan fitur Chroma key.
Langkah 1: Instal dan buat proyek baru di CapCut
Download aplikasi "CapCut" di perangkat Android Anda, dan luncurkan aplikasi tersebut. Pada halaman yang terbuka, klik "Proyek Baru" dan pilih video yang ingin Anda tempatkan dengan layar hijau. Setelah memilih, klik "Tambah."
Langkah 2: Tekan Overlay untuk menambahkan video lain
Sekarang, untuk menambahkan video dengan background hijau, tekan opsi "Overlay". Kemudian dari halaman berikutnya, klik opsi “Tambah Overlay”, lalu pilih video dengan background hijau, dan klik “Tambah.”
Langkah 3: Chroma Key untuk memadukan dua video
Setelah memilih video kedua, ketuk pada opsi "Chroma Key" di bagian bawah. Sekarang, di bawah opsi "Pemilih Warna", pilih warna hijau atau warna solid jenis apa saja yang perlu Anda hapus.
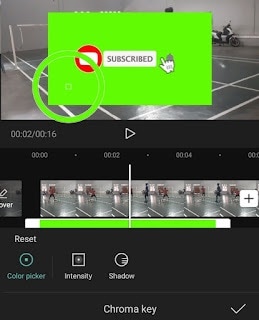
Langkah 4: Intensitas dan Overlay di Chroma Key
Di bawah menu "Intensitas", seret bilah geser "Reset" hingga warna yang dipilih menjadi tidak terlihat. Perhatikan bahwa Anda tidak boleh menyetelnya ke 100% karena akan bisa memengaruhi objek pada video.
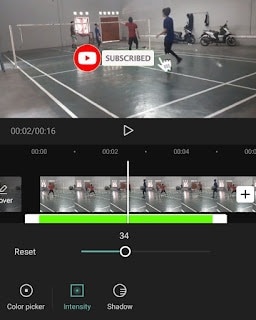
Sekarang, di bawah menu “Bayangan”, Anda bisa menggeser penggeser ke hitungan maksimum hingga tidak terlihat seakan menyatu dengan video yang ada di belakangnya.
Setelah menerapkan semua efek ini, klik tanda centang di bagian atas untuk menyimpan semua perubahan yang telah dibuat. Jadi, sekarang Anda sudah tahu cara mengedit background di CapCut.
Kesimpulan
Dengan demikian, Anda telah mengetahui seluk beluk tentang cara mengubah background memakai pengubah background CapCut. Selain itu, kami juga telah memberi tahu Anda langkah-langkah untuk menambah, mengubah, dan mengedit adegan video. Jadi, editlah video dengan/tanpa background hijau menggunakan CapCut.
Artikel di bawah ini menyertakan review mendetail tentang Polaroid XS 100i, sehingga pengguna dapat memperoleh informasi tentang semua fitur tambahan produk ini.
by Ollie Mattison Aug 05, 2025 14:24 PM
Keduanya dibandrol dengan harga yang hampir sama dan mampu memotret dalam resolusi 4k. Namun, ketika kita mengenal lebih dekat fitur-fiturnya, kita dapat mulai melihat perbedaan nyata antara keduanya.
by Ollie Mattison Aug 05, 2025 14:24 PM
Dengan bantuan beberapa taktik pasca produksi, Anda bisa memperbaiki video yang goyang dan Anda akan bisa mendapatkan footage yang mengesankan.
by Ollie Mattison Aug 05, 2025 14:24 PM
