- Artikel Rekomendasi
Cara Menggunakan Green Screen di CapCut - Panduan Utama
Aug 04, 2025• Proven solutions
Sebagai pengguna ponsel, baik Android maupun iOS, jika kamu sedang mencari aplikasi edit video terbaik, maka CapCut akan melayani kebutuhanmu. Aplikasi ini dibangun dengan UI minimalis, tetapi menawarkan banyak efek dan filter guna menyesuaikan video-mu untuk platform media sosial. Artikel ini menunjukkan cara menggunakan green screen di CapCut pada rekaman video. Menggunakan latar belakang hijau video berarti kamu harus mengubah latar belakang dengan gambar atau video, dan CapCut menawarkan dua metode untuk melakukannya. Jadi, masuklah dan ketahui cara menggunakan latar belakang hijau di CapCut menggunakan dua metode.
- Bagian 1: Bagaimana Menggunakan Green Screen di CapCut? [2 Metode yang Diperbarui]
- Bagian 2: Cara Praktis untuk Remove Background
Bagian 1: Bagaimana Menggunakan Green Screen di CapCut? [2 Metode yang Diperbarui]
CapCut menjadi alat pengeditan terbaik, menyediakan cara untuk mengubah background video berlatar belakang hijau, seperti di film animasi. Ada dua metode dari CapCut, di mana kamu dapat memilih dan melakukan sesuai kebutuhanmu.
Jadi, untuk pertanyaan bagaimana menggunakan green screen pada CapCut, kamu dapat menghapus background hijau dari video dan mengisi ruang itu dengan klip dasar dengan menggunakan opsi "Penghapus Background", dan kamu juga dapat menggunakan "Chroma Key" untuk memilih warna dan hilangkan warna yang sama di seluruh video. Berikut adalah langkah-langkah untuk kedua metode pada aplikasi CapCut.
Metode 1: Penghapus Background (Android)
Pengguna Android dapat menggunakan metode ini untuk mengubah latar belakang hijau di video menggunakan opsi "Penghapus Background".
Langkah 1: Instal dan buka Aplikasi CapCut
Unduh aplikasi CapCut di perangkat Android-mu dan buka. Dari halaman yang terbuka, ketuk “Proyek Baru” untuk memulai pengeditan.
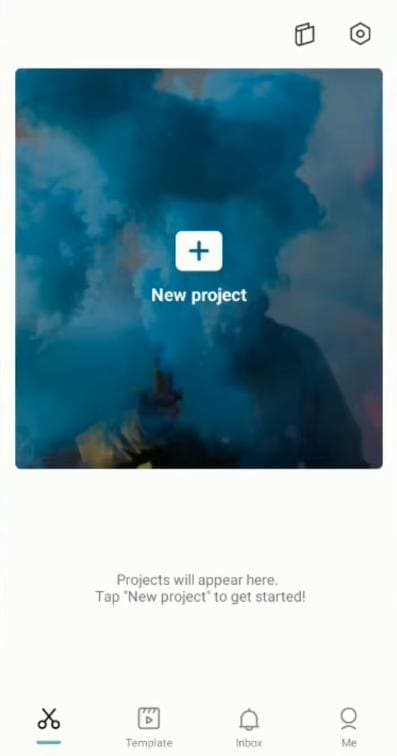
Langkah 2: Pilih klip background
Izinkan CapCut untuk mengakses galeri-mu, dan pilih klip background yang perlu kamu tampilkan di video-mu. Ketuk “Tambah” di layar bagian bawah untuk menambahkannya ke tampilan garis waktu.
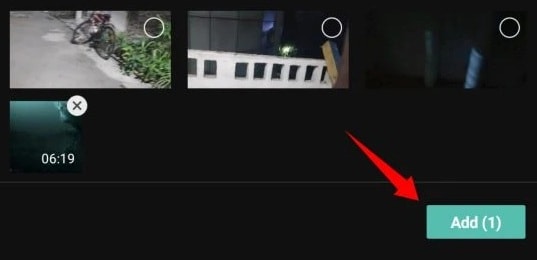
Langkah 3: Overlay video berlatar belakang hijau
Dari opsi menu yang tersedia, pilih "Overlay" lalu ketuk opsi "Tambah overlay" yang muncul di bagian bawah.
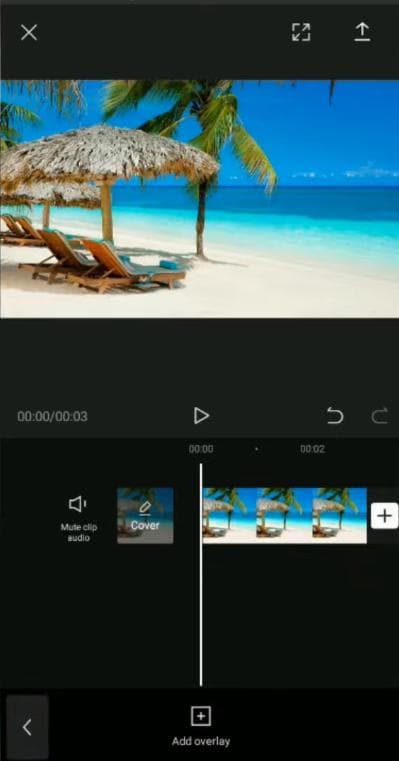
Pada halaman galeri yang terbuka, pilih video dengan latar belakang hijau dan ketuk "Tambah" untuk memasukkannya ke tampilan timeline.
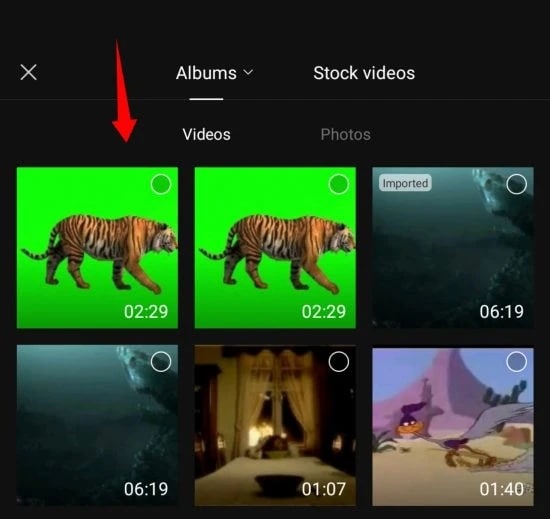
Langkah 4: Pilih opsi Hapus Background
Sekarang, dari opsi yang tercantum di bawah, pilih "Hapus Background".
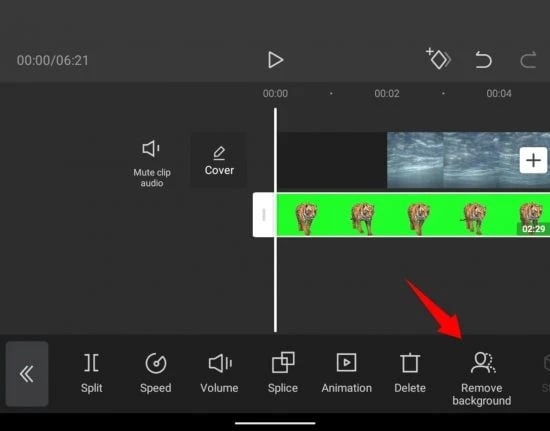
Proses penghapusan akan mulai berfungsi secara otomatis, dan kamu harus menunggu hingga proses selesai.
Kemudian, kamu dapat melihat pratinjau video dan melakukan pengeditan lebih lanjut jika diperlukan.
Metode 2: Chroma Key - Pemilih Warna
Metode ini untuk ponsel Android dan iOS. Manfaatkan metode ini untuk mengetahui cara menggunakan green screen di CapCut untuk mengubah video background hijau.
Langkah 1: Unduh Aplikasi CapCut
Unduh dan buka aplikasi CapCut di ponsel-mu, lalu ketuk ikon "Proyek Baru" di tengah untuk memulai proses.
Langkah 2: Pilih background yang kamu butuhkan
Sekarang CapCut akan menampilkan galeri perangkat-mu, dan pilih klip yang kamu butuhkan untuk menjadi background video. Dan ketuk "Tambah" di bagian bawah.
Langkah 3: Pilih video menggunakan Overlay
Untuk menambahkan video dengan background hijau, ketuk "Overlay" di bagian bawah untuk memulai pengeditan.
Kemudian pilih “Tambah overlay”. Pilih video background hijau dan ketuk "Tambah" untuk memasukkannya ke tampilan garis waktu.
Langkah 4: Pilih warna hijau menggunakan Kunci Kroma
Sekarang, gulir alat ke bagian bawah dan pilih "Chroma Key".
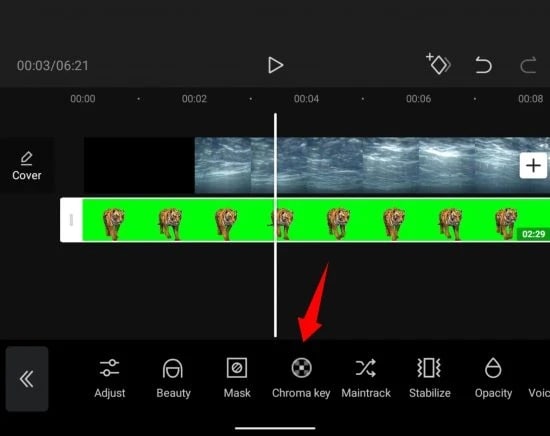
Gunakan opsi pemilih warna, seret pemilih berbentuk lingkaran, dan pilih warna hijau video.
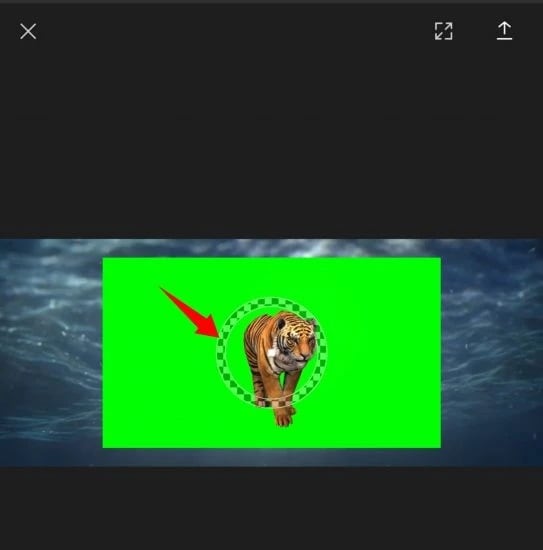
Langkah 5: Opsi Intensitas dan Bayangan
Sekarang, setelah memilih warna menggunakan pemilih, pilih "Intensitas" dari opsi yang ditampilkan Sekarang kamu akan melihat penggeser untuk menyesuaikan intensitas. Geser ke seberang hingga mencapai video yang kamu inginkan.
Ulangi langkah di atas dengan opsi "Shadow" hingga kamu menemukan bayangan dan intensitas tercampur dengan baik untuk memberikan efek latar belakang hijau yang sempurna dari video. Setelah selesai, ketuk tanda centang di bagian bawah untuk menyimpan perubahan.
Kemudian kamu dapat melakukan pengeditan lebih lanjut dan melihat pratinjau video untuk melihat perubahannya. Kemudian, unduh dan bagikan video dengan teman-temanmu menggunakan situs media sosial apa pun.
Bagian 2: Cara praktis untuk Remove Background
Kamu sekarang tahu cara menggunakan latar belakang hijau di CapCut, dengan menggunakan dua metode yang dibahas. Di sini, sebagai bonus, kami memberimu cara praktis terbaik tentang Intensitas dan Penggeser, untuk membuat video yang disesuaikan dengan menghapus background asli dan menggantinya dengan klip lain.
Intensitas:
Penggeser Intensitas membantumu menyesuaikan seberapa dalam warna hijau yang dihilangkan dari video. Penggeser ini bahkan juga mengatur dan mengubah tepi warna yang dipilih dalam video untuk memberikan hasil yang jelas dan paling memuaskan. Tetapi jika kamu menyetelnya ke 100%, video mungkin tidak terlihat bagus, karena warna lain dalam video juga dapat terpengaruh. Jadi, geser bilah itu hanya sampai kamu menemukan efek yang diterapkan sudah sempurna.
Bayangan:
Penggeser lainnya adalah untuk Shadows yang memungkinkan-mu menerapkan bayangan buatan di tepi video berlatar belakang hijau-mu. Ini meningkatkan garis besar dari video, sehingga mengurangi perhatian pada video yang disisipkan dari luar. Ya! Ini akan memberikan efek bayangan, sehingga membuat video-mu lebih realistis. Meskipun latar belakang yang disisipkan memiliki pencahayaan yang berbeda, efek ini akan menyesuaikan saat kamu menggeser penggesernya.
Kesimpulan
Jadi, hari ini, kamu belajar cara menggunakan green screen di CapCut untuk mengedit video-mu. Juga, cara praktis yang diberikan akan membantu ketika kamu menerapkan efeknya. Saya harap artikel ini dapat memenuhi kebutuhanmu untuk mengedit video dengan background hijau.
Jika Anda adalah pengguna TikTok yang ingin meningkatkan keahlian mengedit video di hp Anda, CapCut adalah pilihan yang jelas. Dalam artikel ini, kita akan belajar bagaimana cara mengedit video di CapCut secara mendetail, termasuk semua fitur-fitur penting yang dimilikinya.
by Ollie Mattison Aug 05, 2025 14:23 PM
Bagaimana Cara Menambahkan GIF di CapCut? Baca rincian pedoman untuk gif CapCut, termasuk aspek animasi dan daftar GIF yang populer di CapCut, dll.
by Ollie Mattison Aug 04, 2025 17:12 PM
Apa kamu mencari sebuah aplikasi CapCut untuk Mac? Baca artikel ini dan ketahui cara menggunakan CapCut pada Mac, sama seperti enam alternatif yang populer untuk CapCut untuk pengguna Mac.
by Ollie Mattison Aug 04, 2025 17:10 PM
