Anda mungkin baru saja selesai merekam atau membuat video musik, dan sekarang saatnya untuk masuk ke tahap berikutnya: proses pasca-produksi. Proses pengambilan gambar membutuhkan kombinasi pengetahuan teknis dan kreativitas yang baik. Dan dalam panduan ini, fokus kami adalah membantu membuat proses pengeditan video Anda menjadi lebih produktif dan sederhana dengan memberikan beberapa tip dan langkah-langkah yang berguna mengenai cara mengedit video di CapCut.
Karenanya, mari kita fokus pada subjek artikel ini tanpa perlu banyak basa-basi lagi!
Bagian 1: Apakah CapCut adalah Aplikasi yang Bagus untuk Mengedit Video?
Jika Anda sedang mencari sebuah aplikasi pengedit video gratis, maka CapCut adalah pilihan yang bagus untuk mempelajari bagaimana cara mengedit video. Banyak orang menggunakan aplikasi ini untuk mengedit video untuk TikTok, namun peluang untuk mengeditnya tidak terbatas di sana saja! Selain itu, aplikasi ini juga memiliki fitur-fitur penting dan populer yang akan kami bahas dalam artikel kali ini. Fitur-fitur tersebut bervariasi dari trik pengeditan dasar, termasuk menjelajahi aplikasi, hingga fungsi yang lebih unik seperti menambahkan filter dan musik background. Secara keseluruhan, aplikasi CapCut cocok digunakan untuk tujuan pengeditan video dasar.
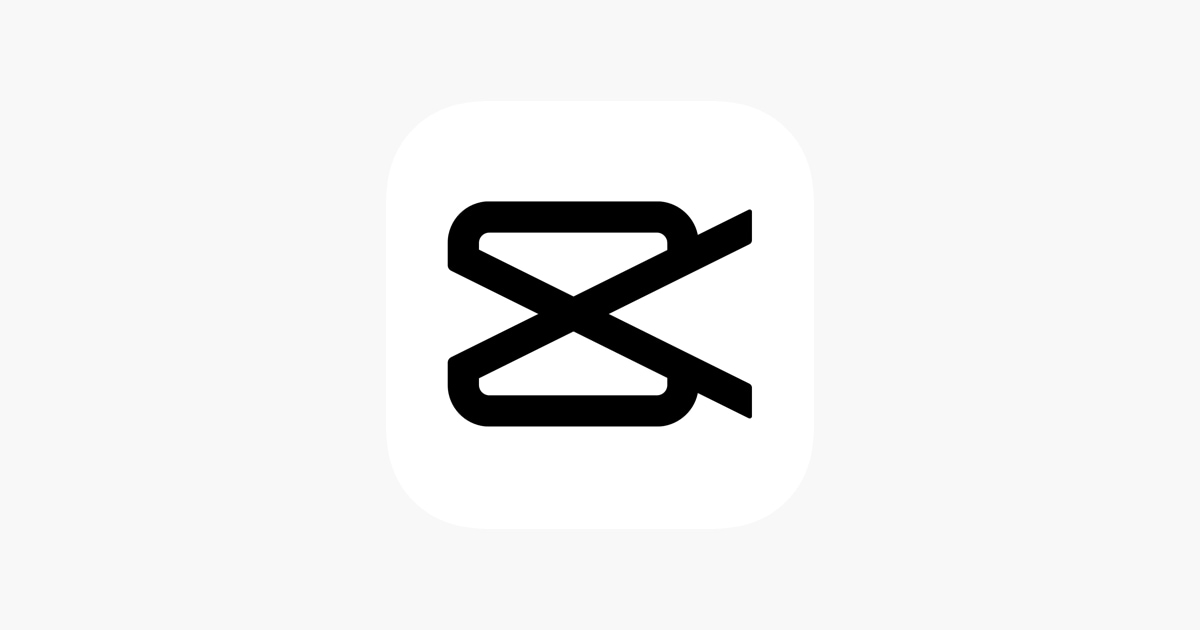
Scroll terus ke bawah jika Anda ingin belajar cara menggunakan aplikasi CapCut!
Bagian 2: 10 Tip Dasar Pengeditan Video di CapCut yang Perlu Anda Ketahui
Meskipun tip ini mungkin tidak memberikan panduan komprehensif tentang cara mengedit klip video Anda di CapCut, namun ini dapat membantu menyederhanakan proses pengeditan Anda dan menghasilkan video yang sangat baik.
1. Trim
Meng-trim sebuah video sama saja dengan menghapus dan memotong bagian awal video dengan menggunakan alat trim. Alasan mengapa alat ini praktis dan relevan adalah karena alat ini memungkinkan Anda untuk menghapus bagian dari video yang tidak perlu atau membosankan. Oleh karena itu, biasanya fitur ini menjadi bagian integral dari hampir ada di setiap aplikasi pengeditan video.
2. Split
Dengan fitur ini, Anda dapat dengan mudah memisahkan file video besar menjadi segmen yang lebih kecil. Fitur split screen dapat menempatkan lebih dari satu gambar dalam satu frame; baik itu b-roll ataupun subjek utama video, efek ini dapat menghasilkan berbagai macam hasil yang menarik.
Di sisi lain, berbahagialah jika aplikasi pengedit video Anda memiliki fitur split-screen, fitur ini adalah teknik yang bagus untuk menunjukkan sebuah video sebab-akibat atau mengilustrasikan bagaimana satu hal berhubungan dengan yang lain.
3. Mengubah Ukuran
Saat belajar mengedit di CapCut layaknya seorang profesional, Anda mungkin perlu memodifikasi atau mengatur ulang rasio aspek video untuk dapat diupload ke Instagram atau merubah ukuran klip video untuk dilampirkan ke dalam email. Untuk ini, fitur pengubah ukuran sangatlah penting untuk digunakan.
4. Rotasi
Mengatur rotasi video umumnya dilakukan dengan masuk ke Pengaturan Lanjutan dari aplikasi pengedit video dan memainkan rasio tampilannya. Seperti bagaimana Anda ingin melihat video tersebut. Fitur rotasi video dapat sangat berguna jika Anda ingin menggabungkan dua video ke dalam satu layar atau memberikan sudut pandang yang berbeda pada video Anda.
5. Crop
Anda mungkin perlu meng-crop video Anda untuk menghilangkan bar hitam di sisi-sisi video atau menghapus informasi yang tidak perlu. Dengan fitur crop, Anda dapat mengatur rasio aspek dengan memilih berbagai rasio aspek yang tersedia (4:3, 16:9, 1:1, 9:16, dll.) saat melakukan cropping. Fitur tersebut juga merupakan fitur yang sangat luar biasa dan layak dipertimbangkan untuk kebutuhan trim video Anda.
6. Mirror
Efek mirror tersedia dalam hampir semua aplikasi pengeditan video utama, dan efek ini memberikan kemungkinan untuk membuat efek komikal dalam video tanpa perlu susah payah. Namun, memilih rekaman yang cocok untuk menerapkan efek mirror adalah faktor yang menentukan apakah video Anda akan sukses besar atau gagal di media sosial.
Membalikkan gambar dan objek yang ditampilkan dalam video dapat membuat video terlihat lebih dinamis secara visual, menghibur, ataupun menarik. Namun, ingatlah bahwa efek ini bekerja dengan baik dalam video yang mengandung banyak detail.
7. Menambahkan Audio
Audio dapat membangkitkan emosi! Tidak ada yang lebih penting daripada soundtrack atau efek suara Anda jika Anda ingin menciptakan suasana hati yang tepat bagi audiens Anda. Selain emosi, audio juga dapat mengatur tatanan video Anda. Penggunaan audio yang tepat dapat memberi tahu audiens mengenai garis besar video atau apa yang dapat diharapkan dari video tersebut.
8. Mengubah Kecepatan
Waktu memang berjalan dengan cepat, namun bagaimana jika Anda dapat mengendalikan perjalanan waktu? Akan luar biasa jika ada cara untuk melambatkan waktu dalam beberapa bagian kehidupan kita (seperti Natal), sehingga setiap detik dapat berlangsung dengan sangat lama dan kita bisa menikmati setiap momen tersebut.
Kontrol kecepatan video dapat memberikan pengalaman pada konten. Itulah mengapa kontrol kecepatan secara ilmiah terbukti meningkatkan kepuasan pembelajaran dan juga meningkatkan kinerja seseorang.
9. Mengubah Volume
Klip audio biasanya memiliki rentang level volume yang berbeda, sehingga Anda perlu menyesuaikan volume pada setiap trek audio yang ingin Anda sertakan dalam proyek Anda agar mendapatkan soundtrack yang seimbang. Filmora menyediakan berbagai cara untuk menyesuaikan volume file audio dengan cepat dan mudah.
Kontrol penuh atas paketan semua file audio yang Anda gunakan dalam proyek Anda sangat penting karena berbagai alasan yang berbeda.
10.Menambahkan Teks
Kami ingin berbagi trik dengan Anda - Teks dapat membuat video Anda menjadi sangat menakjubkan dan berbeda dengan saluran YouTube lainnya. Bahkan saluran YouTube populer menggunakan trik ini dan juga menghadapi peningkatan pada interaksi audiens dalam konten mereka.
Anda akan lebih percaya diri ketika menjawab pertanyaan "Apakah Anda mengenal Pak George yang bermain tenis setiap pagi di daerah sekitar Anda" daripada "Apakah Anda mengenal Pak, George." Teori ini disebut teori Connectionism dalam Ilmu Kognitif, yang mengatakan bahwa seseorang dapat menyimpan lebih banyak informasi tentang suatu objek ketika ditawarkan dengan lebih banyak petunjuk.
Demikian pula, teks yang muncul dalam video akan memberikan pengguna petunjuk tambahan yang memungkinkan mereka untuk menyimpan dan memahami informasi di dalam video tersebut dengan lebih baik.
Jadi, itulah segala hal yang perlu Anda ketahui mengenai cara mengedit video di CapCut.
Bagian 3: Bagaimana Cara Menggunakan Aplikasi CapCut Layaknya Seorang Profesional?
Anda dapat mendownload CapCut secara gratis untuk perangkat Android dan iOS, namun aplikasi ini tidak tersedia untuk versi desktop. Namun, Anda tidak perlu memiliki akun TikTok (atau jenis akun lainnya) untuk menggunakan aplikasi ini. Setelah Anda membuka CapCut, Anda dapat langsung mulai menggunakannya. Ini karena, CapCut tidak seperti Tiktok, aplikas ini murni merupakan sebuah aplikasi pengeditan video. Tidak ada feed video atau komponen media sosial di dalam aplikasi tersebut.
Pertama-tama, Anda akan melihat beberapa ikon penting di layar utama. Klik New Project untuk memulai pengeditan dengan semua alat yang tersedia, Anda dapat mengklik tombol ShortCut untuk membuat video melalui prosedur yang lebih sederhana dan cepat. Anda dapat menjelajahi proyek-proyek yang sudah ada di bawah ikon-ikon tersebut dan mengetuknya untuk mengganti nama atau melanjutkan pengeditan. Anda juga dapat mencari template video yang dapat digunakan kembali di sini.
Akhirnya, akan ada ikon kecil di sudut kanan atas yang memungkinkan Anda mengakses daftar fitur-fitur yang berbeda di CapCut.
Jadi, mari kita mulai belajar bagaimana cara mengedit di CapCut menggunakan fitur-fitur hebat di dalamnya!
1. Green Screen
Fitur Chroma di CapCut membuat penggunaan overlay green screen menjadi lebih mudah, namun perlu sedikit persiapan dalam menggunakan video green screen pada pengeditan Anda. Jadi, mari kita lihat dan ikuti langkah-langkah ini!
Untuk Windows 7 atau versi di atasnya (64-bit)
Untuk macOS 10.12 atau versi di atasnya
Langkah ke-1: Buat video dengan green screen terlebih dahulu
Pertama-tama, Anda perlu mendapatkan video dengan green screen dan menyimpannya di galeri perangkat Anda.
Anda dapat mencari video-video green screen di YouTube. Selain itu, banyak akun Instagram yang khusus dibuat untuk berbagi video green screen.
Jika Anda menggunakan video green screen yang bukan Anda buat dalam pengeditan Anda, Anda perlu memastikan untuk memberikan kredit kepada editor/kreator tersebut ketika Anda memposting hasilnya.
Langkah ke-2: Persiapkan video green screen Anda
Anda mungkin sudah selesai melakukan pengeditan video tanpa menggunakan efek green screen di tempat lain, namun mungkin Anda ingin mempertimbangkan penggunaan efek green screen pada klip atau video yang belum diedit.
Tidak peduli aplikasi pengedit video yang Anda gunakan, Anda tetap perlu mengekspor video ke galeri perangkat Anda. Jika Anda telah membuat seluruh pengeditan video di CapCut, hal ini jauh lebih baik karena video tersebut sudah diimpor.
Pada bagian sebelumnya, kami telah membahas cara membuat proyek dan mengimpor video di CapCut.
Langkah ke-3: Persiapkan Green Screen
Sekarang, Anda perlu mengimpor overlay dan menyesuaikannya. Berikut ini adalah langkah-langkah untuk mengimpor overlay dan menyesuaikannya di CapCut:
1. Klik klip apa pun yang mungkin telah Anda pilih sebelumnya. Scroll hingga bagian bawah menu dan pilih Overlay> Add overlay
2. Temukan overlay green screen di galeri perangkat Anda, pilih fitur tersebut, dan pilih Add sehingga Anda pun akan mengimpornya sebagai klip terpisah di panel pengeditan utama.
3. Pilih klip dengan overlay. Sekarang, seret klip tersebut ke bingkai pemutaran untuk memposisikannya sesuai keinginan Anda. Secara bersamaan, dengan menggunakan dua jari Anda, geser jari-jari tersebut ke dalam atau ke luar untuk mengubah ukuran klip.
4. Sementara overlay masih dipilih, temukan alat untuk meng-trim bagian awal dan akhir trip (yang ditandai dengan bar putih), dan trim durasi pemutaran klip jika diperlukan.
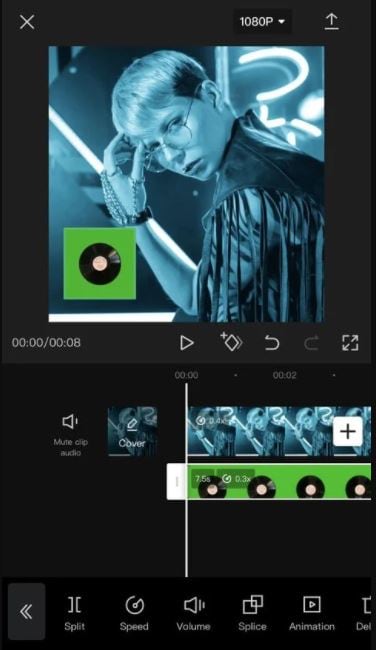
Sumber: makeuseof.com
Langkah ke-4: Hapus Background
Sekarang, Anda dapat melihat overlay green screen yang menutupi bagian tertentu atau seluruh video yang telah Anda impor sebelumnya. Anda dapat menghapus bagian hijau dan mengisolasi subjek dengan fitur Chroma di CapCut.
Ikuti langkah-langkah di bawah ini untuk menghapus green screen menggunakan fitur Chroma di CapCut:
1. Pilih klip overlay. Silakan gulir melalui menu pada bagian bawah hingga Anda menemukan Chroma key, lalu klik.
2. Pilih Color Picker. Anda akan melihat lingkaran berwarna di panel pemutaran. Seret Chroma key ke titik tengah yang berada di atas warna yang ingin Anda hapus. Anda akan melihat lingkaran berubah menjadi warna yang Anda pilih.
3. Sekarang, pilih Intensity dari pengaturan Chroma key. Di sini, Anda dapat menyeret posisi slider hingga layar berwarna tersebut hilang sepenuhnya. Pastikan untuk tidak menyeretnya hingga titik di mana subjek juga mulai menghilang.
4. Pilih Shadow dari pengaturan Chroma key dan geser slider ke nol.
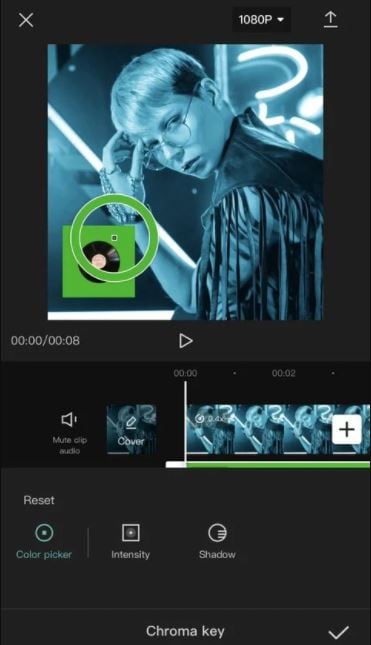
Dan proses overlay pun selesai! Sekarang setelah background sudah tidak ada, Anda mungkin ingin mengatur ulang posisi subjek overlaynya lagi. Tekan klip overlay untuk memilihnya, lalu seret klip tersebut pada bingkai pemutaran.
2. Slow Motion
Slow-motion, yang biasa disingkat sebagai "slow mo", adalah teknik pengeditan video yang memperlambat gerakan dan kecepatan video, sehingga memperpanjang durasi video.
Efek slow motion dapat menampilkan bagian atau objek tertentu dari video yang menarik untuk waktu yang lebih lama. Misalnya, detik-detik terjadinya kecelakaan, sosok pencuri yang tertangkap kamera CCTV, kejadian-kejadian supranatural, dan sebagainya.
Selain itu, penggunaan efek slow motion semakin bervariasi sejak diluncurkannya platform TikTok. Dengan diiringi lagu dan efek transisi, bahkan video yang direkam secara sembarangan dapat menjadi sebuah karya estetik setelah efek slow motion ditambahkan.
Anda dapat menggunakan hampir semua aplikasi pengedit video untuk perangkat Android untuk membuat sebuah video slow motion, terutama di aplikasi CapCut; Anda dapat menikmati 100% semua fitur yang ada di dalamnya secara gratis.
Berikut ini adalah langkah-langkah untuk menambahkan fitur slowmo di CapCut, yang mana akan kami tunjukkan agar Anda dapat mempraktikkannya.
Perlu diingat bahwa penggunaan fitur slowmo di CapCut di bawah ini hanyalah panduan dasar. Selebihnya, buat video slow motion Anda semenarik mungkin.
1. Buat sebuah proyek baru di layar utama aplikasi CapCut.
2. Cari dan tambahkan video yang ingin Anda buat slow motion.
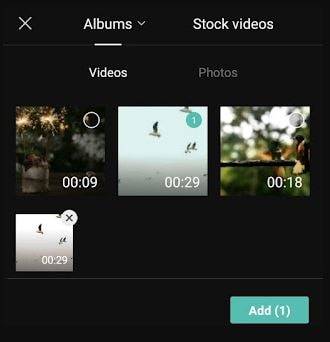
3. Senyapkan video dengan mengklik tombol Mute clip audioterlebih dahulu.
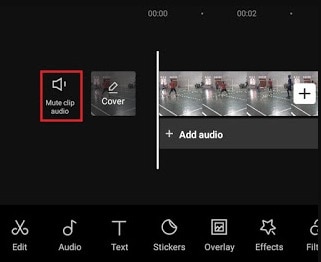
4. Potong bagian video yang ingin dibuat slow motion dengan menggunakan fitur Split
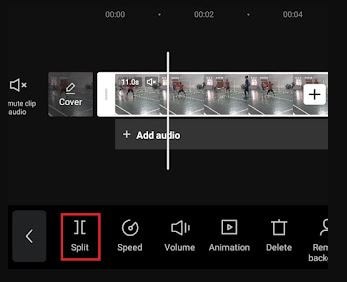
5. Potong satu bagian video lagi sebagai akhir dari efek slow motion.
6. Klik bagian potongan klip video, lalu buka menu Speed.
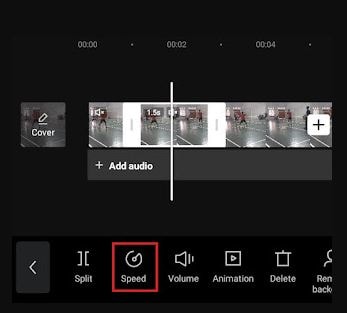
7. Terdapat dua metode slowmo di CapCut, yaitu Curve dan Normal. Anda dapat menggunakan cara Normal karena lebih sederhana.
8. Geser titik kecepatan ke kiri untuk memperlambat gerakan video. Misalnya, di contoh ini, kami menyetel kecepatannya menjadi 0,3x lebih lambat.
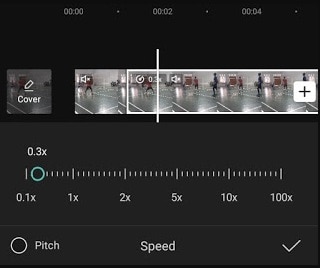
9. Klik tanda centang untuk menerapkan efek slow motion.
10. Karenanya, gunakan fitur slow motion agar video Anda menjadi lebih menarik. Anda dapat menambahkan teks, membuat efek transisi di CapCut, atau sebagainya sesuka Anda.
11. Terakhir, simpan video dari CapCut ke galeri sehingga Anda dapat membagikan video slow motion Anda dengan teman-teman Anda di media sosial.
3. Keyframe
Keyframe adalah fitur baru di CapCut yang dirilis baru-baru ini. Dengan keyframe, Anda dapat dengan cepat menganimasikan klip atau gambar Anda. Berikut adalah langkah-langkah yang perlu Anda lakukan untuk menambahkan keyframe di CapCut.
Setelah Anda membuka aplikasi dan mengimpor media, klik ikon keyframe yang tersedia di samping ikon undo.
Setelah Anda mengklik ikon tersebut, Anda dapat menyesuaikan keyframe menjadi lebih kecil atau lebih besar, atau sesuai dengan keinginan Anda. Kemudian, lanjutkan dengan langkah berikutnya dan klik ikon keyframe sekali lagi. Contohnya, Anda ingin memperbesar video.
Sekarang, Anda pun dapat membuat animasi zoom menggunakan fungsi keyframe di CapCut. Untuk membuat efek zoom in dan zoom out, Anda perlu melakukan hal yang sama, bedanya Anda perlu memiliki lebih banyak keyframe.
Bagian 4: Pertanyaan yang Sering Ditanyakan tentang Pengeditan Video di CapCut
1 - Apakah Filmora lebih baik daripada CapCut?
Ya, Tanpa diragukan lagi, Wondershare Filmora merupakan sebuah alternatif pengganti CapCut yang lebih baik. Aplikasi Filmora menyajikan fitur-fitur yang canggih dan antarmuka yang intuitif. Berikut ini adalah beberapa fitur utama dari Filmora:
- dukungan pengeditan 4K
- Kontrol kecepatan
- Penghapus Noise
- Pratinjau frame demi frame
- Penyesuaian warna
- Kontrol kecepatan
- Stabilisasi video
- Ekualiser audio
- Split screen
- Deteksi adegan
Wondershare Filmora
Mulailah gunakan aplikasi Filmora, aplikasi dengan penggunaan yang mudah, kinerja yang baik, antarmuka yang intuitif, dan berbagai efek yang tak terhitung jumlahnya!

2 - Aplikasi apa yang mirip dengan CapCut?
Aplikasi FilmoraGo, Kwai, dan TikTok adalah aplikasi-aplikasi yang mirip dengan CapCut.
Kesimpulan
Jadi begitulah! CapCut adalah aplikasi pengedit video serbaguna yang membuat pengalaman pengeditan video menjadi mudah bagi semua orang. Semoga Anda telah berhasil mempelajari bagaimana cara melakukan pengeditan di CapCut. Namun, jika Anda ingin mencoba hal-hal unik untuk membuat sebuah video dengan menggunakan alternatif pengganti CapCut, terutama Wondershare Filmora, pastinya ini akan membuka kemungkinan-kemungkinan baru bagi Anda. Karenanya, sudah saatnya bagi Anda untuk membuat pengalaman pengeditan video Anda menjadi lebih baik!


