- Artikel Rekomendasi
Bagaimana Cara Menambahkan GIF ke Aplikasi CapCut: Panduan Lengkap
Aug 04, 2025• Proven solutions
GIF tidak hanya menarik tetapi juga efisien dalam membantu meningkatkan pesan merek menggunakan konten visual. Menurut penelitian, hanya 20% orang mengingat teks yang mereka baca tanpa visual. Itu artinya visual lebih menarik.
Dengan demikian, munculnya GIF pada video yang digabung dengan efek suara akan lebih bisa menampilkan suasana dari konten video, seperti kelucuan, kesedihan, ketakutan, kecewa, dll.
Dengan menggunakan aplikasi CapCut, Anda bisa menambahkan GIF CapCut ke video yang Anda edit dengan mudah tanpa perlu mengonversinya ke format video kemudian baru menganimasikannya. Dan yang lebih bagusnya lagi, dengan fitur keyframe, Anda juga bisa membuat gambar GIF bergerak, mengubah ukurannya, menyesuaikan opacity-nya, memutar gambar, dan masih ada banyak hal lain yang bisa dilakukan.
Berikut ini ialah tutorial langkah demi langkah mengenai bagaimana cara menggunakan GIF di CapCut dan cara mengedit GIF di CapCut pada tahun 2021!
- Bagian 1: Bagaimana Cara Menggunakan GIF di CapCut?
- Bagian 2: Bagaimana Cara Menambahkan GIF di CapCut Tanpa Mengonversi dan Menganimasikannya?
- Bagian 3: Bagaimana Cara Menambahkan GIF di CapCut Menggunakan Chroma Key?
- Bagian 4: Daftar GIF Populer di CapCut
- Bagian 5: Konversi GIF ke Video dengan Mulus dan Nikmati Animasi Bergerak
Bagian 1: Bagaimana Cara Menggunakan GIF di CapCut?
Untuk dapat menambahkan GIF di CapCut, pertama-tama Anda bisa menggunakannya sebagai stiker, bukan sebagai overlay. Jadi inilah langkah utama yang bisa diikuti!
Langkah 1: Pada beranda aplikasi CapCut, buat proyek baru.
Langkah 2: Tambahkan foto atau video yang akan ditambahkan ke dalam proyek.
Langkah 3: Buka menu Stiker yang ada di bawah.
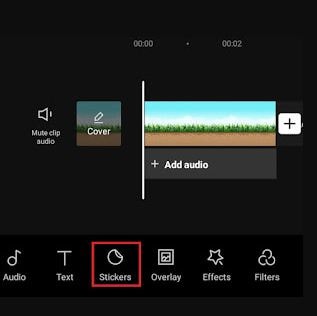
Langkah 4: Tekan pada tombol stiker untuk mengimpor GIF dari galeri.
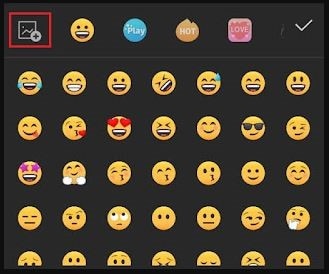
Langkah 5: Pilih dan tekan gambar GIF yang Anda ingin tambahkan ke video.
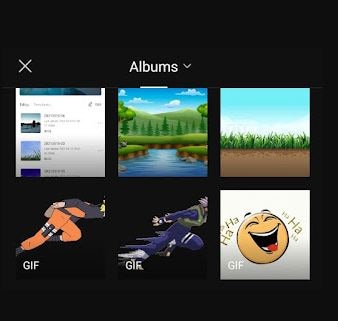
Tekan tombol centang dan itulah akhir pedoman cara menambahkan GIF di CapCut.
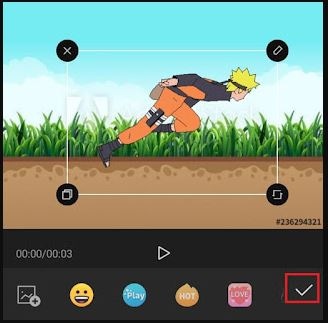
Bagian 2: Bagaimana Cara Menambahkan GIF di CapCut Tanpa Mengonversi dan Menganimasikannya?
Sesi ini akan cukup menarik dan kami akan menjelaskan rincian GIF CapCut dengan baik juga cara langkah demi langkah bagaimana menggunakan GIF di CapCut tanpa mengonversi dan menganimasikannya.
Langkah 1: Pada beranda CapCut, buatlah proyek baru.
Langkah 2: Tambahkan video atau gambar yang Anda ingin konversikan ke format GIF.
Sebelum mulai mengedit lebih jauh, Anda bisa menghapus watermark CapCut terlebih dahulu.
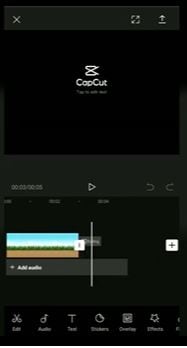
Langkah 3: Buka Stiker
Tekan pada ikon Stiker yang ada di bagian bawah aplikasi CapCut.
Sekarang, tekan tombol Tambahkan Stiker untuk mengimpor atau menambahkan GIF ke aplikasi CapCut secara langsung.
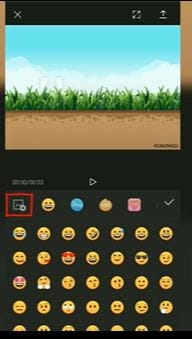
Sekarang, Anda bisa memilih stiker yang ingin Anda tambahkan dan betapa mudahnya menambahkan ke dalam foto atau video di CapCut tanpa perlu mengkonversinya.
Langkah 4: Animasikan GIF
Untuk menambahkan emosi pada GIF atau menganimasikannya, pergi ke awal timeline GIF dan tambahkan sebuah keyframe.
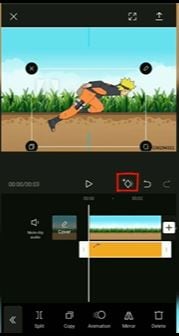
Sekarang, kurangi ukuran GIF kemudian pindahkan posisinya ke kiri video.
Langkah 5: Tambahkan keyframe lain di akhir GIF dengan menekan tombol keyframe seperti yang sebelumnya dilakukan.
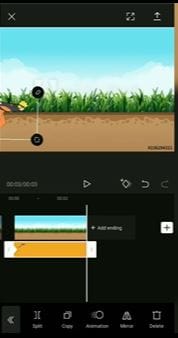
Sekarang, ubah posisi GIF ke sebelah kanan video atau foto.
Terakhir, Anda bisa menekan tombol "Play" untuk melihat hasil akhir animasi dari langkah yang dijelaskan di atas.
Jadi begitulah langkah dasar untuk menggunakan GIF di CapCut tanpa mengonversi dan menganimasikannya.
Bagian 3: Bagaimana Cara Menambahkan GIF di CapCut Menggunakan Chroma Key?
Inilah tutorial cara mengedit GIF di CapCut menggunakan green screen. Langkah mudah untuk melakukannya akan dijelaskan sebagai berikut.
Langkah 1: Unduh GIF dari Instagram
Jika Anda menyukai GIF dan stiker di Instagram, lakukan cara berikut ini. Pertama-tama, bukalah cerita Instagram, tekan pada foto apa saja untuk dijadikan latar belakang.
Sekarang tekan ikon Gambar dan pilih warna hijau sebagai warna latar belakang.
![]()
Tekan pada label Efek dan buka GIF di Instagram, seperti yang diperlihatkan di bawah ini.
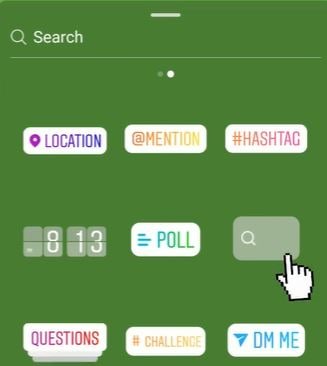
Terakhir, tekan Unduh, dan Anda bisa melakukan proses yang sama untuk mengunduh GIF lainnya.
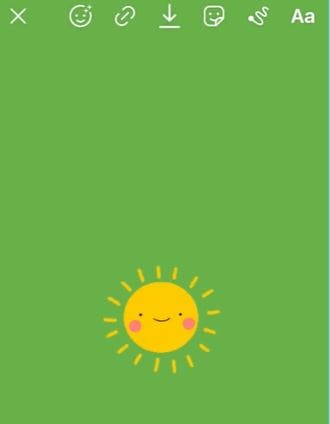
Langkah 2: Tambahkan video atau foto Anda di CapCut yang Anda ingin tambahkan GIF. Kemudian tekan label "Overlay".
Langkah 3: Tambahkan GIF
Sekarang, tambahkan GIF yang Anda unduh dari Instagram. Kemudian gulir label CapCut di bawah dan tekan opsi "Chroma Key".
Pada kasus ini, Anda perlu memilih warna hijau dan kemudian akan muncul GIF Anda.
Sekarang, Anda sudah bisa menambahkan GIF Instagram ke video Anda.
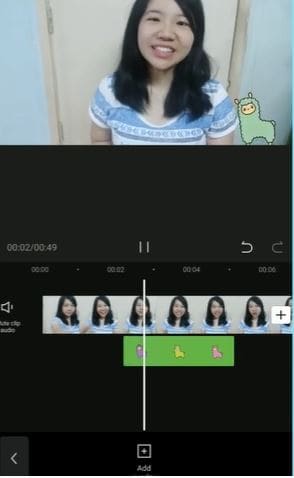
Bagian 4: Daftar GIF Populer di CapCut
Setelah memahami sedikit teknologi GIF CapCut, waktunya melihat beberapa GIF CapCut yang populer beserta intro penjelasannya.
1. Anime character GIF 1

GIF ini merupakan karakter seorang gadis yang berubah menjadi karakter gadis anime dengan emoji hati. GIF ini sangat feminim, pengguna CapCut dengan konten yang feminim akan cocok menggunakan GIF seperti ini.
2.Dancing Girl CapCut GIF

Kami mempunyai konten feminim lainnya dengan karakter yang sedang menari tetapi bukan anime, gunakan GIF CapCut jika menginginkan editan yang lucu.
3. Angry CapCut GIF
Ini merupakan opsi lain jika Anda sedang mencari GIF yang sedang marah. GIF ini berkarakter anak laki-laki yang sedang marah-marah, dengan adegan yang juga menampilkan adanya petir.
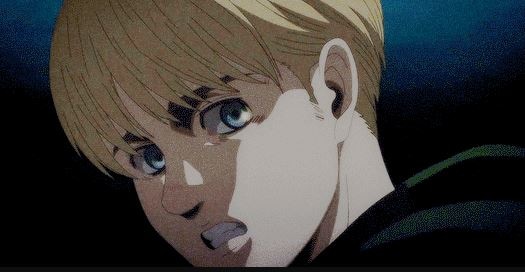
4. Angry GIF CapCut
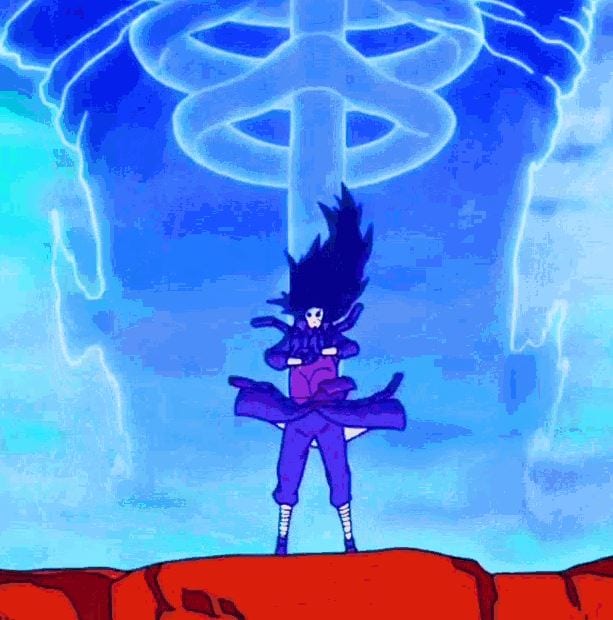
GIF marah lainnya yang menampilkan sebuah adegan karakter anime terkenal. Jadi jika Anda seorang penggemar karakter anime, Anda tidak boleh mengabaikan GIF yang satu ini.
5. Cute CapCut GIF

Siapa yang tidak menyukai hal-hal yang menggemaskan? Satu-satunya yang dapat mempersatukan dunia. GIF CapCut yang menggemaskan ini menampilkan salah satu karakter anime dengan reaksi wajah menggemaskan sehingga memenangkan hati banyak orang.
Bagian 5: Konversi GIF ke Video dengan Mulus dan Nikmati Animasi Bergerak
Seperti yang telah didiskusinya sebelumnya, GIF merupakan animasi gambar yang semua orang suka untuk dilihat dengan format video.
Mengonversi sebuah video menjadi GIF merupakan tugas yang paling mudah. Namun, mengonversi GIF menjadi video agak sulit dilakukan bukan hanya untuk para pengguna ponsel pintar, tetapi juga untuk ahli teknologi di luar sana.
Jika Anda salah satunya, berikut ini pedoman utama yang bisa Anda lakukan. Kami akan menjelaskan metode tercepat untuk mengonversi video dalam kurun waktu kurang dari satu menit agar Anda bisa mengunggahnya ke platform media sosial—perangkat lunak terbaik untuk melakukan hal ini, tidak lain dan tidak bukan ialah Wondershare Filmora.
Langkah untuk mengonversi GIF menjadi Video menggunakan Wondershare Filmora
Langkah 1: Unduh dan Pasang Aplikasi
Pertama-tama, pilih antara Windows atau Mac sesuai dengan Sistem Operasi Anda dan unduh pada PC Anda. Klik dua kali pada file .dmg dan ikuti instruksi untuk pemasangan aplikasi.
Langkah 2: Tekan ikon Filmora untuk memulai proyek baru
Buka dan tekan Proyek Baru pada halaman utama. Pilih File yang ada di menu atas dan pilih Pengaturan Proyek pada menu drop-down.
Gunakan pengaturan proyek berdasarkan di mana Anda akan membagikan konten video Anda, misalnya spesifikasi platform. Setelah itu, tekan OK untuk menyimpan pengaturan.
Langkah 3: Mulai proyek baru
Tugas utama ialah mengunduh GIF untuk dikonversi ke video dan menyimpannya ke dekstop atau folder dokumen. Tekan timeline untuk mengimpor GIF Anda.
Langkah 4: Ekspor untuk mengonversi
Sekarang tekan opsi EKSPOR. Kemudian pilih format file video yang akan diputar pada Mac atau komputer Anda. Namai ulang file tersebut dan pilih lokasi penyimpanan. Tekan label Ekspor yang ada di bawah dan rasakan pengalaman mengonversi kurang dari satu menit. Begitulah caranya mengonversi gif menjadi video dari PC menggunakan aplikasi favorit sepanjang masa, Wondershare Filmora.
Langkah 5: Simpan video
Setelah selesai mengonversi GIF, pilih opsi Temukan Target untuk menyimpan file video tersebut.
Kesimpulan
GIF sering digunakan pada situs web untuk menambahkan emosi, membuat pembaca tertarik, dan memperkenalkan tema baru. Mempelajari bagaimana cara menggunakan GIF di CapCut, menambahkan GIF CapCut bukan hal yang sulit dengan pedoman ini, di mana kita juga menjelaskan cara mengonversi GIF ke video sebagai bonus saat menggunakan sarana yang tepat. Terakhir, jika Anda telah mengikuti langkah-langkah tersebut, beritahu kami perjalanan Anda menggunakan Wondershare Filmora secara keseluruhan, dan juga ketika menggunakan CapCut.
Artikel di bawah ini menyertakan review mendetail tentang Polaroid XS 100i, sehingga pengguna dapat memperoleh informasi tentang semua fitur tambahan produk ini.
by Ollie Mattison Aug 05, 2025 14:24 PM
Keduanya dibandrol dengan harga yang hampir sama dan mampu memotret dalam resolusi 4k. Namun, ketika kita mengenal lebih dekat fitur-fiturnya, kita dapat mulai melihat perbedaan nyata antara keduanya.
by Ollie Mattison Aug 05, 2025 14:24 PM
Dengan bantuan beberapa taktik pasca produksi, Anda bisa memperbaiki video yang goyang dan Anda akan bisa mendapatkan footage yang mengesankan.
by Ollie Mattison Aug 05, 2025 14:24 PM


