Edit Video Kamera Aksi Anda dengan Menggunakan Filmora
Di video tutorial kali ini, kita akan belajar tentang video-video dari kamera aksi! Pada dasarnya, kamera aksi memungkinkan Anda untuk merekam video yang bergerak dengan cara yang lebih efektif. Contohnya, akan susah bagi Anda untuk membawa kamera DSLR jika Anda sedang bersepeda, karenanya kamera berukuran kecil ini pun dibuat untuk mempermudah kegiatan merekam kita. Kekurangan dari kamera video ini adalah adanya sedikit distorsi, tapi hal ini dapat diatasi selama pasca produksi dan akhirnya Anda pun dapat memiliki video berkualitas tinggi.
Karenanya, mari kita mulai dan pelajari bagaimana menghapus berbagai distorsi dan memahami pengeditan motion. Untuk pemahaman yang lebih jelas, kami akan memperkenalkan tiga sampel berbeda, yaitu distorsi bulat yang mendasar, distorsi bulat dengan banyak adegan video, dan menciptakan distorsi untuk efek video.
Saat Anda mengambil video dari depan perahu menggunakan kamera aksi, lekukan badan air cenderung membuat gambar Anda membulat. Kita dapat dengan mudah menghilangkan distorsi yang disebabkan oleh lensa kecil dari kamera aksi ini dengan menggunakan fitur koreksi lensa. Beginilah cara Anda menghapus jenis distorsi seperti ini dengan mudah. Lihatlah gambar yang memiliki distorsi ini dan bersiaplah untuk melihat keajaiban yang akan dibuat dengan Filmora.
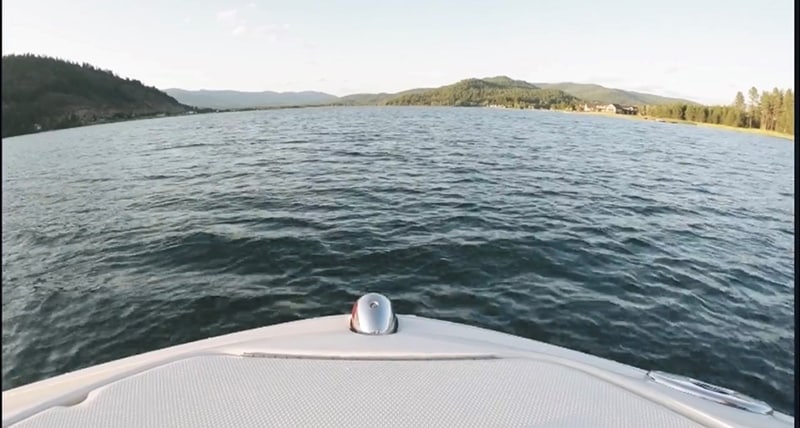 Distorsi Bulat
Distorsi BulatLangkah ke-1: Mulai dengan menghapus trek kosong, dan duplikat video untuk melihat perbedaan sebelum dan sesudah pengeditan.
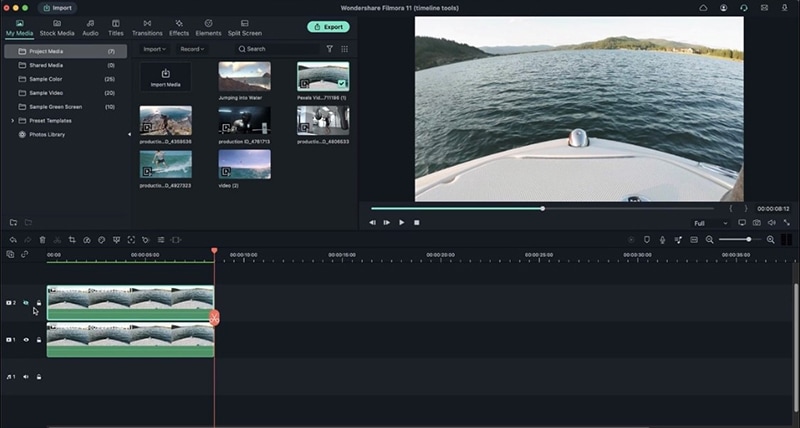 Mulai proses dengan menghapus trek yang kosong
Mulai proses dengan menghapus trek yang kosongLangkah ke-2: Klik ganda video > video > Basic > scroll ke bawah hingga Anda menemukan Lens correction. Aktifkan lens correction dan pilih model kamera dan resolusinya. Jika Anda tidak yakin dengan jenis kamera yang harus digunakan, Anda dapat mencoba beberapa lensa dan model terlebih dahulu untuk mendapatkan hasil yang akurat sesuai dengan yang Anda inginkan.
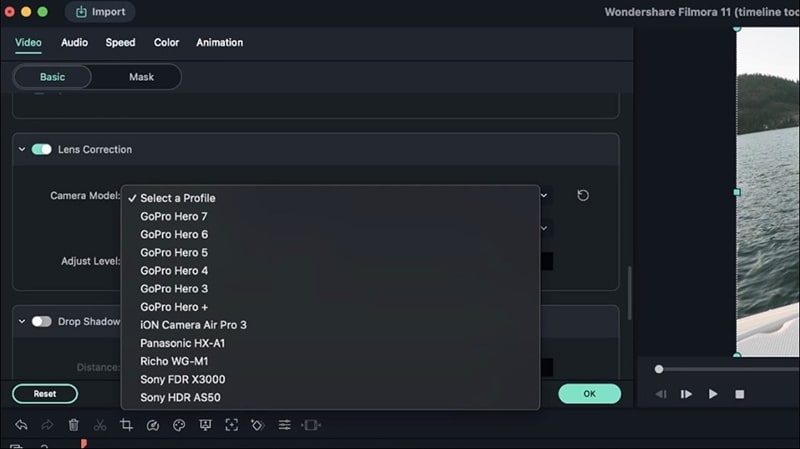 Aktifkan koreksi lensa
Aktifkan koreksi lensaLangkah ke-3: Atur level ke -100 untuk menghilangkan distorsi bulat. Beginilah cara untuk memperbaiki distorsi bulat yang paling dasar. Untuk dapat memastikan bahwa video sudah berada di tengah, Anda dapat mengeklik ganda video, kembali ke Basic, dan aktifkan Transform.
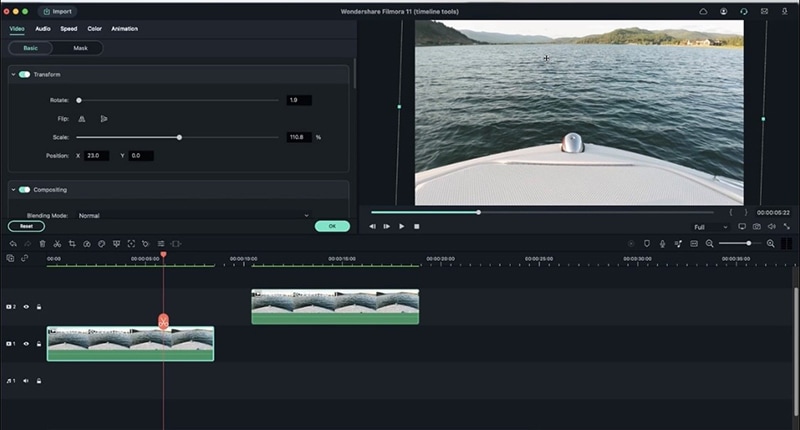 Menyesuaikan level
Menyesuaikan levelAnda tinggal menggunakan opsi putar untuk membuat video berada di posisi tengah dan Scale sedikit video Anda untuk menghilangkan bagian tepi yang berwarna hitam.
Jika Anda ingin menghilangkan distorsi dalam video yang memiliki banyak adegan. Anda dapat mengklik kanan dan pilih pendeteksi adegan.
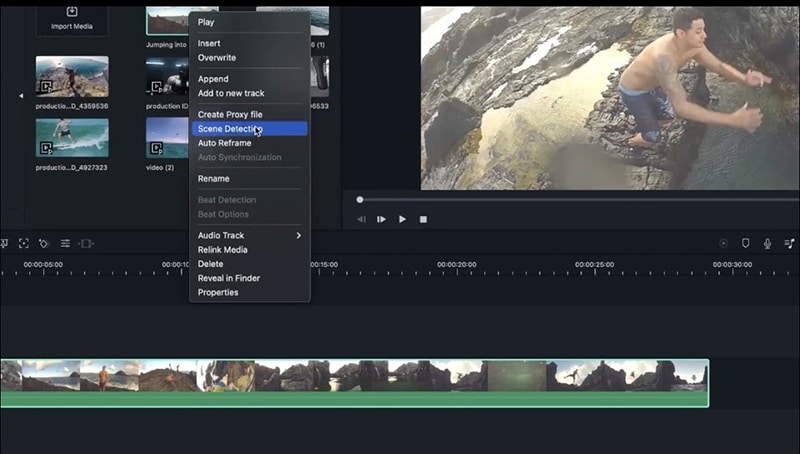 Distorsi Bulat (Beberapa Adegan Video)
Distorsi Bulat (Beberapa Adegan Video) Filmora dapat mendeteksi berbagai perbedaan adegan secara otomatis, dan menempatkannya di video yang terpisah sehingga Anda dapat memilih video yang Anda ingin edit.
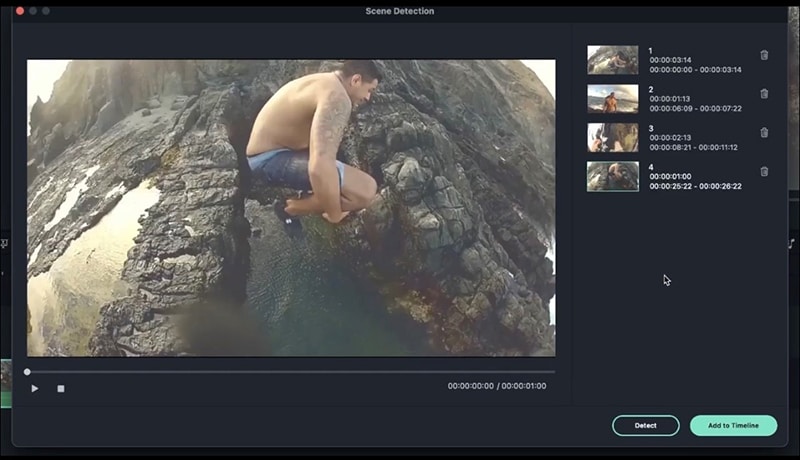 Pilih adegan yang perlu diedit
Pilih adegan yang perlu dieditLangkah ke-1: Mulai dari penghapusan trek-trek kosong dan duplikat video untuk melihat perbedaan sebelum dan sesudah pengeditan.
Langkah ke-2: Klik ganda video > video > Basic > scroll ke bawah hingga Anda menemukan Lens correction.
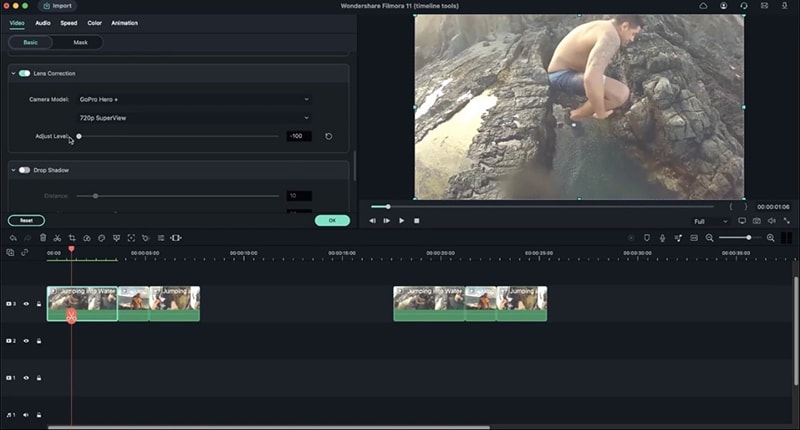 scroll ke bawah sampai ke Koreksi lensa
scroll ke bawah sampai ke Koreksi lensa●Aktifkan koreksi lensa dan pilih model kamera dan resolusinya. Jika Anda tidak yakin dengan jenis kamera yang harus digunakan, Anda dapat mencoba beberapa lensa dan model terlebih dahulu untuk mendapatkan hasil yang akurat sesuai dengan yang Anda inginkan.
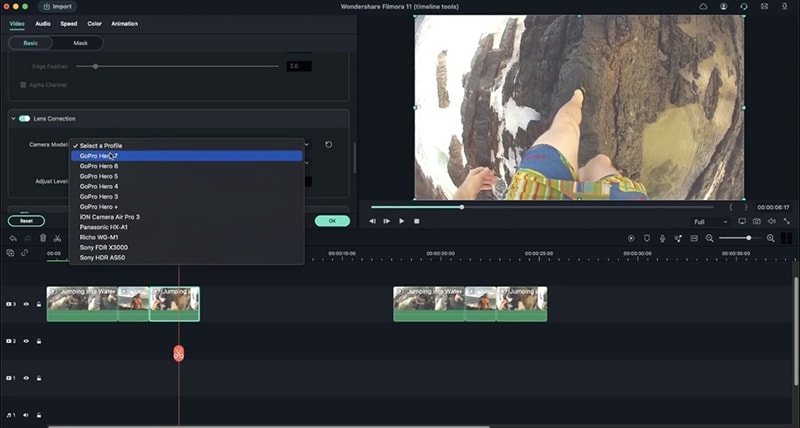 Pilih model kamera
Pilih model kameraLangkah ke-3: Atur level resolusi untuk menghilangkan semua distorsi bulat.
Langkah ke-4: Pilih setiap video yang ingin diedit dan lakukan prosedur yang sama terhadap semua video. Setelah Anda berhasil memperbaiki distorsi, video Anda akan terlihat lebih lurus dan stabil. Anda juga dapat mencoba beberapa efek lain yang ditawarkan Filmora, seperti transisi, judul, dan lain-lain.
Anda juga dapat membuat efek distorsi di video yang stabil untuk mendapatkan efek keren seperti dalam sebuah game. Contohnya, jika Anda sedang merekam seorang petinju, Anda dapat menambahkan efek untuk membuat pukulan terlihat lebih kuat dan realistik. Beginilah cara melakukannya!
 Pembuatan Distorsi
Pembuatan DistorsiLangkah ke-1: Pilih video > buka Efek > dan pilih efek tilt shift circle > lalu seret efek tersebut langsung ke dalam video Anda. Ini akan membuat efek blurry pada video Anda!
Langkah ke-2: Selanjutnya pergi ke warna sampel > pilih merah > seret ke dalam timeline.
Buka bagian Compositing dan ubah blending mode sesuai keinginan Anda. Pastikan untuk memilih salah satu di bawah kategori Light untuk memilih cahaya yang Anda inginkan.
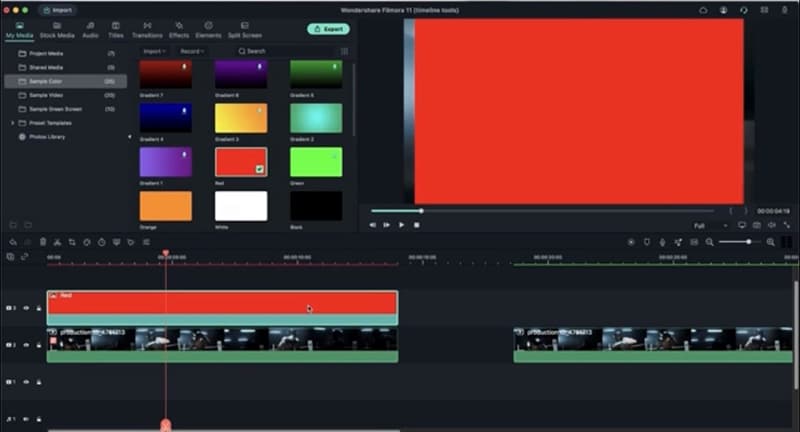 Seret ke dalam timeline
Seret ke dalam timelineLangkah ke-3: Klik warna merah yang ada di timeline > klik opsi Color > aktifkan Tone > kurangi kecerahan untuk mendapatkan warna merah seperti darah.
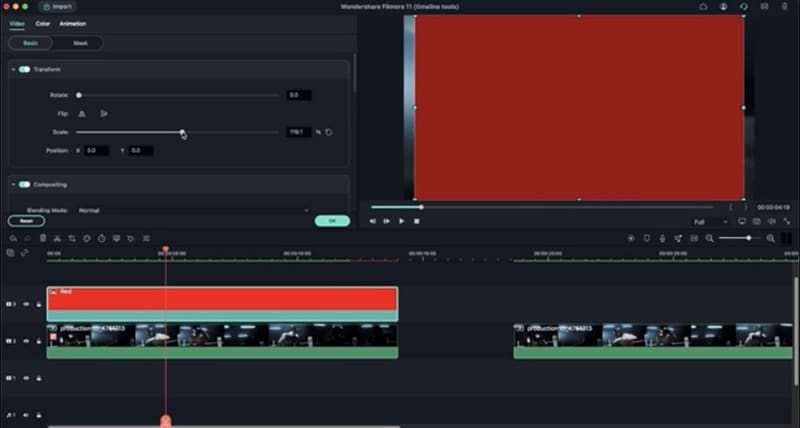 Warna merah seperti darah
Warna merah seperti darahUntuk membuat petinju terlihat lebih lemah, gunakan efek ini di setiap pukulan:
●Buka Video dan scale warna hingga mencakup seluruh video.
●Klik ganda di warna > Animation > Seret slider Opacity dan atur keyframe.
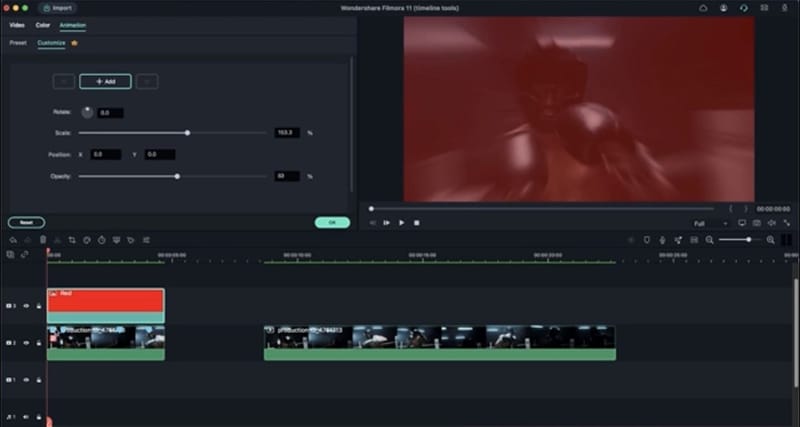 Klik ganda di warna
Klik ganda di warna● Putar video dan tandai setiap pukulan yang mendekati frame di dalam timeline. Anda dapat menggunakan panah kanan kiri untuk berpindah dari satu frame ke frame yang lain.
● Pergi ke animation > Klik keyframe pertama > dan atur keyframe di setiap tanda.
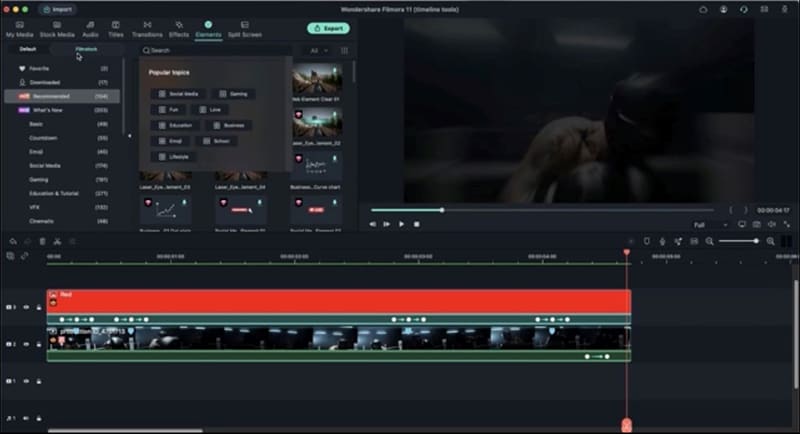 Atur keyframe di setiap tanda
Atur keyframe di setiap tanda● Untuk membuat warna terlihat memudar di antara keyframe, pilih setiap key frame dan sesuaikan Opacity-nya.
●Kemudian atur jarak untuk efek yang setara.
Untuk bagian akhirnya, jika Anda ingin memberikan efek knockout, Anda dapat mengatur Opacity menjadi fade out dengan menggunakan keyframe. Untuk akhir pertandingan yang keren:
●Pergi ke Elements > Cari Game Over > Download pilihan Anda dan seret ke dalam timeline.
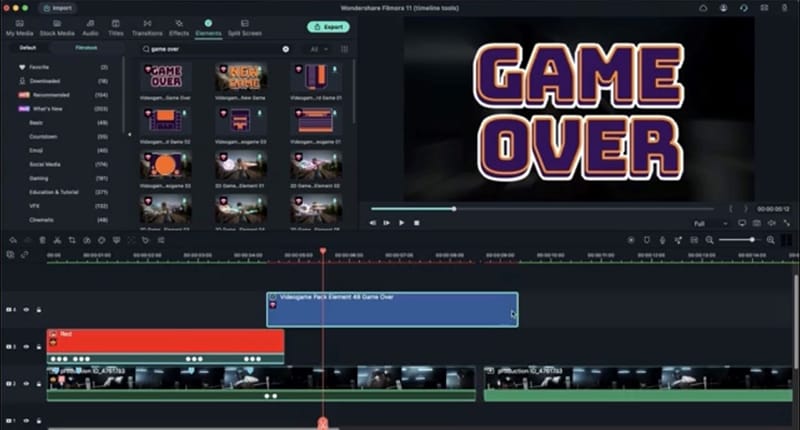 Download pilihan Anda
Download pilihan Anda● Kurangi durasi Element, atur keyframe menjelang akhir elemen dan ubah Opacity-nya menjadi nol.
● Seret keyframe yang ada di dalam video dan juga elemennya agar mereka bertepatan.
Anda juga dapat menambahkan elemen, judul, dan efek ke video-video Anda yang sebelumnya.