Buat Video Sinematik dengan Mixer Audio
Mixer audio dapat sangat membantu dalam banyak hal yang penting dan alat ini memiliki beberapa nama. Baik sebagai papan mixer, meja mixer, konsol mixer, soundboard, atau mixer audio, semuanya digunakan untuk tujuan yang sama, yaitu untuk mengelola rekaman atau acara langsung. Dan juga, seperti namanya, mixer audio melibatkan pencampuran dari beberapa suara dan menggabungkannya menjadi satu saluran atau lebih.
Namun, proses ini diperlukan untuk meningkatkan atau memanipulasi dinamika, posisi panorama, tingkat volume sumber, dan frekuensi konten. Dan juga, tujuan utama dari tindakan kreatif dan estetika ini adalah untuk menyajikan audio dan membuatnya menarik bagi para pendengarnya. Namun, mixer audio yang paling sesuai untuk kebutuhan Anda bisa menjadi tugas yang menyulitkan.
Apa itu Mixer Audio?
Mixer audio adalah alat elektronik yang dapat membantu menyalurkan sinyal audio yang masuk sambil mempertahankan kontrol atas efek seperti nada suara, tingkat volume, dinamika untuk produksi musik, dan penempatan. Namun, perangkat ini disebut soundboard, mixer, atau konsol mixer dalam pencampuran suara secara profesional.

Bagaimana Cara Membuat Video yang Sinematik dengan Mixer Audio
Anda dapat mengedit audio dan menggunakan properti yang tersedia untuk mengubah suaranya.
Download dan instal Filmora di PC Windows dan Mac Anda, lalu buka aplikasi tersebut untuk memulai proyek baru. Dan juga, impor video dan audio yang ingin Anda gunakan ke timeline untuk memulai proses pengeditan.
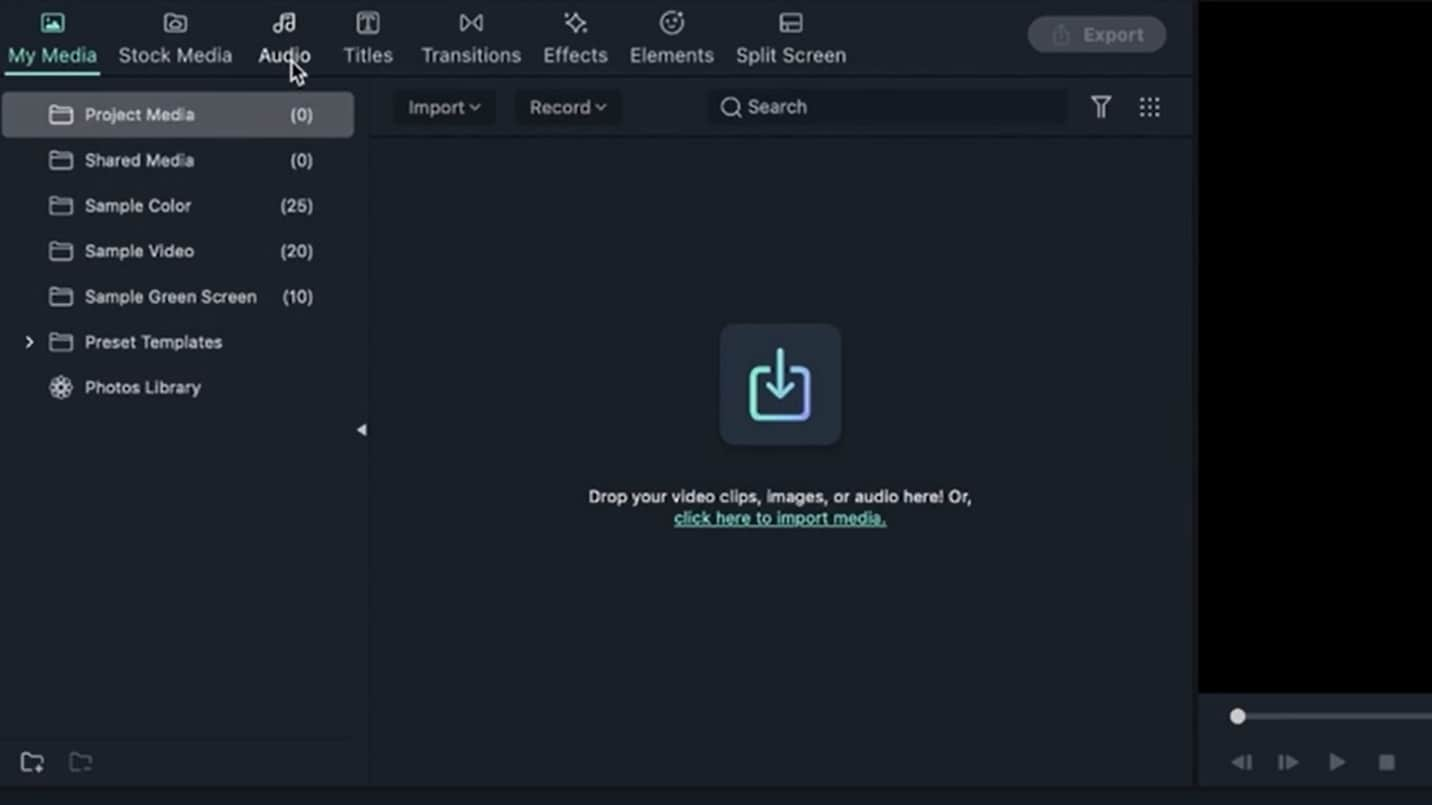 Impor file audio
Impor file audioSebelum memulainya, Anda perlu mengatur suasana video Anda menggunakan desain audio, entah itu suasana senang, murung, ataupun sedih. Hanya saja pastikan Anda memilih audio, efek suara, atau musik yang tepat agar sesuai dengan apa yang ditampilkan di layar. Selain itu, Anda perlu memahami bagaimana cara menggunakan keyframe untuk mengubah volume dari video Anda melalui rute dan audio. Daripada memperbesar suara dari seluruh video, Anda dapat menggunakan keyframe untuk menyesuaikan suaranya. Anda dapat mempertahankannya suaranya tetap rendah di babak pertama dan tinggi di babak kedua.
Atur keyframe bagian pertama ke 0.0, lalu bagian kedua ke 7.5, lalu ke 0.0 lagi. Menyesuaikan suara dengan keyframe akan mengubah suara audio Anda dan memberinya ritme. Ini akan membawa audio Anda dari kecil ke keras dan akhirnya kembali kecil.
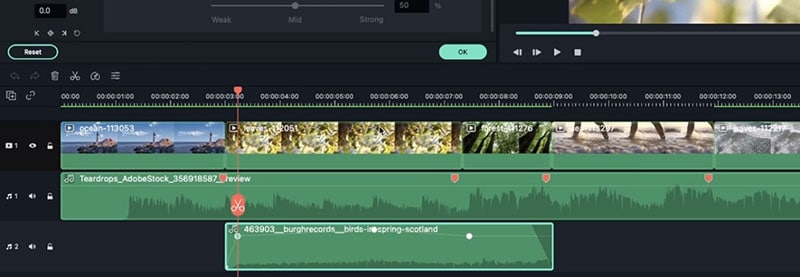 Sesuaikan suara keyframe
Sesuaikan suara keyframeFungsi paling penting dari mixer audio adalah memungkinkan Anda untuk mencampur audio. Misalnya, mengetik untuk memilih setiap trek audio mungkin sulit dilakukan saat Anda memiliki sekitar sepuluh trek audio. Di situlah Anda perlu menggunakan mixer audio.
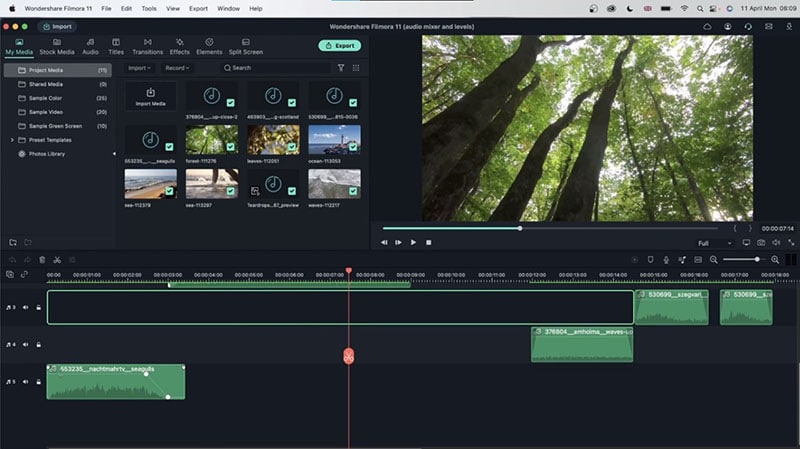 Buka Alat Mixer Audio
Buka Alat Mixer AudioSaat video Anda bertransisi dari Video A ke Video B, pastikan Anda melakukan overlay pada efek suara. Ini akan mencegah video Anda mengalami pemotongan secara mendadak, yang dapat sangat terlihat jelas oleh pemirsa atau audiens Anda. Lakukan ini untuk semua track audio yang ditambahkan ke timeline.
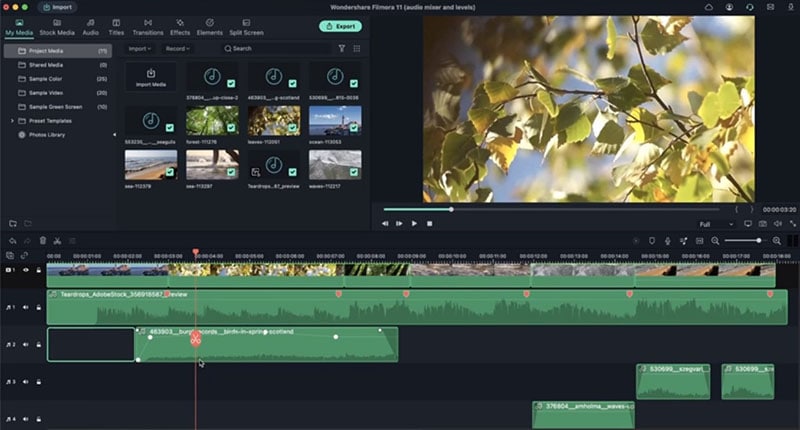 Efek Suara Overlay
Efek Suara OverlayJika Anda ingin mengetahui bahwa ada potongan di bagian video, Anda harus memisahkan audio, menggabungkannya, dan menurunkan suara di bagian itu untuk menampilkan lebih banyak detail.
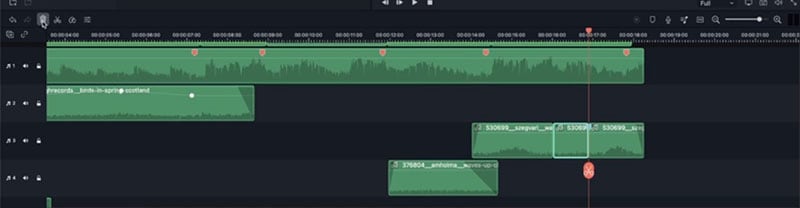 Pisahkan Audio
Pisahkan AudioIni akan membantu Anda menyesuaikan audio untuk setiap trek, membandingkannya dan menyesuaikannya nanti. Anda juga dapat menyeret penggeser untuk setiap trek dan membuatnya lebih rendah atau lebih keras dengan mengetikkan nomor yang Anda inginkan atau beralih di antara speaker kanan atau speaker kiri.
 Klik Bar Mixer Audio
Klik Bar Mixer AudioJika Anda ingin menyesuaikan volume trek Anda secara bersamaan, gunakan volume master, yang berfungsi dengan semua yang ada di proyek Anda, entah itu musik, video, atau efek suara. Dengan ini, Anda dapat meningkatkan audio atau menguranginya.
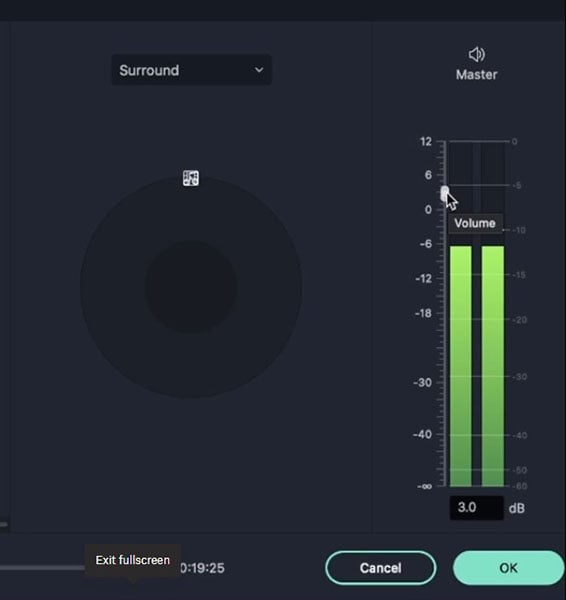 Sesuaikan Volume
Sesuaikan VolumeDengan stereo, suaranya akan pergi antara ke kanan atau ke kiri. Namun dengan surround, suara berputar dalam lingkaran dan lalu didistribusikan.
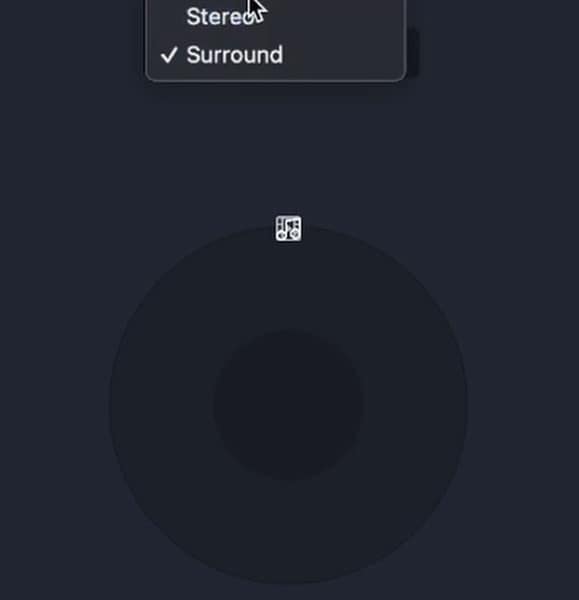 Pilih Salah Satu Stereo
Pilih Salah Satu StereoBuka tab transisi dan tambahkan transisi audio yang Anda inginkan. Anda dapat memilih fade, cube, zoom, atau transisi apa pun untuk ditambahkan ke awal dan akhir audio Anda.
Perlu diingat bahwa transisi dapat membantu mengubah suasana video Anda. Jadi, pilih transisi terbaik yang sesuai dengan video Anda.
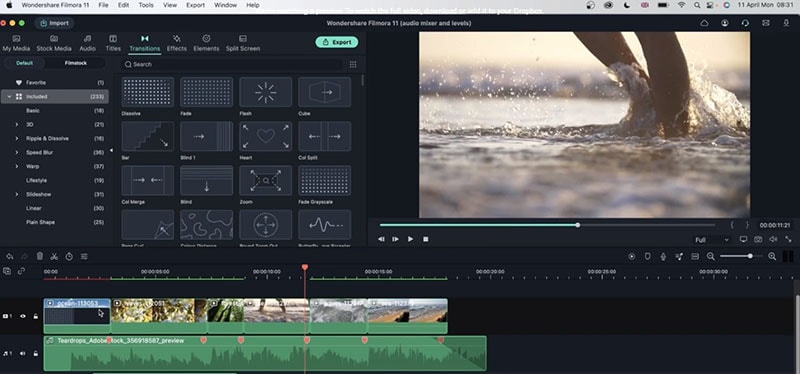 Edit Audio Anda
Edit Audio AndaKlik ganda pada tab Warna dan pilih tone warna, saturasi, atau keseimbangan yang Anda inginkan untuk video Anda.
Terakhir, pratinjau video Anda dan simpan di perangkat Anda.