Auto ripple dan pengeditan grup dengan menggunakan aplikasi Filmora
Dalam tutorial video ini, kami akan menunjukkan kepada Anda cara mengedit auto ripple di Filmora serta cara membuat pengeditan grup di Filmora. Kedua alat ini sangat penting saat Anda menggunakan banyak trek, terutama saat timeline Anda padat dan Anda ingin bekerja secara efisien. Ini adalah topik utama yang harus Anda ketahui, terutama ketika Anda sedang melakukan pengeditan yang sulit.
Fitur Auto Ripple oleh Filmora ini akan secara otomatis menyesuaikan video di timeline, tanpa perlu melakukannya secara manual.
Buka Filmora dan klik ikon Proyek Baru untuk membuat proyek menggunakan pengaturan default.
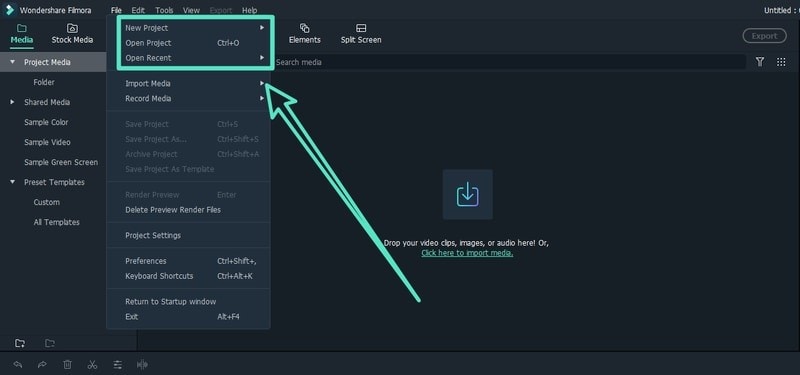 Buka Filmora
Buka FilmoraLangkah ke-1: Impor File Media
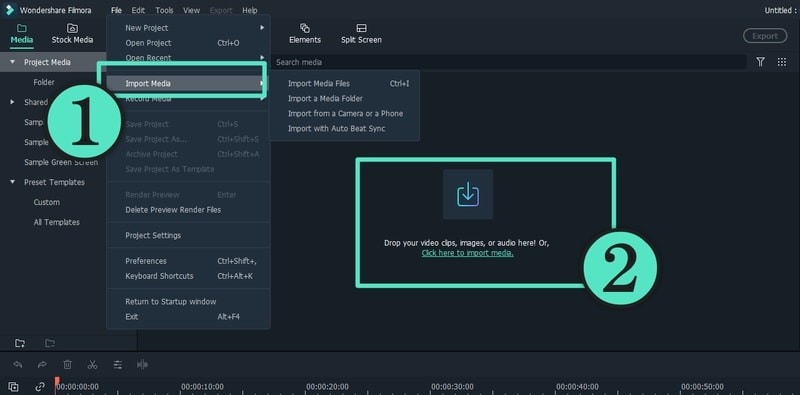 Impor File Media
Impor File MediaMulailah dengan mengimpor beberapa video ke timeline. Jika Anda ingin, Anda juga dapat menggunakan Filmora untuk membuat file proxy secara otomatis dan memilihnya sesuai dengan preferensi Anda.
Langkah ke-2: Tumpuk Filter & Overlay
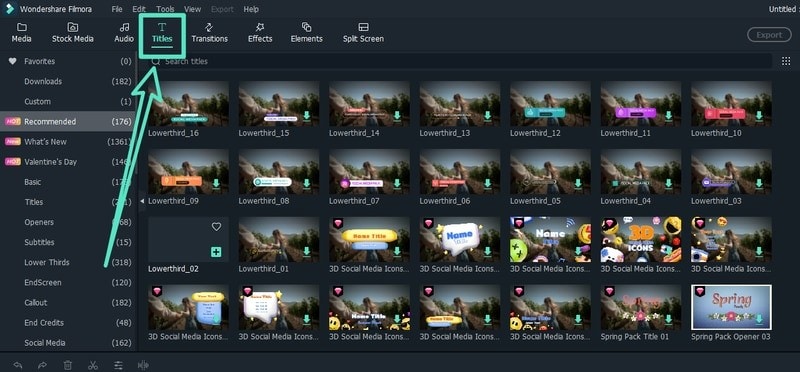 Tumpuk Filter & Overlay
Tumpuk Filter & OverlaySelanjutnya, Anda dapat menambahkan overlay dan filter yang diperlukan. Seret filter dan overlay ke timeline di video yang ingin Anda format. Anda dapat menumpuk efek di atas satu sama lain dan menyesuaikan opasitasnya jika diperlukan. Pada dasarnya, Anda akan memiliki lebih dari satu trek di timeline saat Anda meletakkan audio, video, overlay, filter, serta beberapa elemen dan layar. Terakhir, tambahkan judul yang relevan dengan video Anda.
Langkah ke-3: Edit Video
Anda kemudian dapat mengedit video sesuai dengan perubahan yang dibutuhkan. Misalnya, mari kita coba ubah kecepatannya. Pilih video dan klik pada ikon kecepatan sehingga Anda dapat menambah atau mengurangi kecepatannya. Saat Anda melakukannya, Anda tidak dapat melihat bahwa video lain diselaraskan dengan sempurna untuk memberikan durasi baru berdasarkan kecepatannya, dikarenakan oleh fitur auto ripple.
Jika Anda menginginkan celah di antara video Anda, ketika menambahkan musik atau perintah tambahan di timeline, Anda dapat mematikan fitur ripple.
Jika Anda ingin memindahkan video beserta elemen- elemennya, itu akan merepotkan. Anda harus memilih semua elemen di timeline untuk memindahkannya dan dalam beberapa kasus Anda bahkan dapat melewatkan beberapa di antaranya. Inilah mengapa Pengeditan Grup sangat berguna saat Anda bekerja dengan berbagai elemen dan video.
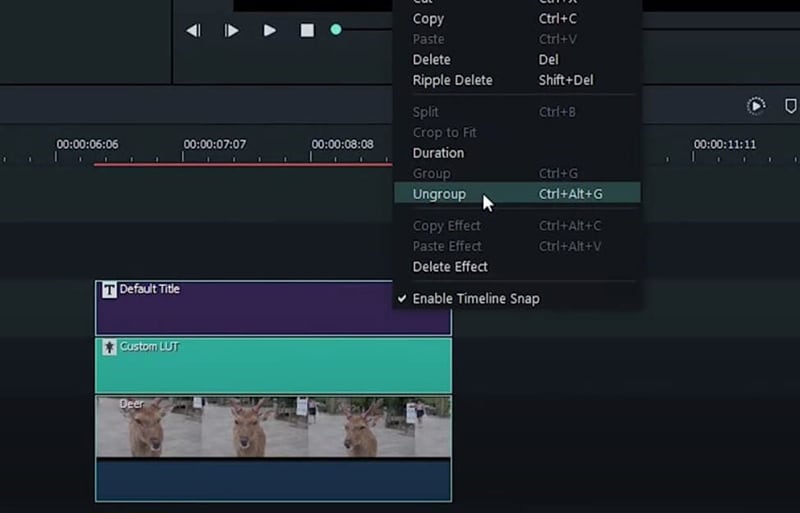 Pengeditan Grup
Pengeditan GrupAnda dapat memulai dengan memilih trek atau elemen individual, lalu klik kanan untuk memilih Keep Group. Saat Anda melakukan ini, Anda dapat memindahkan kedua elemen hanya dengan satu klik. Anda dapat mengelompokkan elemen terkait, baik itu video atau efek dengan cara yang sama. Fitur ini juga memungkinkan Anda untuk mengedit durasi, warna, filter, kecepatan dll atau elemen-elemen lainnya secara sekaligus. Setelah selesai menerapkan efek, Anda dapat mengelompokkan elemen-elemennya lagi.
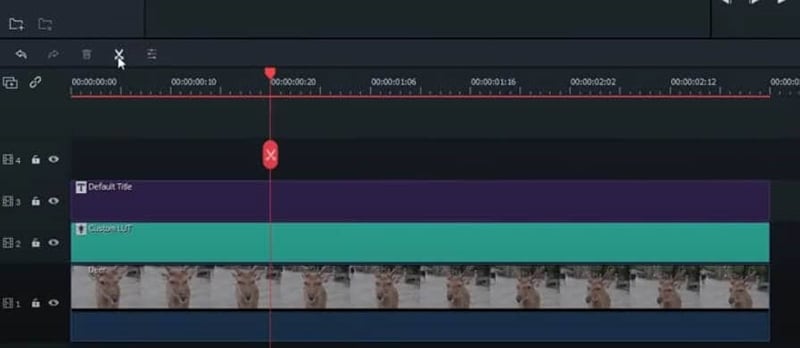 Split video
Split videoJika Anda ingin mengerjakan set video kedua, Anda dapat mengelompokkan seluruh set pertama, sehingga Anda dapat menyisihkannya tanpa mengganggunya. Anda juga dapat menyalin dan menempelkan set yang sama jika ingin membandingkan salah satu filter atau efek tertentu. Fitur grup juga akan sangat berguna saat Anda melakukan split video. Saat Anda memutuskan untuk melakukan split, sebuah ikon akan muncul untuk menanyakan apakah Anda ingin menyimpan klip yang dipisahkan sebagai grup.
Jika Anda ingin menghapus efek atau filter tertentu, hapus secara khusus dengan mengklik kanan pada video.