Kunci Kroma adalah fitur canggih dari Wondershare Filmora dan juga teknik hebat untuk menukar latar belakang video tertentu dengan warna atau gambar lain.
Fitur ini bisa disebut dengan Blue Screen atau Green Screen, fungsi kunci kroma sangatlah banyak, dan masing-masing dari fungsi tersebut dapat menghasilkan banyak manfaat.
Sederhananya, Kroma adalah warna tertentu, bisa saja berwarna biru atau hijau. Warna hijau sering digunakan di banyak industri.
Cara Menggunakan Alat Kunci Kroma
Menggunakan kunci Kroma di Filmora9 dan mengonversi Green Screen menjadi latar belakang yang mengesankan adalah hal yang sangat mudah untuk dilakukan. Berikut adalah panduan singkat untuk membantu Anda melakukannya.
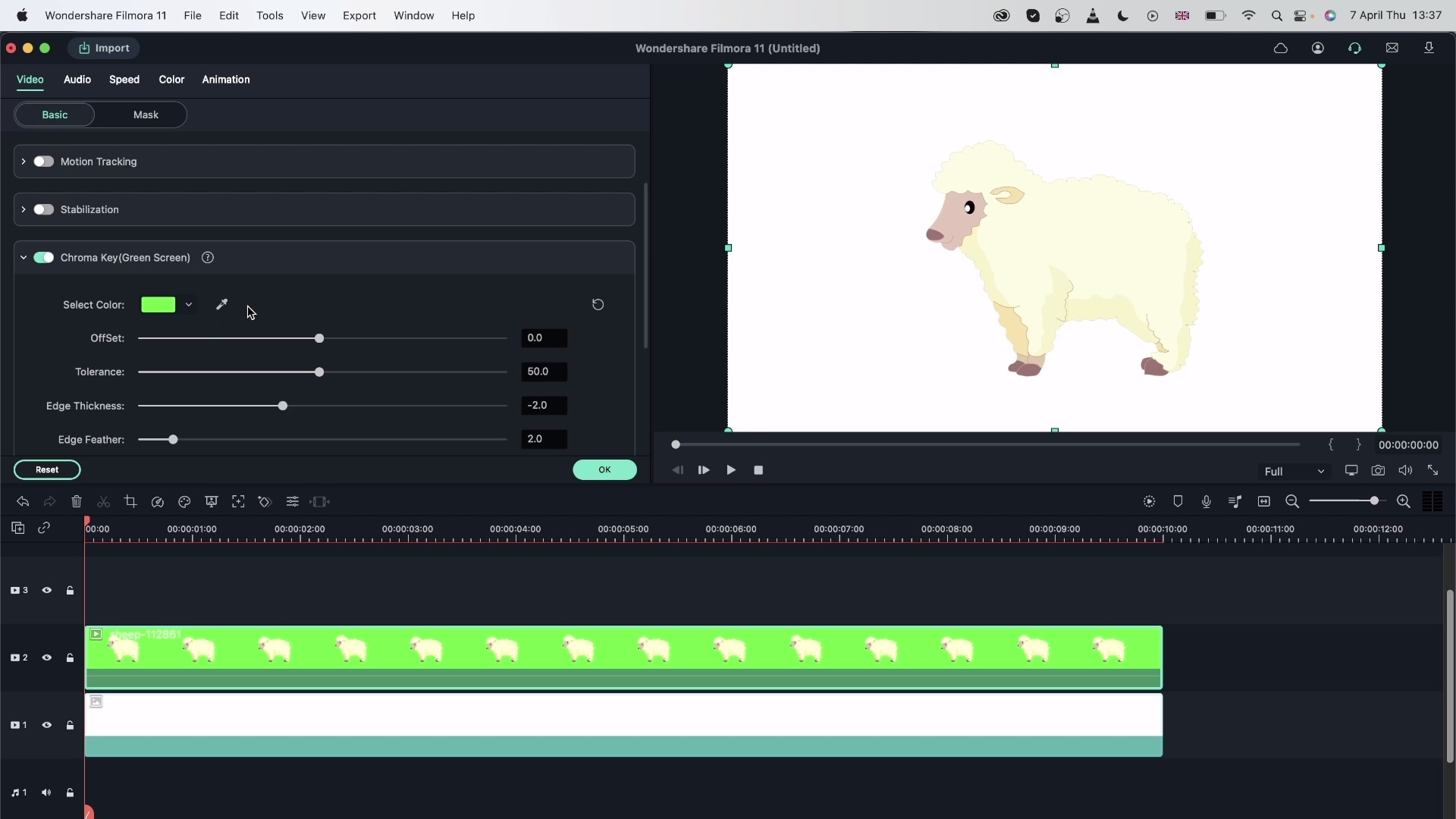 kunci kroma
kunci kromaLangkah pertama dan terpenting adalah membuat Proyek Baru dan Mengimpor dua rekaman (Klip Latar Belakang dan Klip Green Screen) ke Perpustakaan Media Anda. Kemudian, Seret dan Lepas masing-masing klip ke trek pertama dan kedua.
Masuk ke Panel Edit pada Rekaman Green Screen dengan cara mengklik ganda rekaman tersebut. Anda akan melihat sebuah jendela pop up di layar. Bawa kursor Anda ke tab Video dan centang opsi Kunci Kroma untuk mengaktifkannya. Ketika Anda berhasil melakukannya, Anda akan melihat alat-alat seperti Offset, Tolerance, Edge Thickness, dan Edge Feather untuk mengubah tepian subjek Anda. Kunci Kroma didukung dengan fungsi-fungsi berikut:
1. Offset dapat menyesuaikan visibilitas latar belakang
2. Edge Feathering dapat melembutkan tepian subjek
3. Edge Thickness dapat memperbaiki tepian subjek
4. Alpha Channel dapat mengubah seluruh klip menjadi gambar hitam putih, di mana area yang berhasil dikunci akan tampak hitam sedangkan sisanya akan tampak putih.
Ini adalah cara Anda untuk mengubah border, transparansi, dan bayangan. Dan terahir, dapatkan potongan subjek yang bagus dengan latar belakang pilihan Anda dengan menghilangkan green screen.
Namun, jika latar belakang Anda berwarna biru, maka yang harus Anda lakukan hanyalah mengklik eyedropper, pilih bagian paling terang dari blue screen, lalu klik untuk mengubah latar belakang ke rekaman yang menarik.
Bagaimana jika green screen menutupi sebagian frame? Nah, sebagai editor, Anda harus terus menggulir ke bawah hingga ke bagian Efek, cari Crop, dan terapkan efek ke klip Anda. Penyesuaian dari fitur crop mengharuskan Anda untuk mengklik ganda pada klip untuk menyingkap latar belakang yang indah. Saran kecil dari kami, kelilingi subjek Anda dengan Green Screen untuk hasil yang optimal.
Jika green screen Anda tidak menutupi full-frame, maka Anda dapat pergi ke efek, cari crop, dan tambahkan efek ke klip Anda. Kemudian, klik ganda klip Anda untuk menyesuaikan hasil crop untuk menampilkan latar belakang Anda. Pastikanlah aktor Anda dikelilingi oleh green screen untuk hasil yang lebih baik.
Proses diakhiri dengan penempatan yang tepat dari klip latar belakang, yang dipilih pada timeline video. Saat rekaman mengisi bagian transparan yang ditinggalkan oleh Green Screen, maka kedua klip akan bergabung dan muncul sebagai satu klip. Selanjutnya, ubah ukuran subjek agar sesuai dengan video Anda.
Ekspor video yang telah diproses ke dalam format yang sesuai seperti MP4, WMW atau MOV dan bagikanlah pada platform yang dipilih.
Terakhir, kami sarankan agar Anda memeriksa video yang terlampir di halaman kami untuk informasi yang lebih jelas beserta manfaat-manfaat dari alat Kunci Kroma untuk mengganti latar belakang video Anda dengan maksimal.