Menambahkan Stiker AR ke Video
Elemen stiker akan tetap melekat pada model dan juga bergerak mengikuti pergerakan kepala. Anda dapat memilih berbagai jenis stiker AR sesuai keinginan Anda. Misalnya, di sini kami telah melampirkan stiker DJ dan stiker pelangi yang menyenangkan di subjek. Anda dapat menambahkan lebih banyak stiker AR dengan menyeretnya ke dalam video.
Sekarang, mari kita lihat subjek kedua kita. Seperti yang Anda lihat di sini, model kami memiliki wajah yang menghadap ke samping. Dia juga melihat ke arah bawah.
 Stiker AR pada Subjek
Stiker AR pada SubjekJika Anda menempelkan stiker pada seseorang yang mirip dengan model seperti ini, maka stiker akan terlihat terdistorsi. Stiker juga akan bergoyang saat model bergerak. Selain itu, saat model keluar dari frame, maka stikernya juga akan hilang. Beberapa elemen seperti kacamata, dalam hal ini, bisa menjadi penghalang yang menyebabkan stiker tidak bisa tampil sempurna.
Agar stiker AR tampil sempurna, maka subjek Anda harus memiliki:
- Wajah yang terlihat jelas
- Sedikit pergerakan
- Wajah tidak terlalu tertutup
Seret video ketiga pada timeline. Pilih stiker yang bagus dan terapkan dalam video. Ingat, stiker AR yang pertama akan diterapkan ke seluruh video secara otomatis. Jika Anda ingin menambahkan stiker kedua, maka Anda mungkin harus menyesuaikan durasinya sesuai kebutuhan video Anda.
Di sini, kami telah menambahkan dua stiker AR. Lihatlah, di sini wajah subjek menghadap lurus dan berada di dalam frame. Itu sebabnya stiker tidak bergerak seperti pada situasi 2. Dalam situasi ke-2, kepala subjek mengarah ke bawah, dan itulah mengapa stiker AR terlihat aneh.
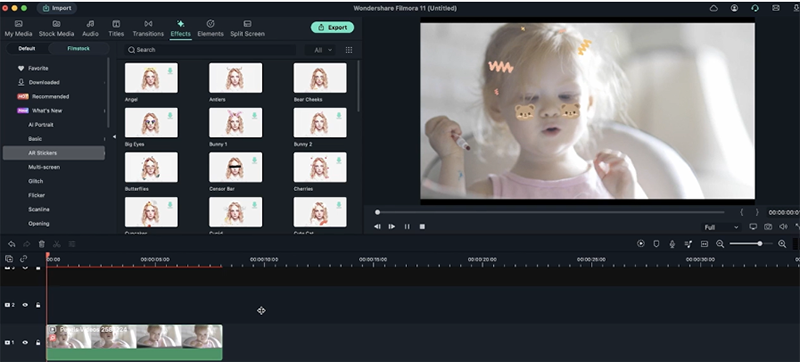 Mengapa Stiker AR terlihat aneh
Mengapa Stiker AR terlihat aneh Wajah subjek harus selalu menghadap pada kamera. Yang mana akan memastikan bahwa stiker telah terpasang dengan sempurna pada subjek.
Sekarang, mari kita uji stiker mata AR pada subjek yang sama. Di sini, mata sang model menatap lurus ke arah kami, tetapi sedikit menghadap ke bawah. Itu sebabnya, saat Anda mengaplikasikan stiker AR, tampilannya pun sedikit aneh.
 Stiker Mata
Stiker MataJika kami menerapkan stiker AR yang sama ke situasi kedua, maka tampilannya pun akan jadi jauh lebih baik. Itu dikarenakan subjek atau model melihat langsung ke arah kamera. Saat dia bergerak sedikit ke samping, maka stiker AR-nya akan bergerak ke arah hidung. Secara keseluruhan, ini masih jauh lebih baik daripada situasi yang satunya lagi.
Dalam contoh terakhir kami, dahi sang model terkadang berada di luar frame. Namun, ketika Anda menerapkan stiker AR, stiker itu tidak menghilang. Selain dahi, stiker AR sangat cocok untuk area lain seperti mata, leher, dan mulut. Ini dikarenakan Filmora telah menganalisis wajah sebelum menampilkan stiker AR pada model.
 Cara Kerja Stiker AR
Cara Kerja Stiker ARNamun, saat wajah tertutup, stiker AR akan menghilang. Selain itu, stiker akan terlihat aneh saat model bergerak menyamping. Meski begitu, elemen stiker akan tetap berada di tempatnya.
Mari buat sebuah video yang menggabungkan semua yang telah kita pelajari sampai sekarang. Pertama, pilih rekaman apa pun untuk membuat video. Untuk itu, navigasikan ke media stok dan ketik genre. Di sini, kami menginginkan sesuatu yang funky, jadi kami telah mengetik pesta sebagai genre-nya.
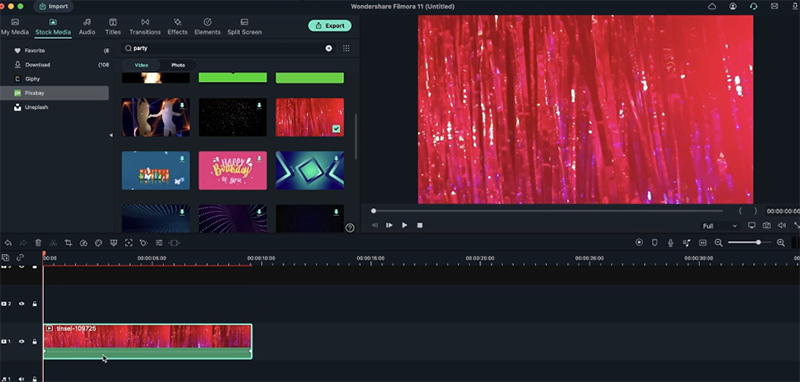 Menambahkan Rekaman Pixbay
Menambahkan Rekaman PixbayKemudian, pilih rekaman dan tambahkan ke timeline. Selanjutnya, ambil video apa saja (di sini, kami telah mengambil video subjek pertama kami, yaitu wanita dengan latar belakang hijau) dan seret video tersebut ke timeline.
Campurkan rekaman dan video lainnya secara bersamaan dengan menyalakan kunci Chroma. Saat melakukannya, latar belakang hijau akan hilang, dan rekaman pesta yang dipilih akan muncul di belakang.
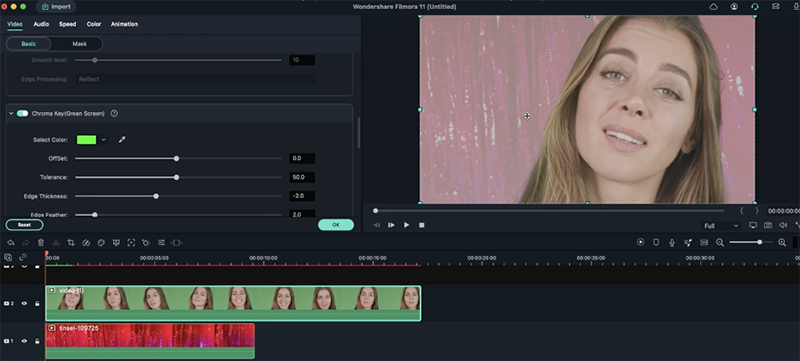 Menyesuaikan Kunci Chroma
Menyesuaikan Kunci ChromaSeperti yang Anda lihat, hasil rekaman terlihat buram dan kurang hidup setelah kedua video digabungkan. Untuk menonjolkan nuansa aslinya, buka pengaturan video dan aktifkan saluran alfa. Singkirkan semua keabu-abuan yang Anda temukan di latar belakang.
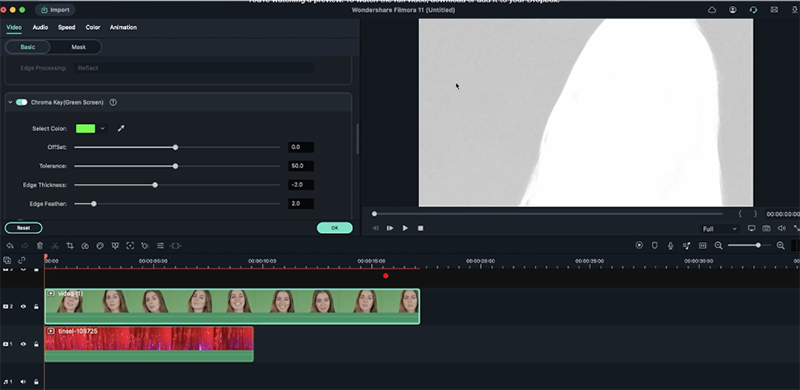 Menyesuaikan Rasio Hitam Putih
Menyesuaikan Rasio Hitam PutihAgar kedua video tampil sempurna, maka harus ada warna hitam dan putih pada video. Ubah pengaturan kunci Chroma dengan menyesuaikan fitur offset, tolerance, edge thickness, dan edge feather.
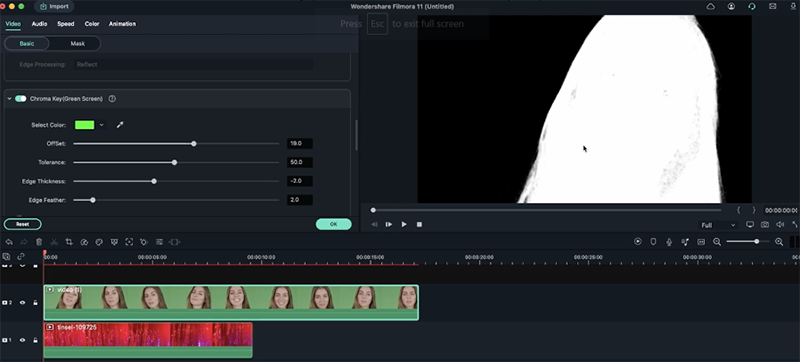 Menyesuaikan Pengaturan Lain
Menyesuaikan Pengaturan LainSetelah selesai, video Anda akan terlihat sempurna!
Sekarang, buka efek > Stiker AR, dan pilih stiker AR untuk video. Seret stiker ke timeline dan video Anda pun sudah selesai.
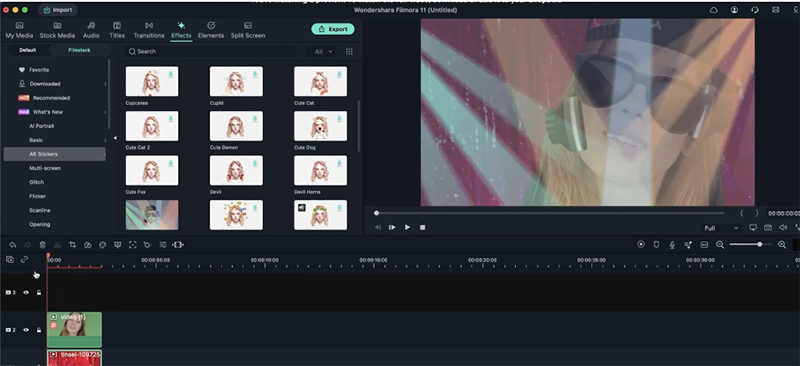 Hasil Akhir dengan Stiker AR
Hasil Akhir dengan Stiker ARSeperti yang telah disebutkan sebelumnya, Anda dapat menambahkan lebih dari satu stiker AR dalam sebuah video agar video terlihat lebih menarik. Cobalah langkah-langkah berikut ini:
- Pilih video apa pun dari media Anda dan seret ke timeline.
- Sekarang, pergi ke bagian Efek dan kemudian stiker AR.
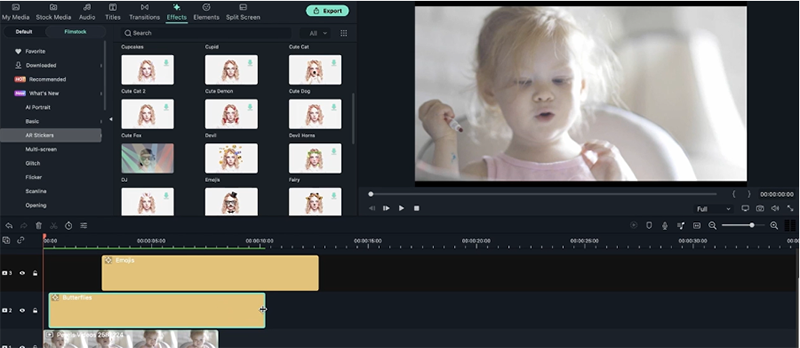 Menggabungkan Beberapa Stiker AR
Menggabungkan Beberapa Stiker AR- Pilih 1-2 (atau lebih) stiker AR dan tambahkan ke timeline.
- Sesuaikan durasi stiker sesuai keinginan. Anda dapat memangkas waktu stiker AR dan menerapkannya ke bagian video yang Anda inginkan.
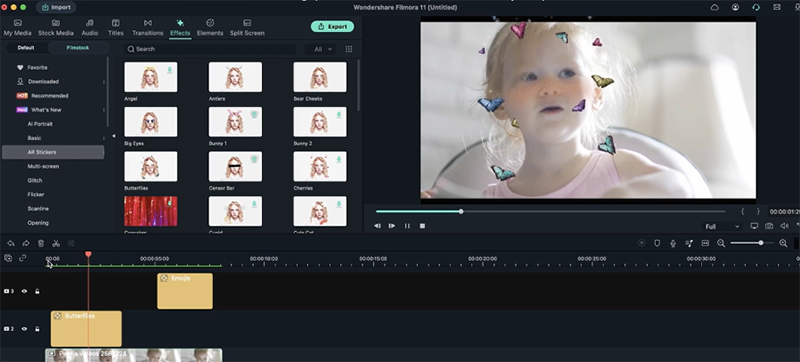 Menyesuaikan Durasi Stiker AR
Menyesuaikan Durasi Stiker ARAnda dapat mengintensifkan bar sinematik untuk menambahkan lebih banyak dimensi pada video. Untuk itu, ikuti langkah-langkah di bawah ini:
- Buka Media Saya, lalu Warna sampel.
- Pilih warna yang Anda sukai. Kami telah memilih warna hitam pada video.
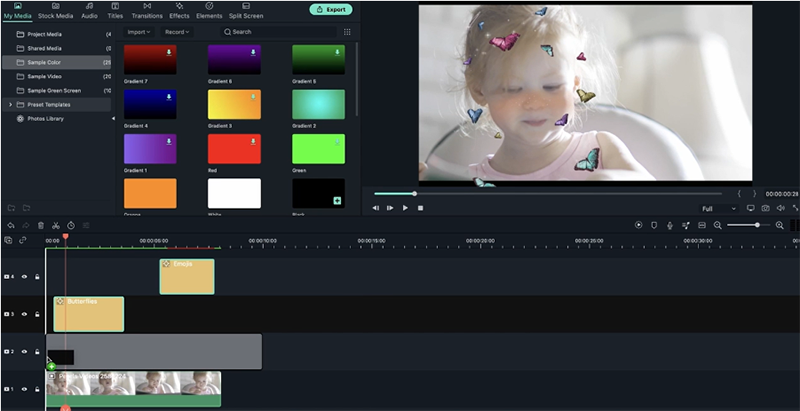 Menyesuaikan Warna Sampel
Menyesuaikan Warna Sampel- Seret warna ke timeline Anda. Pastikan warna itu muncul tepat di atas video pada timeline. Jika Anda sudah memiliki stiker di timeline, geser ke atas.
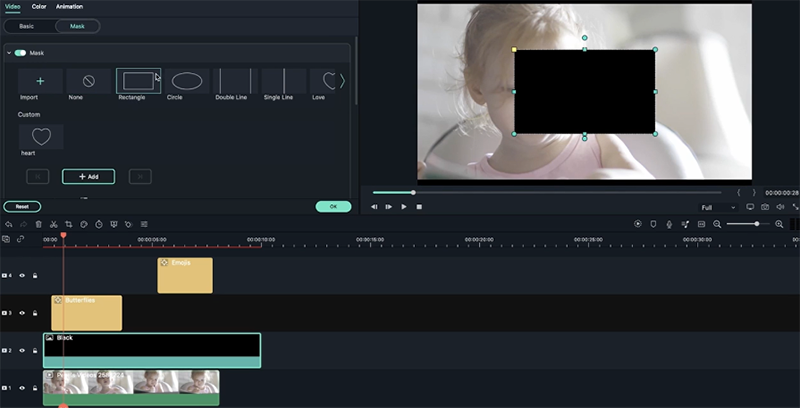 Pilih bentuk untuk bar sinematik
Pilih bentuk untuk bar sinematik- Pergi ke Mask dan pilih bentuk. Di sini, kami telah memilih persegi panjang.
- Klik Membalikkan Mask dan sesuaikan ukuran video.
- Saat melakukannya, bar sinematik Anda akan muncul di video. Stiker akan muncul pada bar ini dan Anda akan melihat sebuah efek 3D.
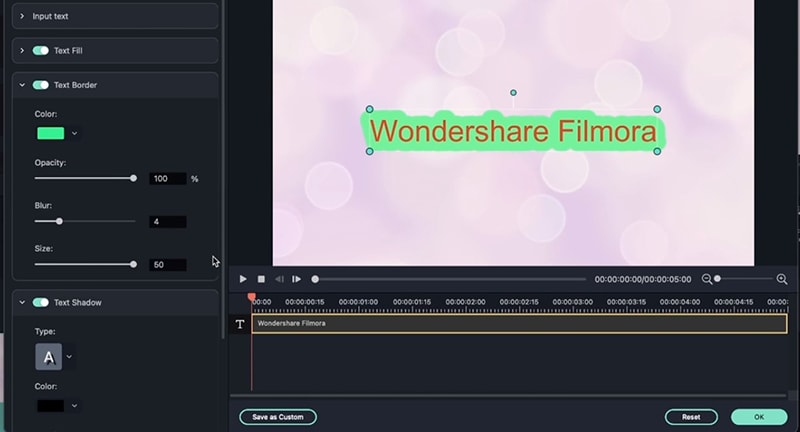 Menambahkan Lebih Banyak Pengeditan Lanjutan
Menambahkan Lebih Banyak Pengeditan LanjutanAnda juga dapat menambahkan elemen AR untuk membuat video Anda semakin menarik. Elemen AR menambahkan efek-efek yang lebih menyenangkan pada video. Ikutilah langkah-langkah di bawah ini untuk menambahkan elemen AR.
- Pergi ke elemen, lalu klik AR.
- Pilih elemen AR dan seret ke video Anda.
Anda dapat mempertahankan bar sinematik agar elemen terlihat lebih menarik ke dalam video. Selain itu, Anda dapat menambahkan beberapa elemen AR untuk hasil yang lebih sempurna.
Nah, Anda pasti ingin tahu apakah stiker AR ini bisa diaplikasikan pada video tanpa wajah. Mari kita coba:
- Buka Stock Media dan pilih video tanpa wajah. Di sini, kami telah memilih rekaman berisikan bunga-bunga. Anda juga dapat menambahkan media Anda sendiri.
- Sekarang, klik Efek > Stiker AR.
- Pilih Stiker AR apa saja dan seret ke timeline video.
Anda akan melihat bahwa stiker AR tidak akan muncul.
Impor media apa pun dengan hewan, jika Anda memilikinya. Anda juga dapat memilih video dari Stock Media. Seret ke timeline video dan tambahkan stiker AR.
Anda akan melihat bahwa stiker AR tidak akan muncul. Ini berarti bahwa stiker Filmora AR tidak dapat berfungsi pada hal lain. Ia hanya berlaku untuk wajah manusia. Untuk memeriksa ulang, kami telah menerapkan stiker AR pada kucing dan harimau. Hal ini juga tidak berhasil diterapkan pada kedua contoh.