Alat Teks Tingkat Lanjut pada Pengeditan Video
Menambahkan teks ke dalam klip dapat berguna untuk berbagai tujuan, seperti memberi label pada video atau objek di dalam video Anda. Selain itu, Anda mungkin ingin menambahkan judul ke video Anda sebelum menampilkan konten yang akan muncul setelahnya. Atau Anda dapat memutuskan untuk menambahkan teks sebagai hiasan, untuk memberikan lebih banyak konteks pada video. Entah contoh penggunaan Alat Teks Tingkat Lanjut mana yang ingin Anda pelajari, Anda telah berada di tempat yang tepat. Alat menambahkan teks tingkat lanjut ke video pada Filmora 11 adalah cara termudah untuk memasukkan teks yang Anda inginkan langsung ke dalam sebuah video.
Namun, dengan menggunakan titik-titik di sekitar teks, Anda akan dapat mengedit ukuran teks secara dinamis atau menarik dan melepaskannya ke area yang Anda inginkan di atas video. Ia juga memutar teks ke sudut yang sempurna. Filmora 11 juga mendukung banyak transformasi teks lainnya, termasuk opasitas teks dan tinggi garis yang sesuai untuk tampilan dan nuansa video Anda yang sempurna.
Apa itu Alat Teks Tingkat Lanjut?
Alat Teks Tingkat Lanjut adalah alat yang memungkinkan Anda untuk menambahkan teks ke dalam video dan menyesuaikan posisi, pengaturan waktu, dan warna teks. Setelah video diunggah dan teks pilihan Anda telah ditambahkan, klik pada teks tersebut untuk mengedit huruf dan kata yang ingin Anda tulis. Selain itu, Anda dapat menggunakan kontrol yang ada di sidebar untuk menyesuaikan posisi, warna, dan font teks. Lalu, Anda dapat memilih untuk membuat teks yang tebal atau miring hanya dengan beberapa klik.
Menambahkan teks ke dalam video dengan fitur Pengeditan Teks Tingkat Lanjut di Filmora 11 sangatlah mudah. Setelah Anda menambahkan hal-hal yang mendasar, Anda dapat bermain-main dengan fitur Pengeditan Teks Tingkat Lanjut di Filmora 11, seperti kemampuan untuk menambahkan font kustom atau menambahkan animasi ke teks Anda. Selain itu, Anda juga dapat menggunakan Timeline untuk menyesuaikan teks dengan pengaturan waktu yang tepat.
Cara Menggunakan Alat Teks di Filmora
Tutorial ini akan memandu Anda cara menggunakan Alat Teks Tingkat Lanjut di Filmora untuk membuat teks Anda terlihat jauh lebih baik.
Pertama, akses situs web Filmora yang baru untuk mendownload dan menginstal software Filmora ke perangkat Windows atau Mac Anda. Kemudian, seret video yang ingin Anda tambahkan teks ke Timeline untuk memulai pengeditan.
Klik menu Judul di Timeline untuk menambahkan teks ke video. Klik ganda pada judul pilihan Anda untuk melihat pratinjaunya. Ketika Anda sudah merasa puas dengan judul tersebut, seret dan lepaskan judul ke Timeline. Kemudian, klik ganda pada teks untuk membuka jendela pengeditan teks.
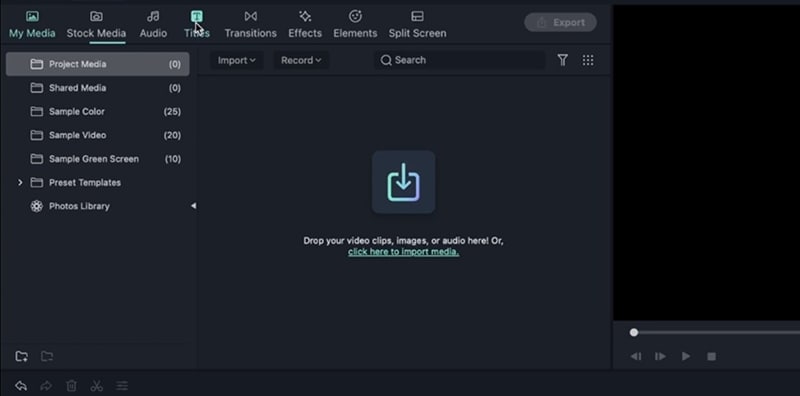 Masuk ke Menu Judul
Masuk ke Menu Judul Edit gaya font, ukuran, warna, rotasi, skala, dll, hingga teks Anda sesuai dengan preferensi atau pilihan Anda. Anda juga dapat memadukan teks dengan background ataupun mengurangi dan meningkatkan opasitas pada jendela komposisi.
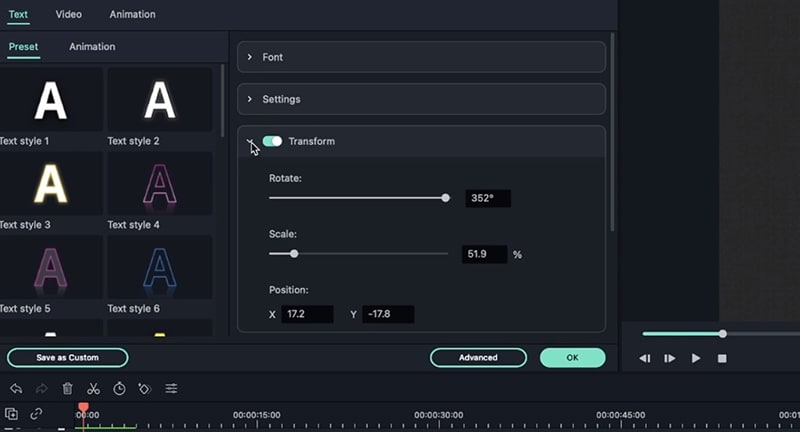 Mengedit Teks
Mengedit TeksSaat Anda mengklik opsi Tingkat Lanjut di jendela komposisi, maka ia akan menduplikat jendela pengeditan. Jendela ini akan membantu Anda melakukan perubahan, bahkan hingga ke detail paling kecil dalam teks Anda, seperti; animasi teks. Bermain-mainlah dengan Timeline untuk menambahkan lebih banyak pengeditan dan efek ke teks Anda sampai Anda puas dengan hasilnya.
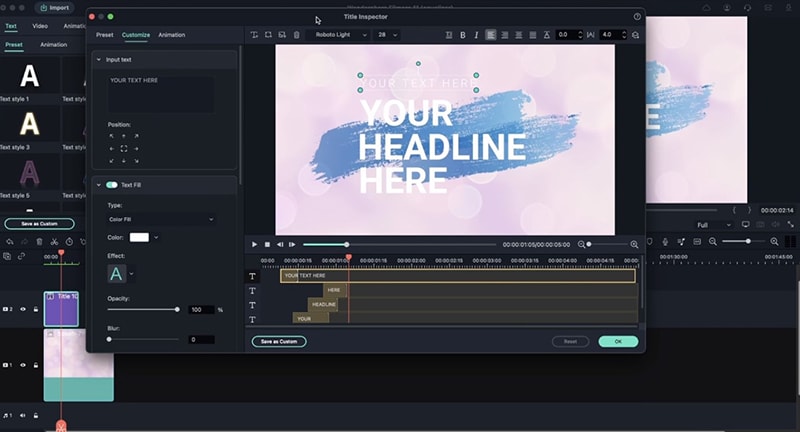 Membuka Opsi Lanjutan
Membuka Opsi LanjutanKlik gambar di ikon menu dan tambahkan foto dari perpustakaan Anda ke software pengeditan. Kemudian, seret dan lepas gambar ke posisi mana pun yang Anda pilih di layar, dan Anda dapat melanjutkan pengeditan yang tersisa di Timeline.
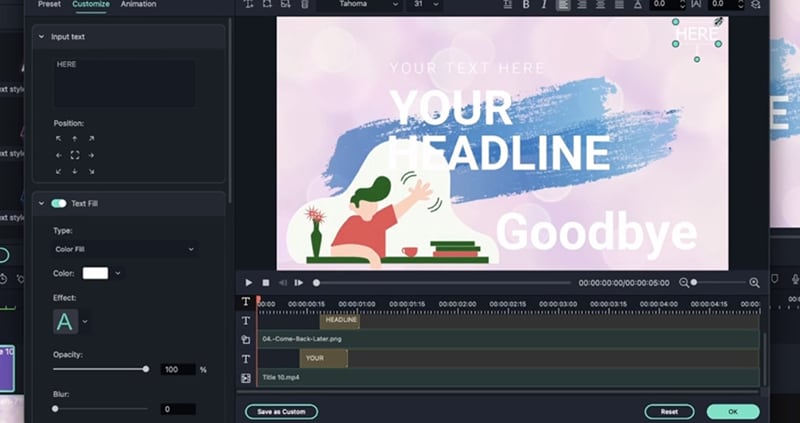 Menambahkan Gambar ke Teks Anda
Menambahkan Gambar ke Teks AndaKetuk ganda teks untuk membuka alat Pengeditan, dan klik opsi Tingkat Lanjut untuk menambahkan lebih banyak perubahan. Anda dapat menambahkan warna, efek, transisi, dan pengeditan lainnya ke teks untuk mempercantik teks Anda.
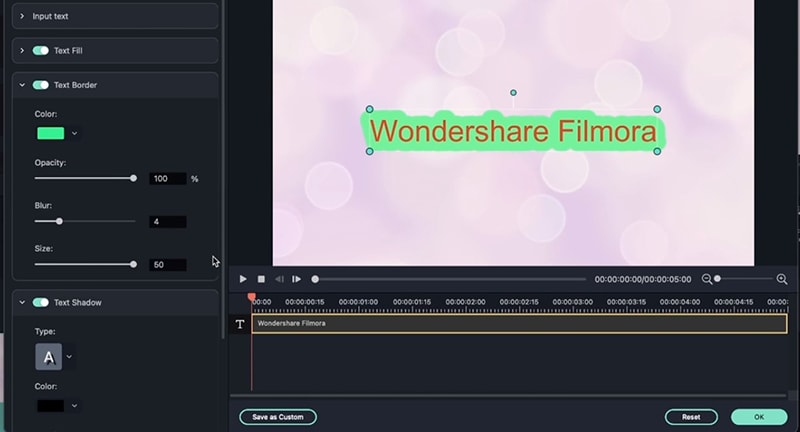 Menambahkan Lebih Banyak Pengeditan Lanjutan
Menambahkan Lebih Banyak Pengeditan LanjutanTerakhir, Anda dapat mempratinjau teks Anda untuk melihat tampilannya dan jika teks telah sesuai dengan kebutuhan Anda, maka simpanlah video dan ekspor ke perpustakaan media Anda. Jika tidak, Anda dapat mengulang prosesnya untuk membuatnya lebih baik.