Editor Terbaik untuk Mendapatkan Efek yang Menakjubkan - Wondershare Filmora
Video editor yang mudah digunakan dan juga canggih
Berbagai efek tersedia untuk dipilih
Panduan detail tersedia di saluran resmi
Efek asap adalah teknik pengeditan video yang dapat menambah tampilan misterius pada video Anda, bergantung pada kontennya. Jadi, panduan sederhana ini akan memandu Anda tentang cara menghasilkan video efek asap yang menghilang dan muncul yang dapat memenangkan penghargaan. Selain itu, kami akan menjelaskan beberapa langkah sederhana untuk menerapkan background efek asap pada rekaman video apa pun. Selain itu, ada beberapa rekomendasi tentang tempat mendownload stok motion graphic yang sempurna.
Bagian ke-1. Bagaimana cara membuat video asap menghilang dalam 2 menit?
Pada artikel yang singkat ini, kami akan mengajari Anda cara mengambil klip yang sempurna untuk menambahkan elemen asap. Selain itu, Anda akan mempelajari cara menerapkan efek asap di Wondershare Filmora X sebelum menyesuaikan kecepatan pemutaran efek, warna, background, dan masih banyak lagi. Mari kita mulai!
Untuk Windows 7 atau versi di atasnya (64-bit)
Untuk macOS 10.12 atau versi di atasnya
Langkah ke-1 Rekam klip video pendek.
Dengan menggunakan camcorder atau kamera smartphone Anda, mulailah dengan merekam klip video dengan adegan kosong. Bisa di ruang tamu, ruang belajar, kamar tidur, atau ruang terbuka lainnya. Lanjutkan merekam sekitar 5 detik sebelum subjek masuk.
Kemudian, minta subjek untuk melompat di beberapa tempat. Hal ini memungkinkan Anda memiliki banyak klip atau bagian backup saat mengedit. Selain itu, pastikan Anda merekam seluruh tubuh subjek dan minta mereka berhenti sejenak selama satu atau dua detik di antara setiap lompatan. Hebat!
Langkah ke-2 Upload video ke Filmora.
Instal dan buka Filmora X di Mac atau PC Windows Anda, lalu impor rekamannya. Lalu, klik New Project sebelum menyeret dan melepaskan footage video di jendela Import Media. Alternatifnya, klik tombol Import untuk membuka klip lokal untuk disesuaikan dengan efek asap. Apa pun pilihannya, trim dan seret footage adegan kosong ke trek pertama dan klip adegan aksi ke timeline kedua. Gunakan playhead untuk memilih lompatan yang paling sempurna.
Langkah ke-3 Download efek asap yang menghilang.
Selanjutnya, klik tab Elements dan cari efek asap Blast – 05. Tidak dapat menemukan efek video? Jangan khawatir, coba kunjungi Filmstock.com dan cari "blockbuster blast pack" dan download. Setelah selesai mendownload efek asap, seret dan letakkan di atas video pertama sebelum dipindahkan ke posisi lompatan awal. Layar pratinjau akan membantu Anda untuk hal itu. Selain itu, seret tepi efek pada layar pratinjau untuk mengubah ukuran dan mengisi subjek yang melompat.
Langkah ke-4Edit pengaturan efek asap.
Apakah efek asapnya terlalu lambat atau terlalu cepat? Klik kanan pada timeline dan pilih Speed and Duration sebelum menyesuaikan kecepatan pemutaran. Seperti yang diharapkan, Anda dapat menyesuaikan efek asap lebih jauh lagi. Cukup klik ganda, ketuk Color, lalu ketuk tombol Advanced. Lalu, klik Adjust dan mulai edit video asap dengan efek warna yang unik.
Jika Anda sudah puas dengan hasilnya, seret klip lompat kedua dan letakkan di atas semua trek video di timeline. Kemudian, potong pada titik lompatan tertinggi sebelum menyalin efek asap dan menyeretnya ke atas klip. Sekarang, ubah ukuran efek asap untuk menutupi bagian awal klip. Terakhir, pratinjau video dan sesuaikan jika perlu. Selesai!
Catatan: Jika Anda ingin membuat efek api yang keren pada video Anda, lihat artikel ini: Cara Membuat Efek Api: Mulai dari proses perekaman hingga pengeditan
Bagian ke-2. Di mana menemukan video efek asap gratis terbaik untuk didownload?
Sebelum kita mempelajari cara menerapkan background efek asap ke video, mari kita bahas beberapa situs web yang berguna untuk mendownload stok efek video.
No.1 Pixabay
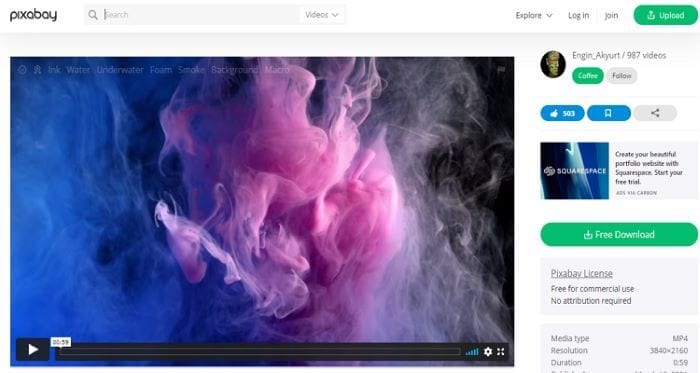
Pixabay adalah pilihan yang baik jika Anda sedang mencari video dan foto untuk berbagai proyek. Video dan gambarnya memiliki kualitas yang sangat baik dan dapat didownload dalam berbagai resolusi dan ukuran. Selain itu, basis data Pixabay sangat luas, ia terdiri dari jutaan konten bebas royalti. Selain itu, pengguna Pixabay dapat berkontribusi pada perpustakaan stok yang sangat besar itu.
No.2Filmstock
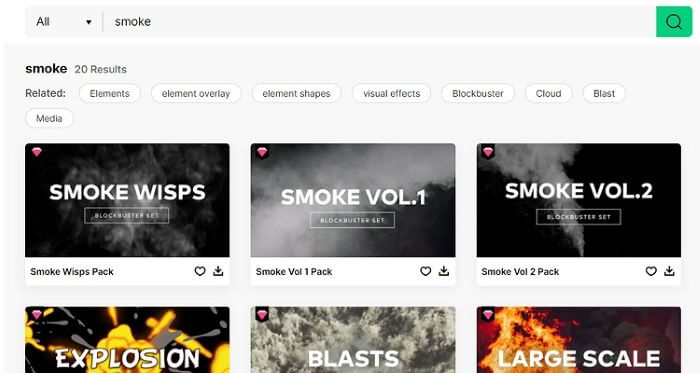
Seperti namanya, Filmstock adalah salah satu sumber terbaik untuk mendownload konten stok bebas royalti untuk proyek apa pun. Di Filmstock, pembuat video dapat mendownload efek video untuk intro, transisi, review aplikasi, dan masih banyak lagi. Selain efek video, Filmstock juga dilengkapi dengan ribuan stok footage, gambar, musik, dan efek suara untuk penggunaan apa pun.
No.3Rocketstock
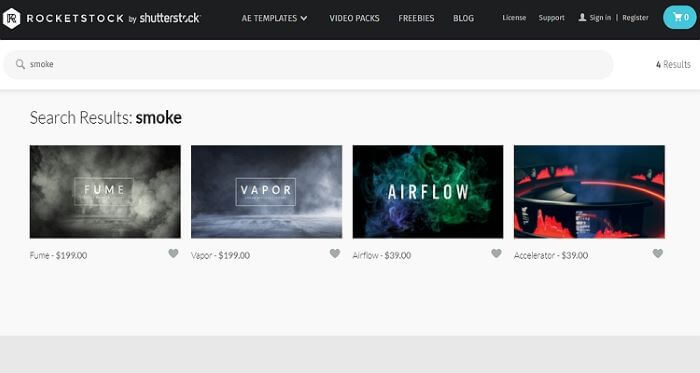
Dari kontemporer, modern hingga digital dan organik, Rocketstock memiliki semua efek video untuk proyek apa pun. Di sini, Anda dapat menelusuri berbagai macam koleksi after effect dan mendownloadnya untuk proyek Anda. Namun perlu diperhatikan bahwa Anda perlu membayar sedikit biaya untuk mendapatkan efek video Rocketstock.
Bagian ke-3. Bagaimana cara menambahkan efek asap ke background video Anda?
Terakhir, mari kita pelajari cara menambahkan background efek asap ke video. Sama seperti menambahkan efek asap yang menghilang, trik ini cukup jelas. Trik ini bahkan lebih mudah dari yang pertama. Cukup ikuti langkah-langkah berikut ini:
Langkah ke-1 Download video efek asap dan impor ke Filmora.
Pertama, download video asap berdurasi pendek di salah satu situs web yang tercantum di atas. Jika memungkinkan, pastikan klip efek asap memiliki background berwarna hitam. Kemudian, upload video tersebut bersama dengan footage yang ingin Anda beri background asap di Filmora X.
Langkah ke-2 Sesuaikan durasi pemutaran efek asap (opsional)
Selanjutnya, seret trek efek asap ke atas video utama untuk mengatur posisi pemutaran. Anda juga dapat trim bagian video yang tidak diinginkan untuk membuatnya lebih pendek. Selain itu, pilih efek asap tersebut, lalu klik Speed and Duration untuk mengatur kecepatan pemutarannya.
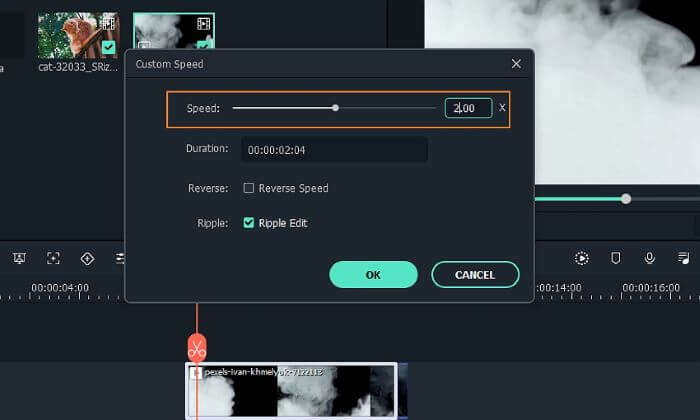
Langkah ke-3 Masukkan efek asap ke dalam video Anda.
Sekarang klik ganda pada trek efek asap, lalu ketuk Compositing. Di sini, ubah Blending Mode dari Normal ke Pin Light sebelum menyesuaikan Opasitas dari efek asap. Anda juga akan melihat opsi untuk image stabilization, motion tracking, chroma-keying, dan masih banyak lagi. Meskipun demikian, klik Play untuk melihat pratinjau klip sebelum mengetuk Ok untuk menyimpan video baru Anda dengan background efek asap. Semudah itu!
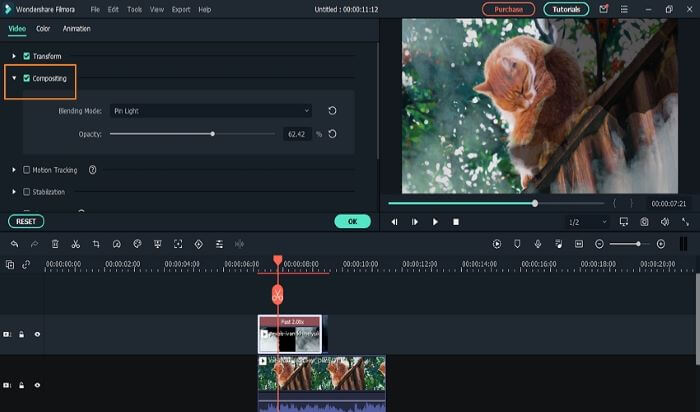
Bagian ke-4. Kesimpulan
Lihat, menambahkan efek asap yang menghilang/muncul ke footage Anda sangatlah mudah dengan menggunakan software dan tutorial yang tepat. Anda bahkan dapat membuat background asap untuk proyek video Anda. Cukup ikuti langkah-langkah di atas untuk mengeditnya di Filmora X. Ingat, teruslah berkreasi dan berlatih, maka Anda akan segera menjadi seorang editor profesional.
Wondershare Filmora
Ciptakan efek asap Anda sendiri dengan mudah menggunakan Filmora!



