- Artikel Rekomendasi
Cara Menambahkan Musik ke Video dengan Movavi Video Editor
Aug 21, 2024• Proven solutions
Sutradara film legendaris David Lynch pernah mengatakan bahwa: 'Film terdiri dari 50 persen visual dan 50 persen suara.' Meskipun memiliki soundtrack yang dibuat dengan sempurna sama pentingnya dengan merekam video dengan sempurna, sebagian besar pembuat film dan video muda lupa bahwa musik dapat membantu mereka menciptakan produk visual yang lebih lengkap dan dramatis. Menambahkan musik ke video Anda dapat mengatur suasana video Anda dan terlebih lagi, ini dapat membantu Anda lebih melibatkan penonton video Anda.
Pada artikel ini, kami akan menunjukkan cara menambahkan musik ke video Anda dengan video editor Movavi hanya dalam beberapa langkah sederhana yang sangat mudah dilakukan. Mari kita lihat bagaimana Anda dapat dengan mudah menambahkan musik ke video Anda di Movavi.
- Cara Menambahkan Musik ke Video dengan Movavi
- Cara Menghapus Suara Asli dan Menambahkan Musik Baru ke Video
- Cara Menambahkan Musik ke Video dengan Video Editor Alternatif selain Movavi
Cara Menambahkan Musik ke Video dengan Movavi
Setelah sesi perekaman video Anda selesai dan rekaman yang baru Anda ambil ditransfer dengan aman dari kamera Anda ke hard drive, sekarang saatnya untuk memulai proses pasca produksi. Video editor Movavi memungkinkan Anda mengubah trek audio file video Anda sesuka Anda.
1.Nyalakan Movavi
Untuk memulai proses ini, Anda harus terlebih dahulu menyalakan software pengeditan video Movavi dan memilih opsi 'Create a project in full feature mode' dari jendela pembuka. Setelah Anda berada di editor, klik 'Add Media Files' untuk mengimpor file video dan audio yang ingin Anda gunakan dalam proyek baru Anda.
2.Mengedit file audio

Setiap file yang Anda pilih akan otomatis ditambahkan ke timeline Movavi, file video akan ditampilkan di 'Video Track', sedangkan file audio akan ditempatkan di 'Audio Track'. File audio dan video yang terpisah belum tentu sama panjangnya dan jika demikian, Anda cukup menempatkan penanda merah di akhir video Anda dan klik tombol 'Split' untuk menghapus bagian file audio yang berlebihan.
3.Ekspor Projek Anda
Jika hasil yang dicapai memenuhi harapan Anda, lanjutkan untuk Mengekspor proyek Anda yang baru selesai. Pilih format video yang diinginkan dan atur folder tujuan dengan mengklik kolom 'Save to' lalu tekan Start dan tunggu video Anda diekspor.
Cara Menghapus Suara Asli dan Menambahkan Musik Baru ke Video
Sebagian besar file video memiliki trek audio sendiri yang berisi semua data audio yang direkam kamera. Suara yang direkam oleh kamera seringkali berkualitas rendah dan oleh karena itu sering diganti, berikut cara menghilangkan suara dari file video.
1. Impor video Anda
Klik 'Add Media Files' di jendela utama Movavi dan tunggu hingga file video muncul di timeline. Setelah file berada di timeline Anda akan melihat bahwa video terletak di 'Video Track', sedangkan audio ada di 'Audio Track'.
2. Hapus audionya
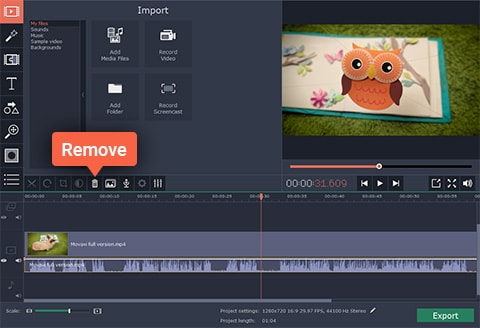
Langkah selanjutnya mengharuskan Anda mengklik 'Audio Track' untuk memilih file audio asli dan kemudian cukup klik tombol 'Remove' yang terletak pada toolbar tepat di atas timeline.
3. Ekspor proyek Anda
Setelah file audio asli dihapus, impor file musik yang ingin Anda sertakan dalam video Anda ke Movavi dan letakkan di 'Audio Track.' Sesuaikan panjangnya agar sesuai dengan panjang file video dan prosesnya selesai.
Cara Menambahkan Musik ke Video dengan Video Editor Alternatif selain Movavi
Betapapun hebatnya editor video Movavi, alternatifnya memberikan lebih banyak opsi. Filmora menawarkan file musik bebas royalti selain alat pengeditan video canggih yang mudah digunakan. Software pengeditan video Wondershare memberi penggunanya alat yang memungkinkan mereka memiliki kendali penuh atas file audio mereka, dan sebagai tambahan, ia menawarkan banyak efek audio bawaan.

Pengguna Filmora dapat mengakses musik bebas royalti di Perpustakaan Musik editor, sementara editor juga menyediakan dukungan untuk sejumlah besar format file audio seperti MP3 atau WAV, yang berarti pengguna dapat mengimpor file musik mereka sendiri dan menggunakannya dalam video.
Sejumlah opsi pengeditan audio seperti 'Music Speed', 'Fade In', 'Fade Out' atau 'Pitch' juga dapat digunakan untuk menyempurnakan file musik yang ingin disertakan pengguna dalam video yang mereka buat dengan Filmora.


