Pengedit Video Luar Biasa - Wondershare Filmora
Pengedit video cerdas
Tersedia berbagai efek untuk dipilih
Panduan terperinci disediakan oleh channel resmi
Pengedit berpengalaman sering menyelesaikan kerusakan pada video yang fantastis, karena guncangan ketika mengevaluasi klip. Tidak ada yang ingin memfilmkan rekaman yang goyang atau goyah jika mereka tidak menginginkannya di dunia yang ideal. Namun, di dunia nyata, rekaman yang goyang adalah hal yang normal. Efek video terkunci adalah ketika kamera terlihat seperti terkunci pada salah satu aspek klip, mempertahankan satu titik tersebut di tengah bahkan ketika subjek bergerak. Ini adalah efek yang populer untuk video olahraga dan menari karena ia akan menyoroti atlet. Dengan efek stabilisasi terkunci, Anda bisa memperbaiki video yang goyah dan mendapatkan video yang benar-benar stabil tanpa perlu mengorbankan kualitas! Di dalam artikel ini, kami telah menyebutkan pengedit teratas untuk mencapai stabilisasi terkunci di tahun 2021, jadi teruslah membaca.
Bagian 1: Cara membuat efek stabilisasi dengan Filmora
Untuk membuat efek stabilisasi terkunci dengan menggunakan Filmora, ikuti langkah-langkah mudah dan sederhana ini:
Wondershare Filmora
Mulailah secara mudah dengan performa Filmora yang tangguh, antarmuka yang intuitif, dan efek yang tak terhitung jumlahnya!

Anda memerlukan klip yang beresolusi tinggi karena Anda harus memperbesar gambar sedikit untuk dapat menghindari tepi berwarna hitam. Anda bisa menggunakan klip 1080p, namun 4K akan lebih baik. Klip yang beresolusi lebih tinggi akan terlihat lebih baik ketika Anda memperbesar, jadi mari kita perbesar sedikit.
Kliklah dua kali pada klip Anda untuk dapat membuka menu pengeditan dan temukan transformasi di bawah tab video. Geser skala ke arah kanan untuk dapat Memperbesar. Untuk menandai tempat Anda, seret efek teks ke trek di atas klip milik Anda dan gantilah pesan dengan tanda tambah. Bergantung pada warna titik yang Anda kunci, Anda mungkin ingin mengubah warna untuk melihat tanda dengan lebih baik.

Tempatkan tanda di atas titik milik Anda ketika berada di tengah layar. Kemudian sesuaikan panjang efek judul agar pas dengan klip Anda.
Anda mungkin ingin mengeklik ikon gembok untuk dapat mengunci trek ini pada tempatnya, sehingga Anda tidak bisa memindahkan penanda secara tidak sengaja.
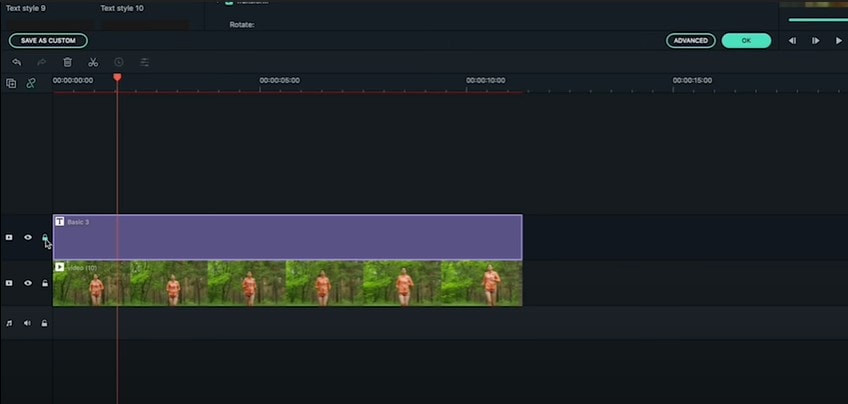
Sekarang kliklah dua kali pada klip Anda untuk dapat kembali membuka menu pengeditan dan kliklah tab animasi. Lalu pergi ke bagian Kustom. Kita akan menggunakan keyframing untuk dapat membuat gerakan kamera.

Pertama, klik Tambah untuk membuat keyframe titik awal, lalu lompat ke bagian depan sekitar tiga frame. Dalam pratinjau video Anda, seretlah klip Anda ke titik yang Anda inginkan untuk dikunci oleh kamera Anda di bagian bawah penanda Anda lagi. Ini akan membuat keyframe yang baru.

Ulangi kembali proses ini di Filmora selama Anda ingin efeknya bertahan lama. Jika gerakan di klip Anda sangatlah cepat, Anda mungkin ingin melompati lebih sedikit bingkai di antara bingkai utama, atau jika gerakannya lambat, Anda mungkin ingin melompat ke lebih banyak. Setelah selesai, bukalah kunci trek dengan penanda Anda dan hapuslah. Bidikan yang telah distabilkan dengan sempurna menggunakan objek terkunci di tengah sudah siap dengan Wondershare Filmora.

Bagian 2: Cara membuat efek stabilisasi dengan Final Cut Pro X
Membuat efek stabilisasi dengan kamera sangat tidak mungkin dilakukan, jadi efek tersebut tercapai dalam pengeditan. Saya telah menyusun video di timeline saya di Final Cut Pro, dan jika kami memutarnya, Anda akan melihat bahwa durasinya hanyalah 2 detik saja. Sekarang, Anda perlu mengingat beberapa hal ketika Anda keluar untuk merekam video Anda. Rekam video Anda dalam 4K, pastikan bahwa Anda mendapatkan track bersih yang bagus, rekam pada kecepatan rana yang lebih tinggi, dan perhatikan pembingkaian subjek Anda ketika merekam rekaman. Bawa plugin FCPX Stabilizer 2.0 dan tambahkanlah itu ke rekaman Anda. Hal pertama yang akan kita lakukan adalah hapus centang pada data rotasi dan skala, karena kita tidak membutuhkannya untuk efek ini. Bukalah pengedit trek, dan ini akan memunculkan jendela baru, serta ini adalah tempat kita akan melacak rekaman kami.

Jadi di sini, kita punya beberapa pilihan bentuk, tapi tidak masalah hanya menggunakan persegi. Sekarang, kontrol di sini tidak benar-benar mempengaruhi rekaman kita. Itu hanya membuat segalanya sedikit lebih mudah untuk dilihat ketika kita melacak. Anda juga mempunyai fitur tangan di sini untuk memindahkan barang, dan Anda bisa memilihnya lagi untuk menonaktifkannya. Ambil kotaknya dan letakkan di sekitar air pod, lalu sesuaikanlah ukurannya.

Pastikan bahwa playhead Anda sudah diatur ke awal timeline Anda di sini, karena di situlah kita akan memulai pelacakan kita. Mendorong kualitas pelacakan hingga 100%. Biarkan jenis pelacakan hanya pada status posisi. Kliklah pada tombol lacak forward, dan Anda sekarang bisa melihat bahwa pelacak otomatis telah mulai melacak bingkai demi bingkai tanpa kita benar-benar harus masuk dan membuat keyframe sendiri-sendiri. Dan Anda bisa melihat bahwa pelacak otomatis telah melakukan pekerjaan yang sempurna untuk melacak AirPod. Jadi setelah kami merasa puas dengannya, kami akan melanjutkan ke sini dan mengklik tombol ekspor data.

Dan begitu saja, Anda akan memiliki klip yang telah dilacak dengan sempurna, dan objek Anda berada di tengah bingkai di dalam Final Cut Pro.
Bagian 3: Cara membuat efek stabilisasi dengan Premiere Pro
Untuk menstabilkan bidikan dengan Premiere Pro, agar objek tetap berada tepat di tengah, ikutilah langkah berikut ini:
Buatlah mask di sekitar titik yang ingin kita lacak dengan menggunakan efek Gaussian blur di kontrol efek. Klik pada topeng untuk dapat membuat mask di sekitar objek, dan jika Anda memindahkannya, Anda akan bisa secara otomatis melacak pergerakan mask ini serta posisinya. Kami tidak akan menggunakan Gaussian blur. Satu-satunya alasan mengapa saya menambahkannya adalah karena kami memerlukan semacam mask yang tidak akan melakukan perubahan pada klip kami.

Kita bisa mengambil keyframes dari mask path ini dan mengubahnya menjadi keyframes posisi. Biasanya ini tidaklah mungkin di dalam Premiere Pro. Jadi untuk dapat melakukan ini, kita akan membutuhkan sebuah plugin. Untuk dapat membuka plugin, bukalah ekstensi jendela dan klik plugin yang disebut mask to transform. Pilihlah posisi, rotasi, atau skala. Kliklah pada posisi. Pergilah ke Gaussian blur ini dan kliklah pada opsi mask. Klik kanan padanya dan salin, kemudian bukalah plugin dan klik dapatkan dari clipboard.

Plugin akan memberikan tahu Anda berapa banyak keyframe yang berhasil Anda baca. Anda bisa menerapkan keyframe tersebut sebagai sebuah efek transformasi. Contohnya, saya memiliki layer grafik gerak di sini jika saya memanjangkannya, dan jika saya menggunakannya sebagai transformasi, seperti yang Anda lihat, itu menempelkan keyframe tersebut. Setelah selesai, saya bisa melaksanakannya, dan teks mengikuti objek dalam bidikan dengan sempurna.
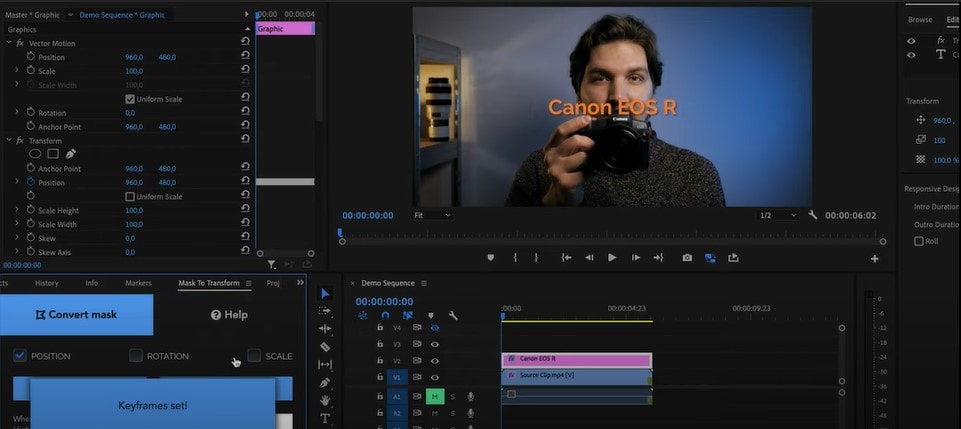
Untuk menstabilkan bidikan. Mari kita menghapus layer teks ini karena kita tidak membutuhkannya. Pilihlah klip itu sendiri dan tempelkan keyframe tersebut sebagai transformasi. Efek transformasi akan ditambahkan, dan keyframe posisi akan kami tempelkan jika Anda ingin memindahkan klip ke kiri ketika kamera bergerak ke kanan dan sebaliknya. Perkecil bagiannya dan tambahkan efek transformasi lainnya. Pergilah ke bagian efek, kliklah transformasi dan seret di bawah transformasi yang telah dibuat oleh plugin untuk Anda. Tarik ke bagian bawah lalu ke rotasi dan rotasikan hingga 180 derajat.

Sekarang putar kembali 180 derajat untuk dapat memperbaiki fakta bahwa kita sekarang memiliki klip terbalik: klik kanan di sini dan nest. Ketika klip telah di-nest, bukalah properti gerakan dari nest ini. Kembali ke bagian rotasi dan rotasikan lagi ke 180 derajat.

Sama halnya seperti itu, Anda akan mendapatkan bidikan yang telah distabilkan dengan sempurna di Premiere Pro. Terakhir, perbesar sedikit untuk dapat menghilangkan bilah hitam.
Bagian 4: FAQ - Bagaimana cara merekam video yang cocok untuk efek stabilisasi terkunci?
Rekam video 4K, sehingga Anda tidak akan kehilangan resolusi ketika memperbesar
Sangat penting untuk menyadari bahwa karena untuk membingkai ulang, Anda perlu melakukan perskalaan sedikit, jadi video yang Anda gunakan secara idealnya harus direkam dalam 4K, setidaknya jika Anda menurunkan ke 1080p, atau bahkan lebih tinggi jika Anda berniat mengirim dalam 4K. Anda memerlukan klip yang beresolusi tinggi karena Anda harus memperbesar gambar sedikit untuk dapat menghindari tepi hitam.
Bidiklah lebih lebar untuk dapat menghindari bilah hitam
Perlu untuk diingat bahwa bidikan haruslah sedikit lebih lebar daripada close-up yang standar, yang mana akan memberikan Anda banyak fleksibilitas untuk dapat mengubah margin di sekitar subjek dan menghindari bilah hitam.


