Sekarang ini, perekaman layar dari PC untuk merekam presentasi, video kursus, gameplay, dan aktivitas lainnya cukup umum digunakan. Semua orang tahu kalau Windows 10 hadir dengan bilah permainan bawaan, dan ia juga dapat digunakan untuk merekam aktivitas di layar. Namun, ada sedikit orang yang mengatakan kalau ia perlu beberapa fitur lanjutan untuk mengedit. Jika tidak, ia tidak dapat memuaskan penggunanya. Untuk masalah ini, Anda butuh perekam layar untuk Windows 10 yang berbeda dan gratis.
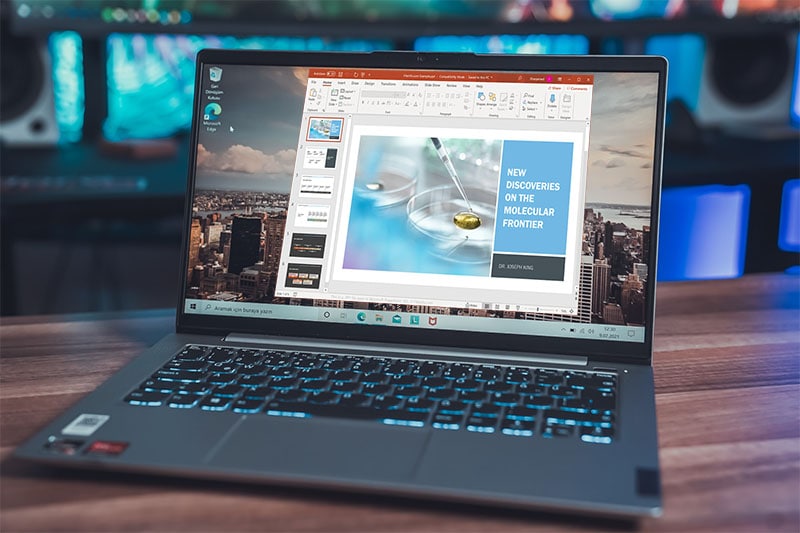
Ada banyak perangkat lunak perekam layar di internet, sehingga semakin sulit bagi pemula untuk menemukan perekam layar Windows 10 terbaik untuk merekam layar Windows mereka. Berikut adalah beberapa perekam layar terbaik dan paling terkenal di daftar kami. Ini adalah campuran dari alat perekam yang gratis dan berbayar. Anda dapat mempelajari fiturnya dan menemukan yang terbaik di antara mereka. Pertama, mari kita pelajari cara merekam layar Anda di Windows 10.
Bagian 1: 3 Pilihan Terbaik untuk Perekaman Layar Windows 10
#1. Filmora
Perekam layar serbaguna dan perangkat edit video digabung menjadi satu. Anda dapat merekam layar komputer Anda, audio, dan webcam secara bersamaan. Dilengkapi dengan banyak alat pengeditan dan templat video untuk membantu penggunanya membuat video dengan mudah dan cepat. Detail lebih >>
#2. ActivePresenter
Perangkat lunak e-Learning tepercaya yang membantu Anda untuk merekam layar, mengedit video dan audio, membuat kuis dengan cepat. Alat bawaan yang ada seperti pilihan animasi teks, kotak fleksibel, variabel dll akan membuat proses belajar mengajar Anda lebih nyaman. Detail lebih >>
#3. OBS
Perangkat lunak e-Learning tepercaya yang membantu Anda untuk merekam layar, mengedit video dan audio, membuat kuis dengan cepat. Alat bawaan yang ada seperti pilihan animasi teks, kotak fleksibel, variabel dll akan membuat proses belajar mengajar Anda lebih nyaman. Detail lebih >>
Bagian 2. Perekam Layar yang Populer untuk Windows 10
1. Filmora Screen Recorder
Cocok digunakan untuk: Perekaman layar dan pengeditan video dalam satu alat.
Rating G2: 4,4/5
Wondershare Filmora memberikan cara mudah untuk merekam layar. Memungkinkan Anda untuk menyesuaikan area perekaman, merekam layar penuh atau jendela target sesuai keinginan Anda. Anda juga bisa menggunakan efek kursor untuk menunjukkan bagian penting saat merekam video layar Anda. Selain itu, ini adalah alat yang ampuh yang memungkinkan Anda untuk merekam layar, webcam, dan audio dalam waktu bersamaan.
Wondershare Filmora akan melakukan tugasnya dengan baik, dan tampilannya lebih menyenangkan dan simpel. Tetapi Anda harus melakukan semuanya tanpa kontrol yang baik, yang mana Anda bisa saja mendapatkan saingan. Wondershare Filmora sekarang memiliki versi gratis, dan ini memungkinkan Anda untuk mengekspor rekaman Anda dalam sepuluh menit dan memotong logo Filmora pada rekaman yang diekspor. Ini adalah salah satu perekam layar terbaik untuk Windows 10.

Tampilan editor lengkap Filmora hadir dengan lebih banyak aplikasi pengeditan dan juga dengan tiga panel tab di timeline, pratinjau video, dan konten sumber di bagian bawah. Ini memiliki antarmuka pengguna yang gelap, bersih dan simpel dengan kontrol non-skeuomorphic.
Penggunanya juga dapat memilih di antara border jendela abu-abu muda dan hitam. Program juga memperhitungkan pengaturan mode terang dan gelap di sistem. Pengguna tidak dapat menarik panelnya, tetapi mereka dapat melakukan pratinjau video di layar penuh dan menyesuaikan ukuran panel yang diinginkan.

Untuk Win 7 atau selanjutnya (64-bit)
Untuk macOS 10.12 atau selanjutnya
Keuntungan: -
-
Mudah untuk digunakan.
-
Bisa merekam layar dan audio secara bersamaan.
-
Juga memungkinkan penggunanya untuk merekam bagian tertentu yang mereka inginkan.
-
Memungkinkan untuk merekam video dari webcam
-
Memungkinkan perekaman fleksibel yang bagus.
-
Ia juga memberikan pembaruan gratis.
-
Durasi waktu perekaman yang tidak terbatas.
Kelemahan: -
-
Ia tidak memiliki fitur penguploadan langsung
-
Versi gratisnya memiliki watermark.
2. ActivePresenter
Cocok digunakan untuk: e-learning dan authoring
Rating G2: 4.5/5
Link download: https://atomisystems.com/download/
Activepresenter yang dikeluarkan oleh Atomi adalah perekam layar gratis untuk Windows 10. Alat ini memungkinkan penggunanya untuk merekam gerakan di monitor. Selain itu, ia bisa membantu merekam presentasi PowerPoint dengan tutorial video mereka.
Tutorial itu akan membantu kita cara menilai perangkat lunak untuk membuat konten pelatihan interaktif dalam HTML5. Tujuan perangkat lunak ini adalah untuk memberitahukan kepada pembaca setiap informasi yang diperlukan tentang perekam video layar windows 10 yang unik, membuat sesi perekaman menjadi lebih menyenangkan.

Antarmuka pengguna perangkat lunak ini mungkin tidak tampak begitu elegan. Namun, ActivePresenter dirancang dengan sangat fungsional. Pengguna juga dapat memilih jenis proyek apa yang ingin mereka rekam dan membuat proyek tersebut.
Tab Ekspor, Interaksi, Anotasi, dan beranda sangat mudah untuk digunakan dan memberikan akses ke bagian alat. Ia memiliki fitur yang membuat kita merasa menggunakan ActivePresenter adalah pengalaman yang menyenangkan. Ini adalah salah satu perekam Desktop terbaik, Windows 10.
Keuntungan: -
-
Ia dapat merekam video dan webcam bersamaan dengan audio.
-
Menangkap tangkapan layar dalam kualitas HD.
-
Merekam dengan suara sistem
-
Antarmuka pengguna video yang sangat mendukung.
-
Sangat aman dan gratis untuk digunakan.
Kelemahan: -
-
Ia tidak memiliki efek video yang mungkin diinginkan penggunanya.
-
Mungkin akan sedikit melambat kalau dimasukkan proyek berat.
Baca selengkapnya Review ActivePresent
3. OBS Studio
Cocok digunakan untuk: perekaman video dan streaming langsung untuk Twitch, YouTube, dan platform lainnya.
Rating G2: 4.6/5
Link download: https://obsproject.com/
OBS adalah salah satu perangkat lunak yang paling banyak digunakan untuk merekam video dan video streaming langsung tanpa disertai watermark. Biasanya gamers lebih suka perangkat lunak ini untuk memamerkan keahlian mereka kepada penonton mereka di situs web streaming video.
Dengan OBS Studio, pengguna juga dapat merekam seluruh jendela dan juga merekam webcam dan mikrofon. Selanjutnya, ketika pengguna melakukan streaming langsung, perangkat lunak ini memungkinkan penggunanya untuk memilih aplikasi dan sumber audio yang ingin mereka buat dan membagikan video berlapis untuk webcam.

OBS Studio dikenal sebagai perangkat lunak paling serbaguna. Namun sayangnya perangkat lunak ini tidak dilengkapi dengan video editor. Oleh karena itu, penggunanya membutuhkan perangkat lunak lain untuk mengedit video mereka. OBS Studio adalah perangkat lunak gratis, tetapi Anda harus selalu berhati-hati untuk tidak mengunduh program semacam ini dari situs yang tidak resmi.
Keuntungan
-
Ini lebih dari sebuah alat perekam layar.
-
Sangat mudah untuk terhubung dengan penyedia streaming.
-
Saat melakukan siaran, pengguna dapat dengan mudah beralih dari yang satu ke yang lain.
-
Ini adalah perangkat lunak sederhana untuk berkarya dan bermodifikasi.
-
Semua gratis untuk digunakan
-
Ia juga bersumber terbuka.
Kelemahan
-
Mungkin ada beberapa saatnya kita menjumpai masalah di sini.
-
Tidak tersedia editor video.
-
Mungkin saja antarmuka penggunanya dapat ditingkatkan.
Baca selengkapnya OBS Studio
4. Flashback Express
Cocok digunakan untuk: merekam klip pendek dan video tutorial
Rating G2: 4.5/5
Link download: https://www.flashbackrecorder.com/express/
Saat Anda memilih alat perekam, faktor besar yang menghentikan orang merekam video di Windows 10 dengan alat berbayar adalah harganya. Namun, yang satu ini harganya sangat kompetitif dan menawarkan keuntungan yang luar biasa!
Ada juga fitur perekaman layar yang tersedia secara gratis tetapi mungkin akan disertai dengan bug dan fitur yang hilang. Contohnya, perekam Flashback Express memiliki uji coba gratis selama 30 hari untuk Windows. Ini adalah perekam yang bagus yang dikenal dengan hasil yang efektif tanpa memerlukan perangkat keras apa pun.
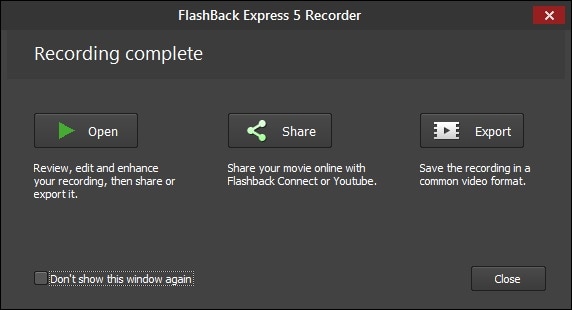
Fitur fantastis lain dari perekam Flashback ini adalah PowerPoint tidak diperlukan untuk merekam ke rekaman sebelumnya, seseorang dapat menggunakan perekam layar Flashback untuk menyelesaikan tugas mereka seperti perekaman game, video presentasi, video kuliah, video pemasaran yang berbeda, tutorial, dan demo. Jadi sekarang, jika Anda memiliki bayangan tentang perangkat lunak ini, Anda dapat menggunakannya terlebih dahulu.
Keuntungan: -
-
Mudah dan terjangkau bagi penggunanya.
-
Hadir dengan fitur lengkap, bahkan di versi gratisnya
-
Memiliki fitur-fitur canggih
-
Ia juga memungkinkan penggunanya untuk mengedit segmen yang tidak diperlukan dalam video
-
Juga, memiliki berbagai pilihan ekspor
-
Memungkinkan pengguna untuk membagikan video rekaman mereka dengan cepat.
Kelemahan: -
-
Memiliki fitur pengeditan yang lebih sedikit
Baca selengkapnya Review Flashback Express
5. Bandicam
Cocok digunakan untuk: rekaman game berkualitas tinggi di komputer
Rating G2: 4.3/5
Link download: https://www.bandicam.com/downloads/
Bandicam adalah perangkat lunak perekam layar yang digunakan untuk merekam video Windows 10 dengan sangat cepat. Perangkat lunak ini tidak seperti alat lain yang tersedia di pasaran. Ia juga menyediakan berbagai mode perekaman seperti perekaman video, perekaman layar, perekaman game, dan perekaman perangkat. Mode-mode ini adalah mode utama yang disediakan oleh Bandicam.
Bandicam adalah perangkat lunak perekam video windows 10 gratis yang secara eksplisit dirancang untuk menangkap dan merekam video tutorial, tutorial pendidikan online, panduan pendidikan, dan sesi permainan. Perangkat lunak perekaman layar gratis ini direkomendasikan untuk para profesional yang ingin melakukan pekerjaannya dengan lancar.

Perangkat ini memiliki antarmuka pengguna yang nyaman. Selain itu, ia memiliki kemampuan khusus untuk merekam video, audio, dan layar yang membantu penggunanya membuat video out-of-box dengan kualitas yang sangat baik. Alat ini juga bisa digunakan secara maksimal untuk hal lainnya dengan tombol perekam Bandicam.
Keuntungan: -
-
Ini memungkinkan pengguna untuk merekam Layar Penuh, region, mikrofon, webcam, dan suara komputer.
-
Itu juga dapat merekam layar dalam kualitas ultra HD 4k hingga 144FPS.
-
Kita juga dapat menangkap tangkapan layar, menggambar dan juga menambahkan teks, serta menambahkan logo ke layar selama proses perekaman.
-
Juga menambahkan efek dan animasi selama perekaman
-
Mencampurkan suara-suara
Kelemahan
-
Tidak memiliki fitur pengeditan. Penggunanya harus membeli perangkat lunak lain dari perusahaan yang sama jika mereka mau.
-
Format outputnya minimal, seperti MP4 dan AVI.
Baca selengkapnya Review Bandicam
6. Camtasia
Cocok digunakan untuk: membuat video tutorial dan panduan dengan alat canggih
Rating G2: 4.6/5
Link download: https://www.techsmith.com/download/camtasia/
TechSmith telah mengembangkan Camtasia. Perangkat lunak ini adalah perangkat lunak dan perekam layar dengan bayaran tertinggi. Camtasia tidak pernah absen di peringkat teratas perekam layar terbaik dan paling banyak digunakan. Aplikasi ini adalah perekam layar dan editor video serbaguna yang diklaim sebagai perekam layar terbaik untuk Windows 10.

Antarmuka penggunanya mudah digunakan, tajam, dan siapa saja yang tidak memiliki banyak keahlian dalam mengedit video dapat melakukan pengeditan. Namun, seseorang yang menginginkan tingkat kesempurnaan tertentu mungkin bisa memilih Camtasia. Ia memungkinkan penggunanya untuk merekam video dan audio secara bersamaan dan menggabungkan hasilnya saat selesai. Selain itu, ia akan membantu penggunanya untuk menambahkan sesi interaktif dalam video yang seperti kuis, dll.
Keuntungan: -
-
Ia dapat merekam video di windows 10 dari webcam.
-
Trek audio, kursor, dan trek video dapat diedit satu per satu.
-
Itu juga bisa mengimpor slide PowerPoint, musik, foto, dan video.
-
Dapat membantu penggunanya untuk menambahkan teks, info, dan kuis di video.
-
Memiliki banyak koleksi musik dan efek suara
-
Memberikan kepada penggunanya pengeditan ajaib frame demi frame.
Kelemahan: -
-
Harganya sedikit mahal
-
Jika penggunanya melakukan pekerjaan dengan beban tinggi, maka perangkat lunak ini akan melambat.
7. ShareX
Cocok digunakan untuk: meningkatkan produktivitas kerja dengan tangkapan layar
Rating G2: 4.8/5
Link download: https://getsharex.com/downloads/
Apakah Anda sedang mencari perekam layar yang andal dan efisien, produktivitas, dan alat berbagi file? Semuanya ada di ShareX. Anda dapat memilih ShareX untuk pekerjaan Anda. Seperti namanya, fitur berbagi dari perangkat lunak ini sangat efisien dan juga cepat.
Perangkat lunak ini juga dapat mengambil gambar dan tangkapan layar saat merekam video. Anda dapat melakukan banyak pekerjaan sambil mengunggah video ke host dengan cepat dan nyaman. Ini adalah salah satu perekam layar terbaik yang bisa didownload gratis di Windows 10.

Proses latar belakangnya dapat dilakukan dengan hotkeys. Jika Anda membutuhkan kecepatan, mereka juga dapat menggunakan dasbor untuk melakukan perekaman. Perangkat lunak ini juga akan membantu Anda merekam jendela yang dipilih, layar penuh, dan pengguna juga dapat memilih area perekaman tertentu.
Ia juga memungkinkan penggunanya untuk merekam dalam pengaturan dua monitor. Pengguna juga dapat mengambil tangkapan layar secara berkala. Jika pengguna memiliki time-lapse, maka mereka juga dapat menggunakan fitur unik dan mengerjakannya tanpa banyak masalah.
Keuntungan
-
Memungkinkan penggunanya untuk memilih ukuran rekaman seperti misalnya ukuran layar penuh.
-
Anda dapat menyimpan video dalam file GIF.
-
Perangkat lunak ini gratis.
-
Anda juga dapat memodifikasi rekaman dalam gambar secara langsung.
-
Perangkat ini sederhana, bebas iklan, dan dapat diakses siapa saja.
Kelemahan:
-
Penggunanya tidak dapat merekam game dalam layar penuh.
-
Antarmuka pengguna tidak begitu mudah dipahami.
Baca selengkapnya Review ShareX
8. Movavi Screen Recorder
Cocok digunakan untuk: merekam streaming dan acara online
Rating G2: 4.5/5
Link download: https://www.movavi.com/screen-recorder/
Perekam layar Movavi akan merekam seluruh layar dalam sekali klik. Perangkat lunak ini dikenal sebagai salah satu alat terbaik untuk rapat, merekam rapat, streaming video, instruksi, dan acara-acara di windows 10.
Perekam layar ini memberikan antarmuka pengguna luar biasa yang sangat mudah digunakan di Mac dan Windows. Ia akan merekam aktivitas dengan lebih efisien. Ini memungkinkan Anda merekam, menyimpan gambar, dan mengekspor hasilnya dengan mudah, ke format JPG, MP3, MOV, MP4, PNG, GIF, BMP, MKV, dan AVI.

Pilihan untuk mengekspor bahkan akan meliputi pilihan untuk mengunggah ke YouTube dan Google Drive dan berbagi file ke Telegram dan WhatsApp.
Keuntungan
-
Alat terbaik untuk kantor dan rumah Anda.
-
Lebih murah dari perangkat lunak lain
-
Mendukung pengeditan tangkapan layar
-
Memungkinkan penggunanya mengedit segmen video yang tidak diinginkan
-
Beberapa pilihan ekspor
-
Panel tidak akan mengganggu perekaman layar
Kelemahan
-
Tidak tersedia untuk Linux.
-
Butuh editor video tambahan untuk alat lanjutan.
Baca selengkapnya Review Movavi Screen Recorder
9. TinyTake
Cocok digunakan untuk: menandai poin-poin penting saat merekam video tutorial
Rating G2: 4.3/5
Link download: https://tinytake.com/tinytake-download
Jika Anda ingin membuat tutorial perangkat lunak, Anda bisa merekam presentasi dan mengambil tangkapan layar statis. TinyTake mungkin adalah apa yang Anda perlukan. Perangkat ini tidak dibuat untuk merekam permainan, tetapi cukup sederhana untuk digunakan dan dilengkapi dengan penyimpanan tambahan 2GB online untuk menangkap layar statis dan video.
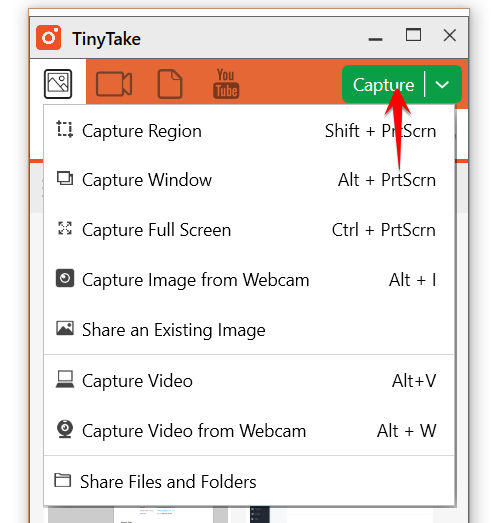
Versi gratis dari TinyTake juga memungkinkan penggunanya untuk merekam hingga durasi lima menit berturut-turut dan untuk keperluan pribadi. Jika Anda ingin membuat rekaman dengan durasi lebih panjang, Anda dapat menggunakannya secara komersial dan menambahkan anotasi atau mengunggahnya ke platform seperti YouTube. Anda juga perlu memeriksa beberapa pilihan premium TinyTake. Jadi sebelum mengunduh TinyTake, Anda harus membuat akun yang menggunakan sub domain unik dan pilihan premium untuk penyimpanan cloud.
Keuntungan
-
Mudah digunakan
-
Berbagai macam shortcuts
-
Bisa beradaptasi
-
Penyimpanan gratis
-
Harganya murah
-
Langkah-langkah untuk uploadnya tidak sulit.
Kelemahan
-
Paket gratisnya cukup terbatas
-
Bisa melambat.
Baca selengkapnya Review TinyTake
10. CamStudio
Cocok digunakan untuk: merekam semua aktivitas layar dan audio di komputer Anda dan membuatnya standar industri
Rating G2: 4.2/5
Link download: https://camstudio.org/
Camstudio adalah perekam layar gratis. Perangkat lunak CamStudio akan membantu penggunanya merekam setiap hal yang terjadi di komputer mereka dengan satu klik saja. Jika Anda melihat pengaturannya, Anda bisa menyadari bahwa perangkat lunak ini dapat melakukan proyek dengan beban tinggi. Ini juga memungkinkan pengambilan gambar statis dari video. Selain itu, ia dapat merekam audio dari sistem dan mikrofon, menjadikan perangkat lunak ini pilihan ideal untuk membuat video tutorial. Pengguna dapat merekam layar penuh dan hanya sebagian layar.

Camstudio dapat mengekspor proyek sudah selesai ke berbagai format dengan banyak kompresi. Penggunanya juga dapat menyeimbangkan tingkat kompresi dengan mempertahankan keseimbangan yang tepat antara file dan kualitas gambar. Selain itu, Camstudio sangat praktis karena ia tidak membatasi fitur perekaman layarnya. Tambahan lagi, walau ia adalah perangkat lunak gratis, ia tidak akan menambahkan watermark apa pun di video.
Keuntungan:
-
Mendukung semua file
-
Cocok digunakan untuk windows and mac
-
Tidak melambat
-
Tidak ada watermark
-
Tersedia gratis
Kelemahan:
-
Tidak diperbarui
-
Hanya tersedia format SWF
-
Rawan akan perangkat lunak berbahaya
Baca selengkapnya Review CamStudio
Bagian 3: Cara Gratis yang Dilakukan untuk Merekam Layar Windows 10
Cara 1. Bilah Permainan Windows 10
Anda mungkin terkejut setelah mengetahui kalau sistem operasi Windows hadir dengan bilah Game untuk semua orang. Ini membantu kita untuk menangkap tangkapan layar dan rekaman permainan dengan mudah. Bilah game juga dapat digunakan untuk merekam beberapa aplikasi tertentu.
Aplikasi ini tidak dapat merekam seluruh layar atau wilayah tertentu. Pembatasan ini juga masuk akal karena ia hanya dibuat untuk merekam permainan. Berikut adalah langkah-langkah untuk merekam video di Windows 10 dengan menggunakan bilah Xbox Game.

-
Pertama, gunakan shortcuts "logo Windows" + "G."
-
Pilihlah tombol lingkaran (Rekam) untuk mulai merekam dan menghentikan perekaman nantinya.
-
Anda dapat menggunakan "logo Windows + Alt + G" untuk game layar penuh untuk memulai dan menghentikan perekaman.
-
Untuk mengedit klip, Anda bisa memilih Xbox lalu pilih tangkap.
Cara 2. Gunakan Free Screen Recorder
Jika Anda mencari perekam layar Win 10 yang dapat membuat video dengan cepat, Free Screen Recorder mungkin bisa jadi pilihan tepat untuk Anda. Free Screen Recorder dilengkapi dengan fitur dan juga memiliki antarmuka pengguna yang mudah. Ini juga memungkinkan pengguna untuk merekam layar dan webcam secara bersamaan. Namun, pengguna tidak dapat melapisi videonya.
Untuk mengunduh Free Screen Recorder, Anda harus mengunjungi situs web resmi mereka dan mengunduhnya dari sana. Setelah menginstal, Anda dapat mengoperasikan Free Screen Recorder. Jika Anda ingin tahu cara menggunakan Free Screen Recorder, ini dia. Tapi, pertama, mari kita lihat bagaimana cara merekam layar di windows 10.
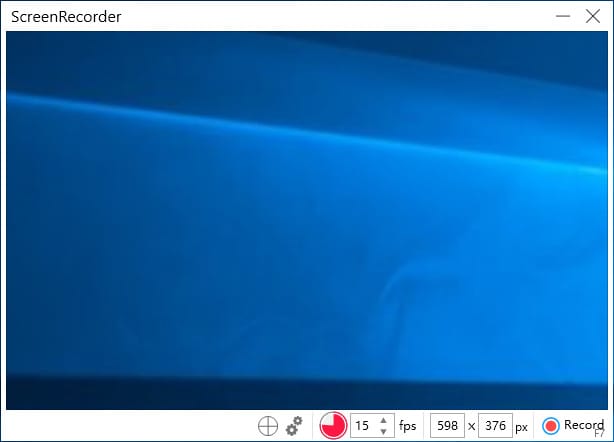
-
Pilih area yang ingin Anda tangkap: Ada empat mode pengambilan; Anda harus memilih salah satunya.
-
Rekam video dari YouTube: - Tekan tombol "MULAI" untuk merekam video.
-
Tonton hasilnya dan tambahkan pengeditan: - Setelah Anda selesai merekam, Anda dapat memberikan sentuhan terakhir pada video.
FAQ terkait tentang Perekam Layar Windows 10
Bagaimana cara merekam layar saya di Windows 10?
Ada banyak alat untuk merekam layar di Windows 10 seperti yang kami sebutkan di atas, termasuk yang gratis dan berbayar. Cara terbaik untuk merekam layar PC Anda adalah dengan menggunakan Filmora, karena Anda tidak saja dapat merekam video, tetapi juga menyempurnakan rekaman Anda dengan koleksi alat dan template yang banyak.
Apakah Windows 10 memiliki perekam layar?
Ya, ada fitur perekaman layar bawaan di Windows 10 yang juga dikenal sebagai Bilah Xbox Game. Ia membantu Anda untuk menangkap layar dengan mudah tanpa memerlukan keterampilan apa pun.
Bagaimana cara merekam layar saya di Windows 10 dengan dilengkapi suara?
Ini sangat mudah. Hampir semua pere


