FlashBack Express adalah alat perekam dan pengubah layar lokal untuk PC. Pengaturan ini dapat dimanfaatkan untuk menangkap tangkapan layar, merekam klip pendek, dan membuat rekaman informatif. Rekaman dapat langsung dibagikan ke YouTube. Selain kemampuan merekam layar, Anda juga bisa mengakses BB FlashBack Express Player yang terbukti berguna saat Anda ingin melihat video yang dihasilkan sebelum mentransfernya ke situs seperti YouTube, antarmuka FlashBack, dan Blip TV. FlashBack menawarkan versi Pro dari pengaturan ini dengan fitur perubahan tambahan dan opsi penyimpanan. Silakan hubungi FlashBack tentang paket yang dapat diakses dan data evaluasi.
FlashBack Express memungkinkan klien untuk merekam layar area kerja dan suara penerima, menangkap akun webcam, menambahkan penjelasan dan watermark, serta banyak lagi. Tidak ada batasan waktu perekaman. FlashBack Express menawarkan kenyamanan yang ditingkatkan tanpa mengorbankan elemen yang disampaikan. Mengenai berbagai sumber yang didukung, Anda dapat merekam layar, webcam, dan amplifier. Ingatlah bahwa screen recorder ini menyimpan rekaman dalam format MP4, FLV, Flash, WMV, atau AVI. Selain itu, Anda mempunyai kesempatan untuk memilih cara merekam layar, misalnya di wilayah tertentu, dan apakah akan menyertakan pengaturan overlay suara atau webcam yang hanya dapat dilakukan pada gadget Windows.
1. Kapan Harus Menggunakan FlashBack Express
FlashBack Express cocok untuk mengirimkan film elektronik untuk kelompok masyarakat Web seperti YouTube. Mempertimbangkan hal ini, program ini mencakup transfer film dengan satu klik ke YouTube dan Blip TV. Kapasitas untuk merekam dan memutar film webcam sebagai video picture-in-picture dan driver tangkapan Vista yang memberdayakan perekaman eksekusi elit di Windows Vista. Antarmuka yang mudah digunakan memudahkan untuk merekam analisis lisan saat merekam layar, atau untuk menambahkan soundtrack atau film webcam. Bagian layar mana pun dapat dipilih untuk direkam (area kerja penuh, jendela, atau lokal). Ia bahkan dapat mengaudit kerangka demi kerangka rekaman Anda dengan pemutar filmnya yang mirip VCR. Selanjutnya ketika perekaman selesai, produk dapat dihasilkan dalam format WMV atau Flash.
BB FlashBack Express adalah software screen recorder terpadu untuk menyiapkan blog video, latihan instruksional, penelusuran, perkenalan, rekaman singkat, dan demo melalui rekaman layar ini. Ia juga dikenal dengan nama BB FlashBack Express, sebuah produk dari Blueberry. Ia sangat berguna untuk menangkap layar bersama dengan suara yang menyertainya dari mikrofon atau sistem tergantung pada jenis yang Anda gunakan. FlashBack Express memiliki kontrol pemutar Media Player penuh gaya dan memberikan semua perintah atas kualitas solid dan video yang dikirim. Karena FlashBack Express hanya merekam transformasi layar, maka membuat film dengan kualitas luar biasa dapat dilakukan, namun dengan ukuran dokumen yang sangat kecil. Hal ini memungkinkan klien merekam layar penuh dengan edge rate tinggi untuk hasil yang terlihat mulus dan profesional. Rute Thumbnail-nya membuat pengerjaan film yang lebih besar tidak menjadi masalah.
2. Fitur Utama FlashBack Express
FlashBack Express adalah screen recorder gratis dari Blueberry Software dan merupakan software luar biasa untuk menangkap film dari area kerja Anda, yang siap untuk dibagikan di web. Berbeda dengan beberapa screen recorder gratis, perekam ini tidak memiliki watermark dan tidak memiliki batasan waktu pada akun. FlashBack Express dapat merekam suara dari area kerja Anda, atau webcam dan mikrofon, memilihnya adalah keputusan yang fenomenal untuk blog video seperti halnya pameran software, penelusuran, cara kita memutar rekaman dan latihan instruksional.
Rekam Layar dan Webcam: FlashBack Pro tampaknya merupakan program yang sangat mendasar. Anda dapat merekam layar penuh, lokasi yang Anda tentukan, atau mengambil rekaman ke jendela tertentu. Anda dapat menggabungkan suara sistem seperti voiceover mikrofon dan Anda juga dapat merekam webcam Anda secara bersamaan.
Rekaman yang Dapat Diadaptasi: Mungkin hanya itu yang Anda inginkan; namun, kehebatan sebenarnya dari FlashBack Express adalah perekamannya yang terencana, yang memungkinkan Anda mulai menangkap layar pada waktu dan tanggal tertentu, atau saat program tertentu dijalankan. Anda bahkan dapat menjadwalkan akun, meskipun kami tidak sepenuhnya yakin untuk apa elemen ini dirancang. Saat Anda mulai menggunakannya, Anda akan menyadari betapa menakjubkannya software ini
Rekam Suara: FlashBack Screen recorder Pro dapat menangkap bagian manapun dari layar PC Anda dan mengubahnya menjadi dokumen video. Anda dapat menggambar di layar Anda, menambahkan catatan dan foto, dan secara efektif mengubah film Anda agar terlihat mahir. Artinya, Anda tidak akan merekam video diri Anda sendiri yang memulai perekam dan mengirimkan game atau program lain yang ingin Anda rekam.
Mengubah Rekaman: Ia adalah perekam yang sangat mudah dipadukan dengan pengelola video fenomenal, yang merupakan kehebatannya di antara screen recorder lain. Antarmukanya bersih dan jelas, namun, jika Anda memerlukan bantuan tambahan, Blueberry telah menyediakan banyak rekaman latihan instruksional untuk membantu Anda dengan tugas pengubahan yang paling umum.
Berbagi di YouTube Awalnya, akun Anda disimpan sebagai desain rekaman FlashBack eksklusif dan Anda dapat dengan cepat menukarnya sebagai dokumen video yang dapat diputar di hampir semua gadget, atau transfer langsung ke akun YouTube dari dalam program.
3. Cara Merekam Layar dengan FlashBack
Langkah ke-1. Instal dan Buka FlashBack
FlashBack Pro menawarkan pengaturan perekaman layar menyeluruh yang juga dilengkapi dengan korektor video yang brilian. Sayangnya, ia hanya dapat diakses untuk Windows, namun klien Mac mungkin memiliki opsi untuk menjalankannya dengan Parallels Desktop atau mesin virtual lainnya. Namun hal ini tidak didukung oleh para desainer, jadi pastikan Anda mencobanya dengan versi awal untuk menjaminnya berfungsi dengan sempurna sebelum membelinya.
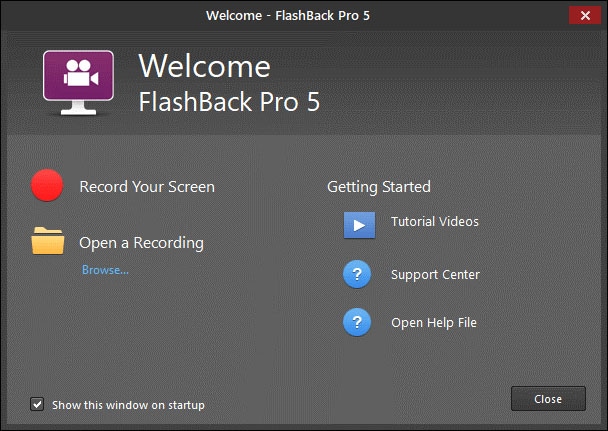
Langkah ke-2. Kustom Layar Perekaman
Antarmuka FlashBack secara signifikan tidak terlalu menakutkan bagi klien baru. Untuk akun penting, cukup putuskan apakah Anda perlu merekam dari layar Anda (layar penuh, jendela tertentu atau area khusus) atau webcam Anda, pilih sumber suara dan tekan tombol Record.
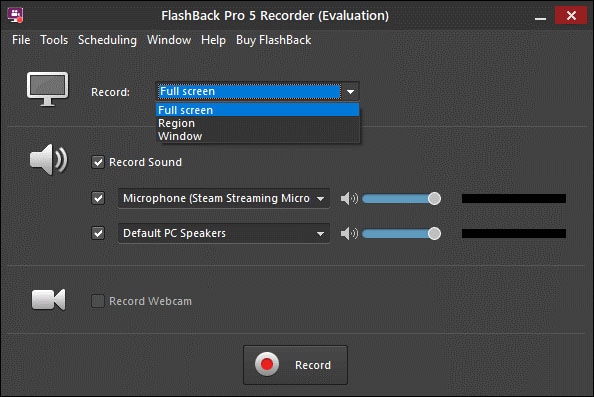
Langkah ke-3. Edit Rekamannya
Anda dapat melakukan perubahan penting seperti menghapus bagian yang tidak diinginkan dari rekaman Anda, namun Anda juga dapat menambahkan berbagai info, tombol, dan gambar lain ke titik mana pun di video Anda. Anda tidak akan dapat melihat terlalu jelas pada tangkapan layar di atas, namun kursor Anda akan ditampilkan dan setiap jepretan Anda akan diikuti, yang merupakan bantuan luar biasa untuk rekaman pendidikan dan latihan instruksional. Anda dapat mengubah gaya fitur kursor dan bahkan menambah ukuran kursor sebenarnya untuk menambah kejelasan.
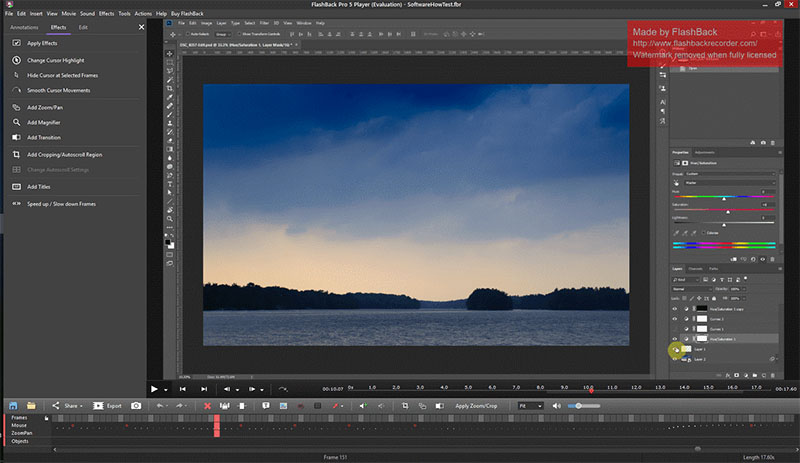
Langkah ke-4. Bagikan ke YouTube
Setelah Anda selesai mengedit video, Anda dapat menukarnya sebagai dokumen video atau mengirimnya ke web. Sistem berbaginya sangat mudah dan memungkinkan Anda untuk mentransfer langsung ke akun YouTube atau server FTP. Anda perlu mengizinkan FlashBack untuk masuk ke akun YouTube Anda dengan menandai ke akun Google Anda, Anda hanya perlu melakukan itu sekali dan ia akan mengingat YouTube Anda setelahnya.

4. Alternatif FlashBack Recorder
FlashBack Express kekurangan sebagian elemen varian Pro yang dikembangkan lebih lanjut, termasuk kemampuan untuk mengubah casing video dan suara berdasarkan garis besar, menambahkan video picture-in-picture dan komentar. Filmora Screen Recorder adalah opsi gratis fenomenal yang berbeda, dengan opsi perekaman layar dasar yang diberikan sistem kerja Anda, lengkap dengan opsi lengkap untuk merekam layar dan bergabung dengan beragam fitur real-time yang terkenal. Editor yang mahir dan santai akan merasa nyaman sepenuhnya dengan perangkat ini. Pemula hanya perlu mengikuti streaming dengan aturan lengkap yang tersedia untuk membantu mereka dalam mengedit rekaman.
Untuk Windows 7 atau versi di atasnya (64-bit)
Untuk macOS 10.12 atau versi di atasnya
Wondershare Filmora memberikan antarmuka yang bersih dan bebas kekacauan untuk klien Mac dan Windows dengan harga yang dapat disesuaikan, yang memungkinkan Anda memilih antara tarif bulanan, tahunan, dan terus-menerus sesuai keinginan Anda. Wondershare Filmora adalah software pengubah video luar biasa yang dapat mengimbangi sorotan luar biasa dengan antarmuka alami dengan harga terjangkau. Ia menjunjung tinggi semua desain video mutakhir, serta pengeditan dan hasil video HD dan 4K. Meskipun tidak menyetujui pilihan kombinasi media berbasis web, ia masih merupakan manajer editorial fenomenal yang cocok untuk membuat rekaman berbasis web yang bagus. Ia adalah rangkaian pengubah video ahli, sehingga sebagian besar videografer pemula dan menengah yang berharap dapat membuat rekaman yang dapat dibagikan dengan cepat dan efektif, akan puas dengan hasilnya.
Fitur Filmora
Filmora memberikan sorotan split-screen yang sangat mudah diakses dan ternyata lebih mudah dijalankan. Produk ini memiliki cakupan elemen yang sangat luas, dan karena kami tidak memiliki ruang untuk membahas semuanya, kami akan memusatkan pada permasalahan utama yang menjadikan produk ini sepadan dengan waktu Anda, serta menunjukkan beberapa permasalahan yang mungkin menghalangi Anda. Dengan Filmora, di antara beberapa fitur lainnya, menerapkan layar terpisah pada video Anda akan sangat membantu saat membuat konten yang berisi latihan instruksional, rapat, atau analisis. Mari kita lihat fiturnya lebih lanjut:
- Antarmuka yang Bersih dan Mudah Digunakan
- Perekaman dan Impor Audio Sekali Klik
- Perpustakaan Transisi, Efek Audio dan Visual yang Luas
- Fitur Color correction Intuitif
- Ketersediaan Motion Tracking
- Animasi Kustom
- Pedoman Komprehensif untuk setiap langkah
Cara Menggunakan Wondershare Filmora
Untuk memanfaatkan toolkit ini sebagai alternatif terbaik untuk kemudahan, ikuti langkah-langkah di bawah ini untuk mulai merekam dan menyimpan layar Anda dengan solusi Filmora.
Langkah ke-1: Buka Filmora
Untuk memulainya, download dan instal software di dalam sistem Anda untuk memulai. Untuk itu, Anda bisa menggunakan alternatif mudah ini saat bepergian. Kunjungi saja platform resmi Wondershare di web dan Anda dapat menemukan kedua versi software Filmora, yaitu versi Windows dan Mac dengan versi terbarunya. Setelah instalasi berhasil, buka aplikasi dan Anda akan menghadapi UI berikut.

Langkah ke-2: Siapkan Layar
Untuk mengatur layar Anda untuk tujuan perekaman, buka File > Record Media, lalu pilih format perekaman layar yang Anda inginkan dari daftar seperti yang ditunjukkan di sini. Apa pun pilihan Anda, perekam kemudian akan membawa Anda ke tempat perekaman di mana Anda dapat mengambil fitur perekaman langsung seperti yang ditunjukkan pada gambar di bawah ini:

Di dalam antarmuka perekam, Anda dapat menyesuaikan layar Anda untuk direkam dengan beberapa kustomisasi sempurna termasuk webcam, mikrofon, suara sistem, dan banyak lagi.
Langkah ke-3: Mulai/Akhiri Perekaman
Untuk memulai perekaman, tekan tombol Record seperti yang ditunjukkan di bawah ini dan ia akan segera mulai merekam layar kustom Anda. Demikian pula, ketika Anda selesai merekam, Anda dapat menekan tombol Stop yang akan membawa Anda ke dalam video editor untuk menyempurnakan konten rekaman Anda.

Tip Pro: Anda juga dapat menggunakan tombol Pause untuk menyesuaikan layar selama perekaman dan ini akan dilanjutkan saat Anda mengkliknya lagi.
Langkah ke-4: Bagikan Rekaman Anda
Saat Anda menekan tombol stop; Anda akan menemukan pengedit Filmora. Dari sana, Anda dapat memperkenalkan pengeditan dasar hingga tingkat pro ke konten yang baru saja Anda rekam dengan mudah. Setelah itu, untuk melanjutkan penyimpanan proyek Anda, Anda dapat menggunakan tombol export seperti yang ditunjukkan di sini. Ini memungkinkan Anda menyimpan rekaman Anda. Anda mempunyai banyak pilihan untuk dipilih saat mengirimkan tangkapan layar dan kronik webcam setelah Anda selesai dengan bagian pengeditan.

Selain itu, Wondershare Filmora juga memungkinkan Anda mengupload karya Anda langsung ke YouTube atau platform terkenal lainnya, Anda dapat dengan mudah memilih platform yang Anda inginkan untuk dibagikan dari sana.
Kesimpulan
Kami menyajikan seluk beluk data tentang FlashBack Express dan surveinya. Jika Anda lebih ingin memilih program lain daripada FlashBack untuk perekaman layar, maka kami dengan senang hati menyarankan Filmora. Filmora adalah screen recorder ahli untuk merekam rekaman online, musik, alamat, GoToMeeting, panggilan Skype, interaksi berkelanjutan, dan beberapa lainnya. Alasan mengapa Filmora terus sukses adalah karena ia telah berhasil menyesuaikan kemudahan dan fitur-fitur canggih yang diminta dan dibutuhkan klien, secara individual. Ia mempertahankan praktik tersebut sambil menambahkan sejumlah besar sorotan baru, berpikiran seimbang, dan naluriah ke dalam software-nya yang canggih.


