Secara teknis, GIF adalah singkatan dari Graphics Interchange Format, sementara dalam bahasa awam, ia dikenal sebagai sebuah gambar yang bergerak. GIF sedang menjadi tren saat ini, dan ini disebabkan oleh penggunaan yang gencar dan kesadaran media sosial dalam kehidupan sehari-hari. GIF lebih memberikan makna pada sebuah gambar daripada gambar-gambar biasa. Berbagi GIF telah menjadi bagian dari kehidupan sehari-hari, dan semua orang ingin melakukannya dengan teman-teman mereka.
Orang-orang yang menggunakan Mac menyadari kesulitan yang mereka hadapi dalam menemukan aplikasi yang sesuai untuk sebuah tugas sederhana. Oleh karena itu, jika Anda telah mengabaikan hiburan dari GIF, ini adalah waktu yang tepat untuk kembali menikmati aktivitas tersebut. Jadi, berikut adalah daftar beberapa recorder GIF Mac yang memungkinkan semua pengguna Mac membuat GIF dengan mudah.
1. GIPHY Capture
GIPHY Capture menduduki posisi teratas berkat fungsionalitas utamanya dan antarmuka yang ramah pengguna. Semuanya terlihat konsisten, mulai dari penyimpanan sebuah file komputer hingga berbagi ke situs web resmi GIPHY Capture.
Situs web ini telah memiliki sebuah database animasi GIF yang sangat besar, dan Anda dapat langsung mengakses situs tersebut dari aplikasi yang tersedia di macOS. Anda dapat mendownload aplikasi desktop GIPHY Capture yang tersedia secara gratis ini dari App Store, agar dapat merekam semua hal yang berlangsung di layar desktop dan mengubahnya menjadi GIF.
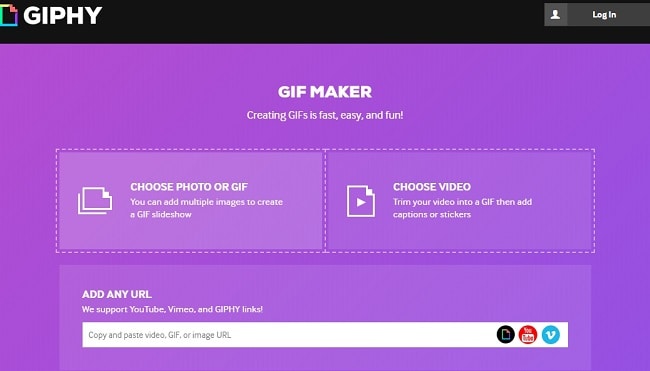
Itu dapat berupa video lokal apa pun, sebuah video YouTube di desktop, atau aktivitas lainnya yang berlangsung di layar komputer. GIPHY Capture adalah recorder GIF yang gratis dan sederhana untuk merancang dan membuat GIF melalui perekaman layar Mac dengan beberapa klik. Ia juga memungkinkan Anda untuk menambahkan animasi dan mengatur frame rate. Walaupun demikian, terdapat batasan durasi untuk sebuah GIF, yaitu Anda hanya dapat merekam GIF selama tiga puluh detik, tetapi sangat jarang menemukan GIF dengan durasi lebih panjang.
Fitur Utama:
-
Memungkinkan Anda menyimpan sebuah shortcut untuk membuka aplikasinya, memilih resolusi layar, memulai perekaman, dsb.
-
Anda dapat dengan mudah membuat dan merekam GIF di Mac menggunakan GIPHY Capture.
-
Ia mengizinkan Anda untuk membuat sebuah gambar animasi dengan durasi 30 detik.
-
Proses upload GIPHY yang sederhana
-
Alat pengeditan yang sangat mudah digunakan
-
Anda perlu masuk ke akun GIPHY untuk mengupload file atau video ke situs resminya.
2. Gifox 2
Software kedua dalam daftar screen recorder GIF untuk Mac adalah Gifox 2, yang memungkinkan Anda memilih sebuah jendela secara otomatis daripada memilih dari area yang tersedia. Aplikasi ini dengan cerdas merekam kejadian yang sedang berlangsung di layar secara terus-menerus untuk GIF saat fitur Pemilihan Jendela dalam keadaan AKTIF.
Mode ini disebut 'Smart Precision' dan tersedia secara gratis. Jadi, setelah menginstal aplikasi ini dan mengaktifkan shortcut, Anda dapat menjelajahi berbagai fiturnya melalui bar menu yang tersedia.
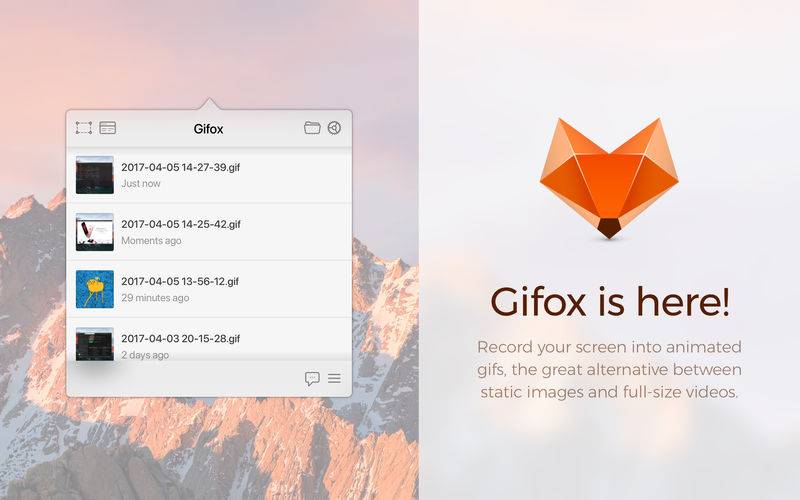
Software ini akan membantu Anda dalam Merekam GIF dengan mudah. Selain memilih dari area mana pun yang tersedia, Gifox 2 mengizinkan Anda untuk memilih sebuah jendela secara otomatis. Ia dilengkapi dengan fitur 'Smart Precision' yang memungkinkan Anda untuk merekam layar komputer secara terus menerus dengan fitur pemilihan jendela yang diaktifkan. Keunggulan aplikasi ini adalah fitur bar Menu yang dapat digunakan untuk membuat beberapa GIF yang direkam.
Fitur Utama:
-
Sebuah aplikasi yang ramah pengguna dan memiliki rancangan yang baik
-
Panel pengaturannya memiliki fitur-fitur standar seperti pengelola kecepatan, penghitung loop, pilihan frame rate, dll.
-
Gifox 2 menawarkan integrasi Aplikasi, yang jarang ditemukan dalam sebagian besar aplikasi yang tersedia di dalam daftar ini.
-
Perekaman jendela cukup berguna untuk merekam simulator iOS
-
Sejumlah fitur dasar pengeditan seperti pemotongan, trip, dll. bahkan tersedia di dalam Gifox 2
3. LICEcap
Aplikasi berikutnya dalam Daftar ini adalah LICEcap, sebuah aplikasi gratis untuk membuat GIF yang dapat diakses melalui Mac. Aplikasi ini memiliki cara penggunaan yang mudah dipahami, sehingga pengguna komputer pemula dapat membuat GIF dengan memanfaatkan aplikasi ini. LICEcap merupakan sebuah aplikasi yang fleksibel tetapi intuitif, yang dapat bekerja dengan performa yang berkualitas. Opsi yang tersedia sederhana dan dapat digunakan dengan beberapa tip mudah.
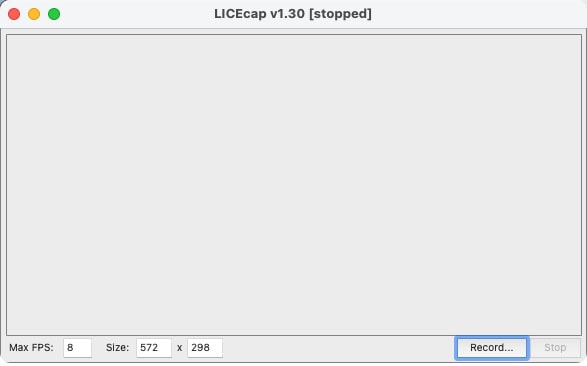
Anda dapat mulai merancang GIF dengan menyesuaikan resolusi layar GIF, lalu memilih frame rate yang diinginkan. Selanjutnya, Anda akan menemukan sebuah tombol rekam yang dapat diakses dengan mengklik, dan dapat Anda gunakan untuk merekam layar GIF di Mac. Setelah proses perekaman selesai, klik tombol Stop; dengan demikian, proses perekaman tersebut akan terhenti. Apllikasi ini akan langsung menyimpan GIF di folder tujuan yang sesuai dengan pilihan Anda dengan mengubah treknya melalui papan pengaturan.
Fitur Utama:
-
Aplikasi yang sederhana dan mudah digunakan
-
Menghasilkan GIF berkualitas standar
-
Memerlukan ruang disk yang cukup untuk menjalankan fungsinya
-
Hasil GIF memiliki ukuran yang cukup besar, yaitu sebuah animasi berdurasi tujuh detik dapat berukuran sekitar 0,5 MB
-
Kompatibel dengan Vista dan Windows XP serta Windows 10 dan 8.
-
Tidak diperlukan keterampilan pengeditan
4. Keynote
Keynote cukup terkenal dan populer di kalangan pengguna Mac karena ia telah terinstal sebelumnya di dalam komputer tersebut. Keynote di Mac, software yang telah terinstal sebelumnya ini merupakan sebuah software eksklusif untuk membuat GIF di macOS.
Ini adalah sebuah software gratis yang memungkinkan Anda membuat GIF yang menakjubkan dan lucu dari rekaman GIF di Mac dan video. Ia merupakan sebuah software yang diperuntukkan bagi semua orang melalui macOS, dan dilengkapi dengan koleksi berbagai alat yang sangat berguna. Jadi, untuk memulai pembuatan GIF, Anda perlu mengimpor sebuah video dari PC dan mentransfernya ke software tersebut.
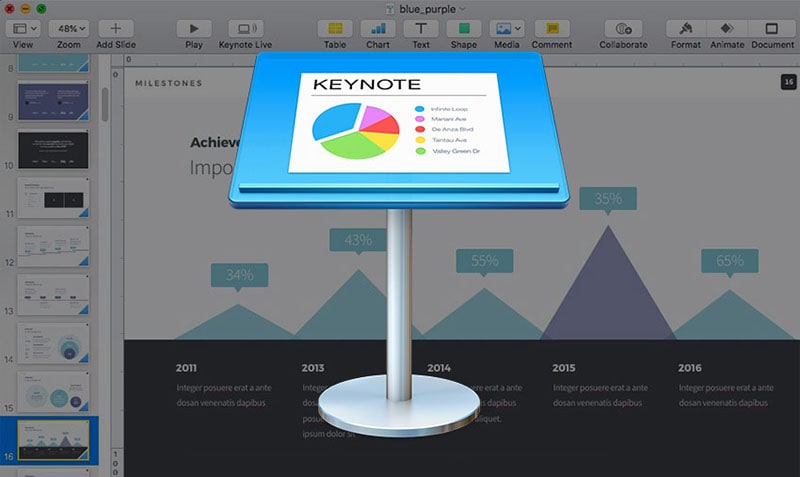
Selanjutnya, Anda akan mendapati sebuah tombol ekspor yang dapat diakses untuk mengonversikan video Anda ke dalam format GIF. Anda dapat dengan mudah mengubah sebuah video menjadi animasi GIF menggunakan software ini. Selain itu, Keynote tidak memiliki fitur perekaman layar, yang merupakan sebuah kekurangan untuk software ini. Walaupun demikian, semua fitur lain yang dimiliki software ini layak untuk dipelajari dan lebih baik dibandingkan beberapa pembuat GIF terkenal lainnya.
Fitur Utama:
-
Memungkinkan Anda mengimpor klip video dan mengonversinya menjadi file GIF
-
Mendukung perekaman video dengan resolusi tinggi
-
Menyediakan berbagai fitur pengeditan setelah perekaman
-
Antarmuka yang ramah pengguna
-
Merekam audio dari beberapa sumber
5. Gyazo
Gyazo merupakan sebuah program yang sederhana bagi Anda untuk melakukan perekaman animasi GIF apa pun secara gratis. Software ini memungkinkan Anda untuk merekam aktivitas, mengambil tangkapan layar, dan sebagainya. Setelah menyelesaikan perekaman, Anda dapat memposting hasilnya secara langsung melalui upload otomatis.
Versi gratis ini mengizinkan perekaman layar tanpa batas, tetapi Anda hanya dapat membuat sebuah GIF HD berdurasi hingga 7 detik. Gyazo memudahkan Anda dalam membuat sebuah file GIF karena hanya memerlukan sedikit usaha dan waktu.
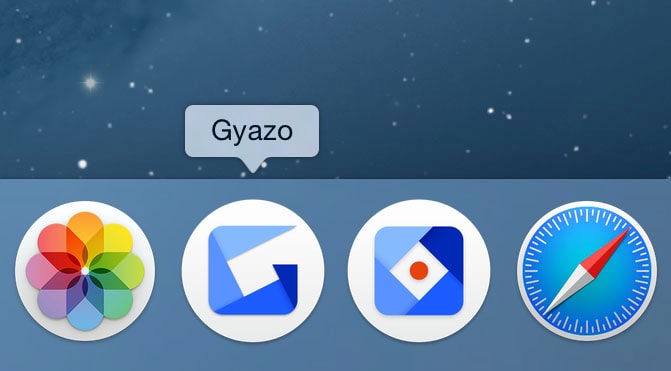
Walaupun demikian, versi gratis dari software ini tidak menyediakan fitur pengeditan. Tetapi saat Anda melakukan upgrade ke paket Team atau Pro, Anda dapat menambahkan anotasi ke file dan menggunakan Gyazo tanpa harus melihat iklan. Paket Team dapat digunakan oleh hingga lima orang berbeda, sehingga Anda dapat berbagi file secara pribadi dengan tim Anda.
Fitur Utama:
-
Menyediakan tanda panah, teks, penyisipan catatan, dan sebuah alat pengeditan
-
Versi gratisnya mengizinkan Anda membuat GIF berdurasi hingga 7 detik
-
Ia memungkinkan Anda membuat GIF dengan merekam video
-
Tidak tersedia pengedit gambar yang dapat diakses dalam versi gratisnya
-
Merekam sebuah area tertentu, sebuah jendela, atau keseluruhan layar Anda
6. GifCam
Jika Anda menginginkan sebuah aplikasi pembuat GIF yang menyenangkan dan mudah digunakan, pilihlah GifCam. Ia menawarkan penerapan yang praktis melalui langkah yang sederhana, sehingga proses perekaman layar untuk membuat sebuah GIF menjadi prosedur yang cepat dan mudah. Untuk memulai perekaman, Anda perlu menekan tombol 'Rec' agar aplikasinya dapat mulai merekam semua kegiatan yang terlihat di layar.
Anda dapat mengatur jeda dengan mengklik tombol ‘Edit’. Fitur pengeditannya mencakup penambahan teks ke video, penyesuaian frame, pemilihan frame rate untuk GIF yang lebih mulus, dsb. Anda dapat menyimpan GIF dalam lima desain color reduction setelah menyelesaikan pengeditan dan perekaman videonya.
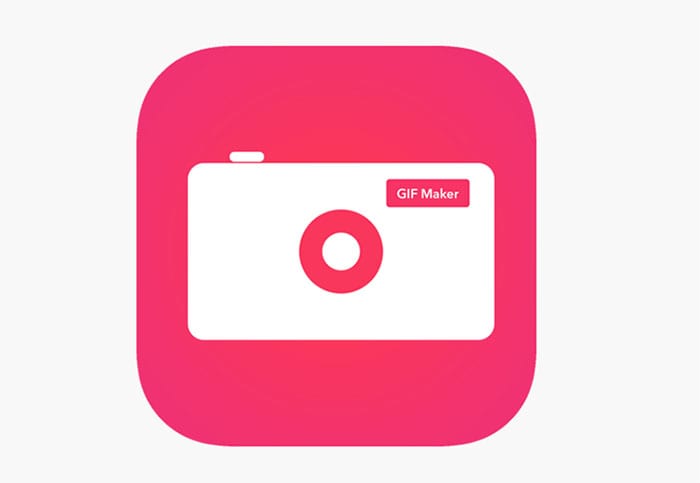
GifCam adalah sebuah pembuat GIF dan screen recorder yang fleksibel dan bekerja dengan baik pada komputer Windows XP, Vista, 7, dan 8. Dengan menggabungkan sebuah pembuat animasi GIF dengan aplikasi screen recorder, GifCam memungkinkan Anda membuat GIF dari layar dengan mudah. Selain itu, ia menyediakan beberapa fitur pengeditan sehingga Anda dapat mengedit GIF tanpa memerlukan software lain.
Fitur Utama:
-
Menawarkan semua alat pengeditan dasar
-
Antarmuka pengguna yang rapi dan mudah dipahami
-
Anda dapat menggunakannya untuk menyimpan klip dalam format yang umum digunakan, menyisipkan spasi, dan merekam frame
-
Ini adalah aplikasi yang cerdas untuk mendesain GIF animasi
-
Mengizinkan Anda merekam layar secara gratis di Windows
7. Capture to a Gif
Yang berikutnya di dalam daftar ini adalah 'Capture to a Gif', sebuah ekstensi browser yang sederhana untuk merekam layar secara online dan mengubahnya menjadi GIF secara gratis. Ia merekam konten dari keseluruhan halaman menjadi sebuah GIF animasi. Screen recorder GIF online untuk Mac ini mendukung perekaman teks yang ditampilkan, grafis, video, atau animasi apa pun yang terdapat di halaman webnya. Anda dapat mengubah beberapa parameter, seperti kualitas (mulai dari 5-50) dan FPS (mulai dari 4-24).
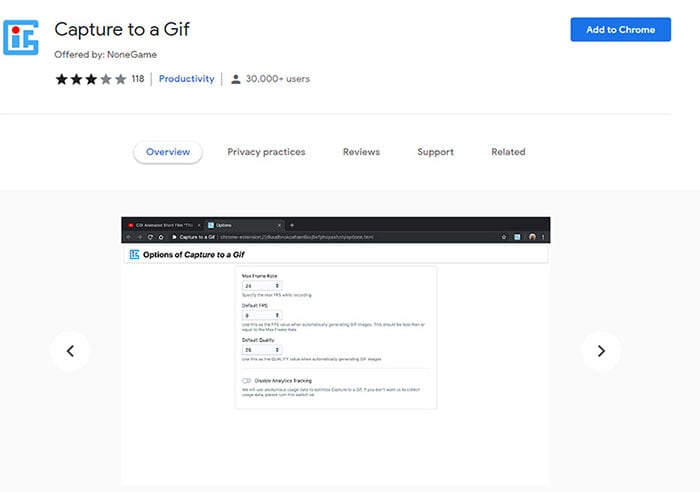
Ini adalah sebuah program ringan yang membantu Anda merekam segala sesuatu yang tersedia di browser, video, dan animasi menjadi sebuah gambar animasi GIF. Cara kerjanya sangat sederhana. Jadi, setelah mengakses ekstensinya, Anda hanya perlu menggerakkan mouse di sepanjang halaman yang ditampilkan, lalu mengklik elemen yang diinginkan dengan menggerakkan kursor. Sementara itu, opsi untuk proses perekaman tersedia dalam tombol shortcut yang dapat Anda manfaatkan. Tombol-tombol shortcut tersebut bahkan dapat disesuaikan.
Fitur Utama:
-
Anda dapat langsung menyimpan GIF yang direkam ke dalam folder PC
-
Plugin browser chrome yang ramah pengguna
-
Dapat merekam GIF layar penuh
-
Mendukung file berukuran besar
-
Memungkinkan Anda melakukan crop sederhana dari area yang diinginkan
-
Anda tidak dapat menjeda rekaman Anda
8. Gifski
Gifski adalah sebuah platform Mac untuk merekam GIF, yang membantu Anda mengonversikan video menjadi GIF dengan mudah. Pada pandangan pertama, ia memperlihatkan sebuah antarmuka yang sederhana, sehingga Anda dapat langsung memahami dan mulai menggunakannya. Setelah Anda mengupload sebuah file di Jendela Gifski, Anda dapat mengklik bagian video yang ingin Anda edit dan konversi menjadi GIF. Jadi, dengan Gifski, Anda dapat mengubah video apa pun menjadi GIF dengan mudah. Klik tombol 'Buka' untuk video Mac atau lepaskan file apa pun di jendela aplikasi ini.
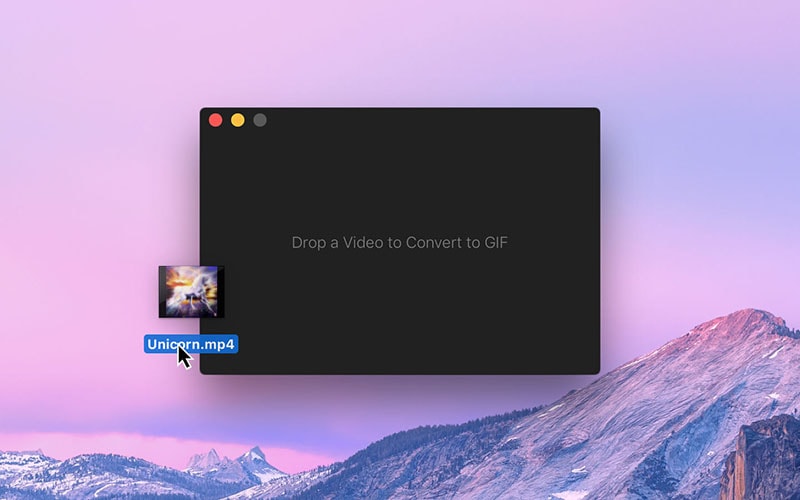
Selanjutnya, Anda dapat memilih bagian video yang ingin Anda konversi menjadi GIF. Selain itu, Gifski mengizinkan Anda untuk memilih dimensi, frekuensi loop, kualitas visual, dan frame rate GIF. Anda dapat menerapkan pemutaran ulangnya secara terus-menerus atau bahkan menyertakan efek pantulan, di mana GIF diputar hingga akhir, lalu Pemutaran berikutnya mundur dan maju, dan seterusnya. Terakhir, setelah Gifski menyelesaikan prosesnya, Anda dapat menyimpan, membagikan, atau menyalin GIF hasil karya Anda tersebut ke perangkat Mac Anda.
Fitur Utama:
-
Memungkinkan Anda memilih dimensi GIF yang diinginkan
-
Ia sepenuhnya gratis
-
Tidak menyertakan watermark atau pembelian dalam aplikasi yang perlu ditangani
-
Ia bersifat open source
-
Anda dapat memilih kualitas visual dan frame rate yang diinginkan
9. Animated Gif Capture
Berikutnya dari dalam daftar ini adalah 'Animated Gif Capture', sebuah recorder GIF berbasis Chrome yang ideal untuk Mac, yang dapat dengan mudah menangkap gambar GIF dari berbagai peristiwa hingga merekam kegiatan yang sedang berlangsung di layar komputer Anda. Ekstensi Chrome aplikasi ini membantu Anda mengubah tangkapan layar menjadi gambar GIF live. Anda dapat merekam sebuah tampilan layar desktop, konten Tab, hingga memilih sebuah jendela aplikasi, seperti gambar GIF live.
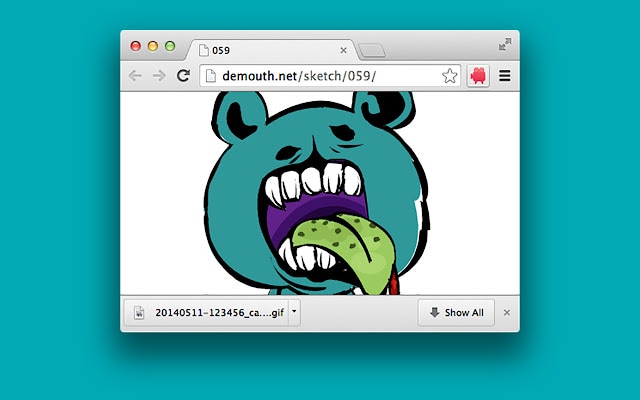
Animated Gif Capture dapat merekam konten dari browser aktif, jendela aplikasi yang dipilih, atau keseluruhan layar. Anda juga dapat menambahkan plugin dengan mudah. Jadi, untuk merekam layar dan mengubahnya menjadi GIF, Anda perlu mengklik logo kamera video kecil di bagian kanan atas browser ini. Setelah menyelesaikan perekaman Anda, software Animated GIF Capture mengonversikan hasil rekaman tersebut menjadi gambar GIF live. Sekarang, Anda dapat langsung mendownload file GIF yang telah selesai tersebut.
Fitur Utama:
-
Memungkinkan pembuatan GIF menggunakan tangkapan layar
-
Memudahkan proses pembuatan GIF
-
Ini adalah sebuah program online dengan antarmuka yang ramah pengguna
-
Menyediakan fitur untuk mengubah pengaturan perekaman
-
Menyertakan fungsi pada browser untuk melakukan perekaman layar
-
Dapat dikonfigurasi melalui halaman opsinya
10. Filmora
Yang terakhir di dalam daftar ini adalah Filmora, sebuah aplikasi video recorder yang ramah pengguna, sehingga dapat digunakan juga oleh orang awam. Aplikasi ini memungkinkan Anda membuat GIF dengan semua format video terkenal, seperti .avi, .mpeg, .evo, .wav, .mp4, .wmv, .mkv, MPEG, dsb., sehingga Anda tidak perlu khawatir tentang masalah kompatibilitas.
Salah satu fitur yang menonjol dari software pembuat GIF ini adalah ia memungkinkan Anda mengedit GIF dengan alat pengeditan dasar seperti menggabungkan dua atau lebih frame, rotasi, split, crop, color correction, memperlambat atau mempercepat gerakan frame saat diperlukan.

Filmora juga mengizinkan Anda untuk mengubah beberapa elemen atau teks yang menarik di file Anda. Oleh karena itu, ini adalah solusi terbaik jika Anda ingin membuat GIF. Ini merupakan sebuah opsi yang terjangkau dengan sebuah alat bawaan yang dikembangkan untuk audio dan video. Software ini menyediakan berbagai opsi bagi Anda untuk menambahkan efek, menyesuaikan video, dan mengaturnya. Filmora merupakan pilihan yang sempurna, terutama bagi mereka yang ingin membuat cerita, memberikan penghormatan, dan dedikasi di dalam video.
Untuk Windows 7 dan versi di atasnya (64-bit)
Untuk macOS 10.12 dan versi di atasnya
Fitur Utama:
-
Antarmuka software yang paling interaktif dan sederhana
-
Cocok untuk pembuat film profesional dan pemula
-
Software pembuatan film yang canggih
-
Menggabungkan beberapa foto menjadi GIF atau mengonversikan video pendek menjadi GIF dengan mudah
-
Anda dapat melakukan Kustomisasi GIF dengan mudah, seperti menambahkan teks, elemen, overlay, dsb. ke dalam GIF.
-
Mendukung semua jenis file umum
Kesimpulan
Proses pembuatan GIF merupakan sebuah kegiatan yang sangat menyenangkan. Jika Anda menggunakan perangkat Mac, Chrome, atau Windows, Anda tidak perlu khawatir karena terdapat banyak aplikasi yang tersedia untuk membuat GIF sesuai dengan preferensi Anda. Semua software intuitif yang disebutkan di atas memiliki fitur yang istimewa jika dibandingkan dengan yang lainnya. Oleh karena itu, Anda sebaiknya menyertakan software-software ini saat mempertimbangkan untuk menggunakan Mac Anda dalam merekam layar GIF atau video dan gambar untuk GIF. Setelah Anda merancang GIF yang sesuai dengan keinginan Anda, bagikanlah melalui media sosial, aplikasi perpesanan, dan email. Terakhir, sebelum mengupload gambar pribadi Anda ke situs web seperti itu, penting bagi Anda untuk mempelajari kebijakan privasinya.


