Apakah Anda ingin merekam sebuah video tutorial dan mengambil cuplikan gameplay Anda di Mac? Apakah Anda perlu merekam sebuah webinar atau pertemuan agar Anda dapat melihatnya saat Anda memerlukannya di kemudian hari? Anda mungkin juga ingin merekam video tertentu dari platform online mana pun yang tidak dapat Anda download dengan cara apa pun. Dalam semua skenario ini, lakukan perekaman layar dengan audio di macOS, dan Anda akan memerlukan sebuah screen recorder berkualitas baik.
Anda dapat menggunakan QuickTime Player untuk merekam layar Anda atau menggunakan sebuah screen recorder eksternal untuk Mac. Jika Anda ingin merekam layar dan webcam Anda secara bersamaan, Anda dapat melakukannya dengan mudah dan membuat sebuah video profesional yang sempurna untuk dibagikan di berbagai platform. Pada artikel ini, kami akan membahas tentang cara merekam layar di Mac, serta mencantumkan sepuluh screen recorder terbaik untuk Mac.
Bagian ke-1 Cara Paling Mudah untuk Merekam Layar di Mac
Software yang paling mudah digunakan untuk merekam layar di MacBook adalah QuickTime Player. QuickTime merupakan pemutar media default yang telah terinstal sebelumnya di Mac. Walaupun demikian, QuickTime Player adalah sebuah screen recorder yang bagus, dan Anda dapat merekam aktivitas layar Anda melalui langkah-langkah sederhana secara gratis. Berikut ini adalah langkah-langkah yang harus Anda ikuti untuk merekam aktivitas layar Anda di Mac dengan menggunakan QuickTime.
Langkah ke-1: Buka QuickTime Player dan pilih opsi File> New Screen Recording.

Langkah ke-2: Klik pada ikon panah dan atur konfigurasinya.
Langkah ke-3: Anda dapat memulai perekaman dengan menekan tombol Record.
Langkah ke-4: Setelah perekaman selesai, tekan tombol Stop.

Langkah ke-5: Anda dapat memilih opsi File > Save untuk menyimpan file video yang telah direkam.
Cara yang paling mudah mungkin tidak selalu menjadi cara terbaik. Terdapat beberapa masalah yang mungkin Anda hadapi saat melakukan perekaman layar di Mac Anda. Audionya mungkin tidak terekam dengan jelas, dan bisa saja terdapat masalah performa yang menyebabkan lag. Itulah mengapa kami membuat daftar screen recorder yang paling populer untuk Mac.
Bagian ke-2 Screen Recorder macOS Paling Populer
Berikut ini adalah daftar sepuluh screen recorder macOS terbaik, dan kami telah melakukan review mengenai semua screen recorder ini serta menunjukkan pro dan kontranya untuk pertimbangan Anda.
01 Filmora Screen Recorder
Wondershare Filmora adalah software perekaman layar terbaik untuk MacBook. Anda dapat merekam layar Anda dalam resolusi 4K dan 120 frame per second. Oleh karena itu, kualitas video yang dihasilkan akan sangat baik. Tidak terjadi lag dalam performa pada aplikasi atau game yang ingin Anda rekam. Anda dapat merekam layar serta webcam Anda dengan audio. Selain itu, Anda dapat menambahkan gambar dan teks bergerak.
Filmora bukan hanya merupakan sebuah screen recorder, tetapi juga populer sebagai pengedit video yang luar biasa. Ketika Anda merekam layar dan membuat video, Anda akan memerlukan sebuah pengedit video untuk mengedit video dan membuang bagian yang tidak diperlukan. Selain itu, Anda mungkin perlu menambahkan keterangan, transisi, efek video, serta mengubah background green screen. Semua opsi pengeditan ini tersedia untuk Anda gunakan di Filmora. Berikut ini adalah pro dan kontra dari Filmora yang perlu Anda ketahui.
Untuk Windows 7 atau versi di atasnya (64-bit)
Untuk macOS 10.12 atau versi di atasnya
Ikuti langkah-langkah di bawah ini untuk merekam layar video di Mac:
Langkah ke-1: Download dan instal Filmora di Mac. Jalankan software tersebut dan pilih "Screen Recorder" dari antarmukanya.

Langkah ke-2: Anda kemudian dapat menyesuaikan area perekaman, frame rate, jalur penyimpanan, dan pengaturan lainnya. Klik tombol merah yang tersedia untuk memulai.

Langkah ke-3: Selama proses perekaman, Anda dapat menggunakan kursor yang tersedia untuk menyoroti poin utama mana pun jika diperlukan. Setelah proses perekaman selesai, Anda dapat mengedit rekaman tersebut di pengeditnya.

Pro
-
Merekam layar dalam resolusi dan frame rate tertinggi.
-
Merekam layar dan webcam secara individual dan bersamaan.
-
Merekam suara sistem serta mikrofon secara individu maupun bersamaan.
-
Menyesuaikan area perekaman layar dan mengekspor hasil rekaman video dalam berbagai format file.
-
Dapat melakukan pemotongan, crop, trim, dan skala video.
-
Menambahkan teks, overlay, dan anotasi.
-
Efek dan transisi video yang bagus.
Kontra
-
Versi gratisnya menyertakan watermark
02 VLC Media Player
Setelah QuickTime Player, VLC Media Player adalah pemutar media yang paling disukai di kalangan pengguna Mac. Jika Anda sedang memikirkan tentang cara merekam layar secara gratis di Mac, Anda tentunya dapat mencoba VLC Player. Ini mungkin dapat menjadi hal yang mengejutkan bagi banyak orang, tetapi Anda dapat merekam layar Anda menggunakan VLC.

Software ini sepenuhnya gratis dan open source, serta dapat memutar hampir semua format video dan audio yang populer. Meskipun ia bukan screen recorder gratis yang paling canggih untuk Mac, ia tetap merupakan sebuah software yang praktis untuk perekaman layar Anda di Mac.
Pro
-
Merekam layar Mac dalam resolusi tinggi.
-
Pemilihan kualitas video dan frame rate sesuai kebutuhan.
-
Memungkinkan pengendalian menggunakan shortcut keyboard.
-
Tidak memerlukan instalasi codec untuk file video dan audio.
-
Equalizer bawaan untuk kualitas musik yang luar biasa.
-
Kemampuan untuk memutar berbagai format file.
-
Memungkinkan penyesuaian pengaturan berdasarkan preferensi pribadi.
Kontra
-
Opsi penyesuaian tangkapan layar yang terbatas.
-
Tidak menyediakan opsi pengeditan dasar untuk perekaman video.
03 OBS Studio
OBS adalah screen recorder gratis untuk Mac dan sangat populer di kalangan kreator video yang menggunakan platform ini untuk streaming live video. Walaupun demikian, OBS merupakan sebuah software luar biasa yang menyediakan fitur-fitur canggih untuk perekaman profesional. Anda dapat melakukan live stream dan merekam di saat yang bersamaan. Selain itu, Anda dapat merekam layar dengan webcam dan audio dari berbagai sumber. Terdapat fitur pengurangan noise untuk audio serta stabilisator video untuk hasil tangkapan video yang lebih baik. Berikut ini adalah pro dan kontra dari OBS yang perlu Anda ketahui.

Pro
-
Merekam layar dalam resolusi dan frame rate tinggi.
-
Merekam layar dan webcam dengan stabilisator video.
-
Perekaman audio yang bersih dan jelas dengan fitur pengurangan noise.
-
Platform yang sempurna untuk live streaming dan perekaman.
-
Beragam format file untuk mengekspor dan mengimpor hasil rekaman video
-
Fitur-fitur canggih yang tersedia secara gratis.
Kontra
-
Sulit bagi para pemula untuk terbiasa dengan software ini.
-
Dapat membebani performa dan sumber daya perangkat.
04 Screencast-O-Matic
Screencast-O-Matic adalah sebuah software perekaman layar MacBook yang praktis bagi Anda untuk mengedit rekaman video Anda dengan sempurna. Ia merupakan gabungan software online dan desktop yang tidak memperlambat performa perangkat saat proses perekaman. Anda juga dapat menangkap layar dengan webcam. Antarmuka penggunanya sangat mudah digunakan dan Anda dapat memperbesar dan memperkecil area tertentu. Berikut ini adalah pro dan kontra dari Screencast-O-Matic.

Pro
-
Menyesuaikan ukuran layar perekaman.
-
Merekam layar dan webcam.
-
Menambahkan teks dan gambar saat perekaman.
-
Opsi pengeditan yang canggih.
-
Dapat digunakan tanpa melakukan instalasi apa pun.
-
Opsi untuk menyimpan video dalam berbagai format file.
Kontra
-
Waktu perekaman yang terbatas untuk versi gratisnya.
-
Tidak dapat melakukan perekaman tanpa koneksi internet.
05 Apowersoft Screen Recorder
Apowersoft Screen Recorder adalah salah satu screen recorder online terbaik untuk Mac. Antarmukanya yang sederhana menjadi alasan bagi banyak orang untuk lebih memilih software ini daripada yang lainnya. Anda dapat merekam layar Anda serta mengambil tangkapan layar. Anda dapat mengupload dan berbagi di berbagai platform segera setelah Anda selesai merekam layar Anda. Anda juga dapat menjadwalkan perekaman untuk pengambilan gambar otomatis tanpa kehadiran Anda. Anda juga dapat merekam webcam dan audio, dan berikut ini adalah pro dan kontra dari Apowersoft Screen Recorder.

Pro
-
Memungkinkan perekaman layar dan audio secara bersamaan.
-
Merekam dalam berbagai mode dan menyesuaikan ukuran layar.
-
Dapat melakukan penjadwalan untuk merekam layar.
-
Mengekspor file hasil rekaman dalam berbagai format file.
-
Menyediakan berbagai opsi pengeditan dan antarmuka yang ramah pengguna.
-
Merekam langsung dari webcam melalui Google Talk, Skype, dan MSN.
Kontra
-
Kadang-kadang dapat mengalami crash, seperti yang dilaporkan oleh beberapa pengguna.
-
Tidak memiliki pengaturan dan parameter lanjutan.
06 Snagit
Snagit adalah screen recorder Mac yang sangat populer. Snagit merupakan sebuah recorder yang lengkap, yang dapat Anda gunakan untuk merekam layar, webcam, GIF animasi audio, dan bahkan layar iOS. Anda juga dapat melakukan trim pada klip video. Snagit memungkinkan Anda untuk menyesuaikan area perekaman dan mengambil tangkapan layar. Anda dapat menangkap scroll dan obrolan panjang tanpa melewatkan apa pun. Anda juga dapat menyalin informasi dari tangkapan layar dan tidak perlu mengetik ulang. Berikut adalah pro dan kontra dari Snagit yang dibuat dan dikembangkan oleh TechSmith.
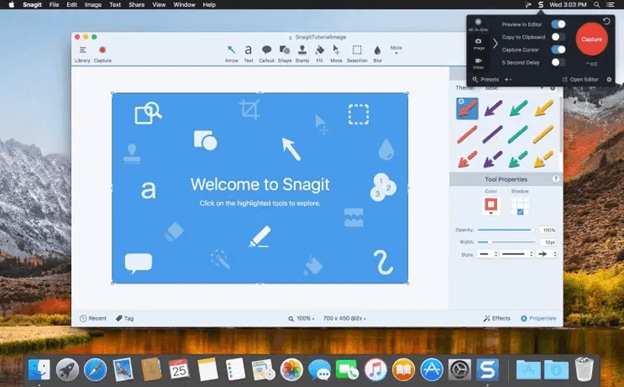
Pro
-
Merekam layar dan webcam secara individu dan bersamaan.
-
Tata letak dan template siap pakai untuk perekaman video profesional.
-
Merekam bagian mana pun dari layar dalam 30 FPS.
-
Menyalin teks di layar secara langsung dari tangkapan layar.
-
Menyimpan rekaman video dalam berbagai format file yang berbeda.
-
Proses pengeditan yang mudah dilakukan dengan trim, penyorotan, dan anotasi.
Kontra
-
Pengedit teksnya kurang sempurna.
-
Dapat mengalami crash saat merekam game kelas atas.
-
Tidak memiliki fitur dan parameter lanjutan.
07 Screenflick
Screenflick adalah sebuah software yang luar biasa untuk merekam layar dengan audio di Mac. Anda dapat merekam layar Anda pada frame rate yang cepat dan resolusi video yang tinggi. Anda juga dapat menangkap webcam dengan layar dalam mode PIP. Selain itu, Anda dapat merekam audio sistem serta audio mikrofon. Opsi perekaman timelapse cukup berguna disertai dengan sorotan kursor mouse. Anda bahkan dapat menggambar di layar saat perekaman. Berikut ini adalah daftar pro dan kontra dari Screenflick.

Pro
-
Resolusi penuh pada retina display untuk meningkatkan kualitas video.
-
Memungkinkan perekaman gameplay hingga 60 FPS.
-
Merekam layar dan webcam dalam PIP.
-
Mengikuti mode kursor dan klik mouse.
-
Terdapat fungsi time lapse untuk tangkapan layar yang menarik.
-
Remote control dari iPhone dan berbagai preset ekspor.
Kontra
-
Terdapat watermark dalam versi gratisnya.
-
Banyak fitur pengeditan yang tidak disertakan.
08 Monosnap
Monosnap merupakan sebuah software dasar untuk merekam video di Mac. Ia mengizinkan Anda untuk mengambil tangkapan layar serta video layar. Anda dapat menggunakan hotkey untuk memulai dan menghentikan perekaman, dan ini sangat bermanfaat. Selain video, Anda dapat membuat GIF dan membagikannya di mana saja secara langsung. Anda juga dapat menyesuaikan area perekaman layar, di samping tersedianya opsi pengeditan dasar. Anda dapat menambahkan anotasi, melakukan blur pada bagian tertentu, dan masih banyak lagi. Anda dapat mengupload hasil rekaman video ke platform penyimpanan online secara instan. Berikut ini adalah beberapa pro dan kontra dari Monosnap yang sebaiknya Anda ketahui:

Pro
-
Merekam video layar dan tangkapan layar serta GIF.
-
Merekam keseluruhan dan bagian tertentu dari layar.
-
Menyediakan berbagai fitur pengeditan video yang berguna.
-
Sebagian besar fiturnya tersedia secara gratis.
-
Tersedia berbagai pengaturan untuk penyesuaian secara cepat.
-
Mengupload ke berbagai platform penyimpanan secara instan.
Kontra
-
Versi gratisnya mengizinkan Anda untuk mengakses format file secara terbatas.
-
Terdapat sejumlah keluhan mengenai kesalahan tertentu yang terjadi sesekali.
09 ScreenFlow
ScreenFlow merupakan sebuah software populer untuk merekam layar dengan audio di Mac. Anda dapat merekam video melalui kamera dan mengedit video Anda seperti seorang profesional. Ia memungkinkan perekaman secara bersamaan dari layar dan webcam Anda. Terdapat berbagai filter video yang tersedia, dan Anda dapat menyesuaikan parameter lanjutan untuk merekam video yang diperlukan. Anda dapat langsung membagikan rekaman video Anda ke berbagai platform media sosial. Berikut ini adalah pro dan kontra dari ScreenFlow.

Pro
-
Kualitas perekaman video yang luar biasa.
-
Perekaman secara bersamaan dari layar dan webcam.
-
Menyediakan sejumlah besar koleksi audio, video, dan gambar di perpustakaannya.
-
Opsi pengeditan video yang canggih dengan animasi dan grafis.
-
Berbagai pengaturan preset untuk mengekspor video yang direkam.
-
Membuat file GIF animasi dan memublikasikannya langsung di platform populer.
Kontra
-
Efek transisi yang sangat terbatas.
-
Pembaruan yang sering dilakukan dapat mengganggu.
10 Loom
Aplikasi yang terakhir dari daftar kami adalah Loom, yang merupakan sebuah recorder online luar biasa untuk Anda gunakan dalam merekam layar dan webcam di Mac. Bagian terbaiknya adalah Anda dapat merekam dan berbagi video Anda secara instan. Dengan demikian, Loom menawarkan sebuah cara komunikasi personal dan profesional yang lebih efektif kepada Anda. Software online ini dirancang untuk tim korporat agar dapat berkomunikasi melalui video di mana pun diperlukan. Selain Mac, software ini juga kompatibel dengan iOS, Windows, dan Android. Berikut ini adalah kelebihan dan kekurangan dari Loom.

Pro
-
Merekam layar dan webcam dengan audio.
-
Penyesuaian ukuran layar, pengaturan, dan konfigurasi.
-
Memungkinkan penyematan file rekaman secara instan di mana pun melalui tautan web.
-
Struktur folder yang mudah untuk dibagikan di antara anggota tim dan klien.
-
Versi dasarnya tersedia secara gratis dan versi premiumnya memiliki harga yang terjangkau.
Kontra
-
Tidak menyediakan opsi pengeditan dasar.
-
Fitur trim videonya masih tertinggal.
-
Tidak mentransfer video di antara ruang kerja.
Kesimpulan
Anda memerlukan sebuah screen recorder untuk dapat merekam video di Mac. Tersedia berbagai recorder gratis dan premium yang dapat Anda pilih. QuickTime adalah software yang paling mudah digunakan, sedangkan Filmora merupakan screen recorder terbaik untuk macOS. Kami telah melakukan review atas sejumlah screen recorder yang paling populer untuk Mac serta mencantumkan pro dan kontranya. Anda dapat menilainya dengan mudah dan memilih software yang terbaik untuk aktivitas perekaman layar Anda.


