MOV merupakan format file video yang sangat populer yang umumnya digunakan untuk merekam video berkualitas tinggi. Format file MOV dikembangkan oleh Apple, dan karenanya, ini merupakan format file video default di Mac. Namun, Anda dapat memutar file MOV pada PC Windows dengan menginstal QuickTime. Anda sebenarnya juga dapat menggunakan Windows Media Player 12 serta VLC Media Player untuk memutar file MOV. Tetapi muncul sebuah pertanyaan dari para pengguna, yaitu bagaiman cara merekam file MOV di Windows 10.
Jika Anda ingin merekam video dengan resolusi dan bitrate yang tinggi tanpa kompresi apa pun, Anda harus memilih MOV dan bukan MP4. Itulah sebabnya para pembuat video profesional lebih memilih format file MOV daripada MP4 sehingga tidak akan terjadi perubahan apapun pada kualitas video. Untuk merekam file MOV, Anda memerlukan perekam video yang mendukung penyimpanan video yang direkam dalam format file MOV. Dalam artikel ini, kami akan menunjukkan cara merekam file MOV dengan langkah-langkah yang paling sederhana pada PC Windows.
Bagian 1. Perekam Video MOV Terbaik
Wondershare Filmora merupakan perekam video MOV terbaik yang tersedia. Anda dapat record screen serta video webcam Anda dan menyimpan rekaman dalam format file MOV. Filmora bahkan menawarkan beberapa format file untuk menyimpan rekaman Anda. Hal yang paling penting adalah Anda dapat mengedit rekaman Anda untuk menghasilkan video dengan output yang tampak professional. Berikut merupakan langkah-langkah untuk record screen dengan Filmora dan menyimpannya dalam format file MOV.
Untuk Windows 7 dan versi di atasnya (64-bit)
Untuk macOS 10.12 dan versi di atasnya
Langkah 1: Download dan instal Wondershare Filmora. Software ini tersedia untuk Mac dan Windows.
Langkah 2: Buka Filmora dan klik opsi Layar PC.

Langkah 3: Anda harus memilih area layar perekaman sesuai kebutuhan Anda. Anda dapat merekam menggunakan audio sistem maupun audio mikrofon eksternal, dan oleh karena itu, pilihlah sesuai kebutuhan Anda.

Langkah 4: Apabila Anda sudah siap, klik tombol Rekam untuk mulai merekam.

Langkah 5: Tekan tombol F9 untuk berhenti merekam. Setelah itu, klik tombol Ekspor.

Langkah 6: Buka tab MOV di sisi kiri dan namai file tersebut, lalu klik Export untuk menyimpannya di hard drive Anda.
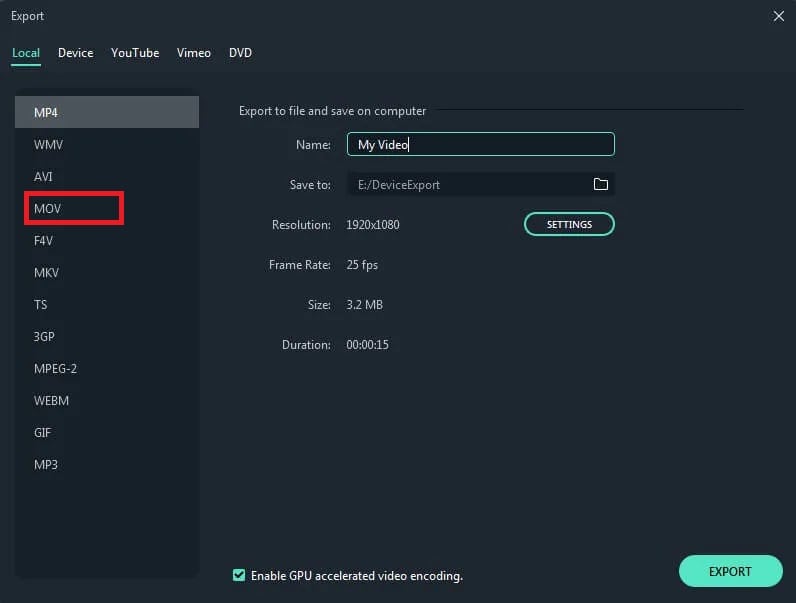
Bagian 2. Screen Recorder Terbaik untuk Merekam File MOV
Hanya terdapat beberapa screen recoder saja yang memiliki opsi untuk menyimpan video yang direkam dalam format file MOV. Berikut ini merupakan screen recorder terbaik yang dapat Anda pertimbangkan untuk merekam file MOV.
1. OBS Screen Recorder
Jika Anda mencari perekam video gratis untuk merekam file MOV, tidak ada alternatif yang lebih baik selain OBS Studio. Anda dapat record screen serta video webcam. Selain itu, ia juga memungkinkan Anda untuk melakukan perekaman dari perangkat eksternal dan Anda dapat merekam audio dari berbagai sumber eksternal. OBS Studio sangat populer sebagai sebuah platform live streaming. Berikut ini merupakan pro dan kontra dari OBS Studio yang harus Anda ketahui.

Pro
-
Dilengkapi dengan opsi perekaman audio dan video real-time.
-
Memiliki beberapa fitur seperti koreksi warna, kunci kroma, dan masking
-
Fitur peredam untuk menyaring suara.
-
Mendukung streaming langsung di platform online.
-
Opsi untuk memilih berbagai macam resolusi video yang berbeda.
-
Memiliki lebih dari 20 plugin untuk fungsionalitas yang lebih baik.
-
Platform gratis dan bersumber terbuka.
Kontra
-
Antarmuka pengguna mungkin dapat ditingkatkan lagi.
-
Antarmukanya yang kurang terorganisir mungkin dapat menghambat sistem saat perekaman berlangsung.
2. Camtasia
Camtasia oleh Techsmith merupakan rekaman video premium lainnya yang dapat digunakan untuk merekam file MOV dengan mudah. Alat ini dirancang untuk memudahkan para pemula untuk menangkap layar layaknya seorang profesional. Tersedia berbagai layout siap pakai yang tersedia untuk memulai dan mendapatkan hasil yang diinginkan. Tampilan antarmuka pengguna sederhana dan Anda dapat menambahkan efek ke rekaman secara instan. Berikut ini merupakan pro dan kontra dari Camtasia.

Pro
-
Memiliki fitur seret dan lepas untuk penggunaan yang mudah digunakan.
-
Fitur snap otomatis memungkinkan pengeditan yang mudah.
-
Hal ini memungkinkan pengguna untuk menyimpan video dalam berbagai format file.
-
Mendukung perekaman layar berkualitas tinggi.
-
Perekaman suara yang lebih baik dengan alat peningkat audio.
-
Disertai dengan berbagai layout untuk format video yang umum.
Kontra
-
Pintasan papan ketik yang terbatas.
-
Memiliki sejumlah laporan terkait bug dan kerusakan.
-
Harganya cenderung mahal.
3. Acethinker
Jika Anda sedang mencari screen recorder online, maka Acethinker merupakan pilihan tepat untuk membuat file video MOV. Anda tidak perlu download software apa pun di komputer Anda. Anda dapat mengakses screen recorder secara langsung dari situs web resminya. Konverter video juga memungkinkan Anda untuk mengonversi file video apa pun ke format file MOV. Selain perekaman yang mudah dilakukan, Anda juga dapat mengedit video sesuai kebutuhan Anda. Berikut ini merupakan pro dan kontra dari screen recorder Acethinker.
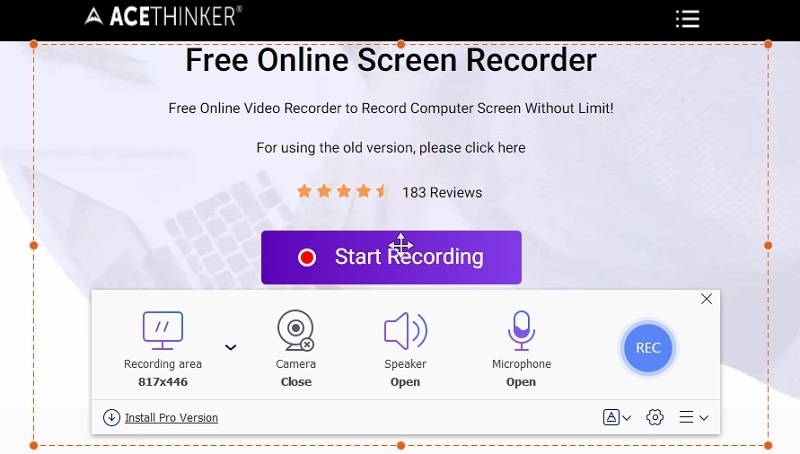
Pro
-
Dilengkapi dengan pemutar video bawaan.
-
Kemampuan untuk memberikan kustomisasi yang lengkap.
-
Memungkinkan konversi file video.
-
Mendukung berbagai format video seperti MOV, AVI, 3GP, dan MPEG.
-
Pengguna tidak akan kehilangan kualitas video.
-
Memiliki beberapa fitur pengeditan seperti rotasi, subtitel, pemangkas, dan aplikasi efek.
-
Opsi pembuatan video musik dengan menambahkan gambar.
Kontra
-
Tidak memiliki opsi pengeditan video tingkat lanjutan.
-
Versi gratisnya memiliki fitur yang terbatas.
4. Screencast-O-Matic
Screencast-O-Matic merupakan screen recorder online yang sangat populer yang dapat Anda gunakan di semua perangkat, termasuk perangkat seluler. Selain Windows dan Mac, aplikasi ini juga mendukung Android dan iOS serta Chromebook. Antarmuka penggunanya sangat mudah digunakan dan Anda perlu menginstal pembuka web untuk membuka perekam layar online secara instan dari browser web Anda. Anda dapat menyimpan rekaman Anda dalam format file MOV. Berikut ini merupakan pro dan kontra Screencast-O-Matic.

Pro
-
Opsi untuk merekam dari layar dan webcam sekaligus.
-
Menyesuaikan area perekaman dan parameter perekaman.
-
Menyediakan opsi untuk mengunggahnya secara langsung di YouTube.
-
Dilengkapi dengan serangkaian alat pengeditan lengkap pada versi berbayarnya.
-
Mendukung berbagai platform untuk akses cepat.
-
Kemampuan untuk merekam dalam resolusi kualitas tinggi terjadinya lag.
-
Dapat menyimpan file dalam berbagai format yang berbeda setelah pengguna melakukan pratinjau.
Kontra
-
Pengeditan dapat menjadi suatu hal yang sangat rumit.
-
Versi gratisnya hanya dapat digunakan selama 15 menit.
5. Movavi Screen Recorder
Movavi Screen Recorder merupakan salah satu perekam paling sederhana yang tersedia. Itulah mengapa para pemula senang menggunakannya untuk mengabadikan aktivitas yang sedang mereka lakukan di perangkat mereka. Anda dapat menyimpan rekaman Anda dalam format file MOV. Tersedia versi gratis, tetapi pada akhirnya Anda harus membelinya dengan paket pro untuk perekaman profesional tanpa tanda watermark. Berikut ini merupakan pro dan kontra dari Movavi Screen Recorder.

Pro
-
Memungkinkan pengeditan cepat pada tangkapan layar yang dihasilkan.
-
Memungkinkan pemotongan bagian video untuk menghapus bagian yang tidak diinginkan.
-
Perekaman audio dari sistem dan mikrofon.
-
Fitur perekaman terjadwal dapat mengaktifkan penutupan sistem secara otomatis.
-
Mampu menangkap dan merekam streaming dari berbagai platform.
-
Memiliki fitur pengeditan interaktif seperti teks, transisi, efek, dan filter.
-
Dilengkapi dengan alat canggih seperti kunci chroma dan stabilisasi video.
-
Memiiki opsi pemilihan layar untuk perekaman kustomisasi.
Kontra
-
Opsi pengeditan yang sangat terbatas.
-
Tidak cocok untuk merekam permainan game.
Konklusi
Anda dapat merekam file MOV di Windows maupun Mac jika Anda memiliki perekam yang dapat menyimpan file yang direkam dalam format file MOV. Rekaman akan memiliki resolusi tinggi tanpa kehilangan kualitasnya apabila Anda menyimpannya dalam format MOV. Kami merekomendasikan Wondershare Filmora sebagai perekam video MOV terbaik yang dapat Anda gunakan pada PC Windows dan Mac.


