Jawaban Apowersoft dengan harapan perekaman layar gratis adalah hal baru: Aplikasi online yang memungkinkan Anda dalam sekejap untuk mulai merekam apa pun yang Anda inginkan. Untungnya, Anda juga dapat mendownload aplikasinya, namun adaptasi webnya sangat berguna bagi mereka yang membutuhkan hasil yang cepat untuk tugas tertentu dan tidak memerlukan aplikasi di PC mereka. Namun bagi seseorang yang profesional, Apowersoft screen recorder Pro akan mengizinkan Anda untuk memanfaatkan semua fiturnya. Merekam beberapa panggilan video atau mengatur narasi adalah salah satu fitur khusus dari software perekaman layar ini. Soal tangkapan layar, screencast, dan penangkapan suara, Apowersoft Screen Recorder Pro adalah pilihan yang tepat untuk pengguna PC.
Apowersoft Screen Recorder Pro adalah software perekaman layar serbaguna dan akomodatif yang dapat merekam dengan baik. Ia hadir dengan berbagai platform dan fungsi untuk bergabung dan mengambil gambar, akun, dan tangkapan layar. Itu membuat produk ini terdengar sederhana, dan dalam banyak hal, memang demikianlah begitu. Anda dapat memilih jenis video yang ingin Anda rekam, lokasi layar Anda, dan selesai. Namun, ada juga pilihan konfigurasi yang berbeda, termasuk GIF, dan fungsi tangkapannya cukup mudah disesuaikan untuk menambahkan webcam Anda, menangkap sumber suara apa pun yang Anda perlukan, dan mengubah screencast secara terus-menerus. Anda mungkin terpesona sampai-sampai Anda tidak memerlukan aplikasi lainnya lagi. Karena program ini memiliki berbagai platform perubahan, sehingga Anda dapat meningkatkan hasil dengan mudah. Meskipun platform ini tidak sesuai dengan standar software profesional, platform ini dapat digunakan untuk membuat perbaikan yang cepat.
1. Fitur-fitur Apowersoft Screen Recorder Pro
Dengan Apowersoft Free Screen Recorder Pro, Anda pasti dapat merekam suara, area kerja, dan bahkan mengambil tangkapan layar dokumen video. Selain itu, Anda dapat menangkap layar dari situs media berbasis web, seperti YouTube. Dalam hal perekaman layar, program ini memungkinkan Anda memilih seluruh layar atau bagian tertentu. Anda juga dapat menangkap informasi webcam atau mengarahkan kursor mouse ke area tertentu. Apowersoft Screen Recorder memiliki banyak sekali fitur, sehingga aplikasi lainnya pun terlewatkan. Untuk menjamin bahwa perekaman layar tidak akan dimulai sebelum Anda bersiap, permulaan akan muncul sebelum proses tangkapan layar sebenarnya dapat dimulai. Bahkan, sumber video dan suara yang didukung melibatkan layar, webcam, mikrofon, dan suara sistem.
Tanpa Batasan Waktu: Apowersoft cocok untuk melakukan tugas tangkapan di kemudian hari. Hal ini dapat dilakukan dengan menggunakan fitur tangkapan tertunda dan tombol shorcut yang menjadikan penerapan ini sangat berguna dan efektif. Selain itu, setelah Anda mencatat substansi yang Anda inginkan, Anda perlu membagikannya sesuai pilihan Anda. Dengan energi yang tersedia, Anda tidak dibatasi berapa lama durasi perekaman layar Anda.
Format Output: Apowersoft Screen Recorder memungkinkan Anda mengutak-atik bitrate video, kecepatan outline, kualitas, dan juga konfigurasi suara. Tentu saja, rekaman disimpan dalam format terkenal, MP4, WMV yang dapat dibuka dari gadget apa pun.
Perubahan Gambar Penuh: Aplikasi ini memberikan Anda pilihan untuk menerapkan pengeditan gambar dan dalam berbagai format, memanfaatkan gambar sebagai komponen efek yang Anda miliki di pengelola gambar. Dengan sebagian besar platform hanya menyoroti kemampuan perekaman video, Apowersoft Screen Recorder juga senang mengubah sorotan seperti gambar untuk memastikan mereka menyampaikan pesan yang diinginkan.
Fleksibel dan Sederhana: Software screen recorder untuk Windows dan Mac ini menawarkan beberapa mode perekaman dan juga sama sekali tidak sulit untuk digunakan. Saat menggunakan aplikasi ini, Anda dapat mengatur dan merencanakan tugas di PC, Mac, atau iPhone, tergantung pada varian yang Anda gunakan. Hal ini terbukti berguna untuk memantau posisi tertentu yang kadang-kadang berjalan di PC.
Dapat Dikustomisasi: Apowersoft Screen Recorder memiliki Konverter Video bawaan. Ini adalah fitur yang cukup berguna. Jika Anda perlu mengubah video yang Anda tangkap ke konfigurasi yang didukung oleh HP atau tablet atau YouTube Anda. Biasanya Anda dapat mencoba berbagai pilihan yang dihadirkan oleh perangkat tangkapan layar berbasis web ini untuk menyesuaikan dengan keinginan Anda.
Pengeditan Real Time: Dengan Apowersoft screen recorder pro, Anda mendapatkan fitur yang cukup layak di sini termasuk perangkat komentar seperti teks, bentuk, bolt, serta elemen pintar lainnya. Selama proses tangkapan layar, Anda dapat menambahkan penjelasan dan perubahan mendasar yang sangat membantu untuk persiapan dan panduan interaktif.
2. Cara Menggunakan Apowersoft Screen Recorder Pro
Apowersoft Screen Recorder Pro menyampaikan banyak sorotan yang berfokus pada tangkapan, penjelasan, pengubahan, dan berbagi video layar tanpa banyak masalah. Ini adalah software tangkapan layar berbasis internet yang juga menyukai bentuk area kerja jika Anda ingin bekerja secara offline. Anda diperbolehkan menggunakan produk ini tanpa watermark, biaya tambahan, atau batasan waktu di Windows ataupun Mac.
Langkah ke-1. Buka Apowersoft Recorder Pro
Anda juga dapat merekam rekaman dengan menggunakan simbol taskbar. Ada beberapa cara alternatif konsol yang akan membantu Anda saat merekam rekaman.
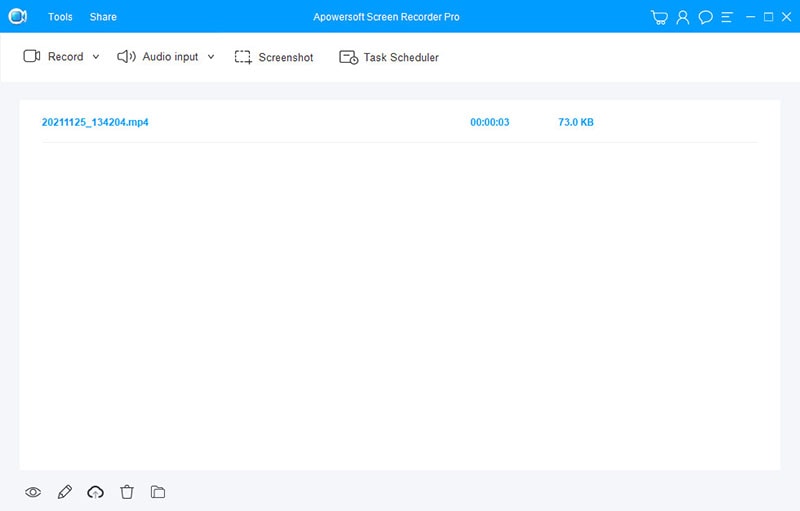
Langkah ke-2. Buka Pengaturan Perekaman
Saat Anda memilih area tertentu untuk merekam layar, sebuah overlay akan muncul yang memungkinkan Anda menyeret bagian itu. Jika Anda tidak puas dengan ukuran tersebut, Anda dapat mengubah tinggi dan lebar piksel agar sesuai dengan keinginan Anda. Ada juga menu drop down untuk memilih preset. Sebelum merekam layar, Anda dapat mengatur beberapa setelan yang memungkinkan Anda untuk membuat rencana terlebih dahulu.
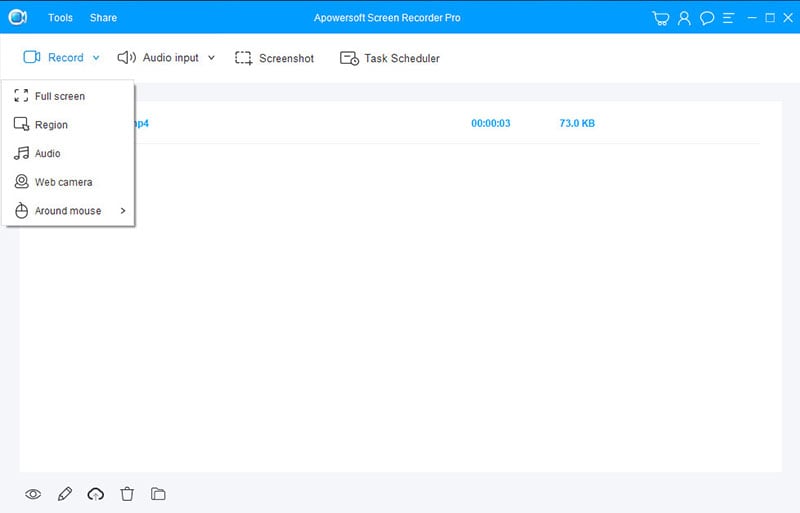
Langkah ke-3. Setup Kursor Mouse
Dengan screen recorder gratis ini, Anda dapat menyembunyikan kursor mouse di jendela utama. Proform hadir dengan beragam perangkat pengubah gambar, yang dapat membantu Anda menyematkan garis, bolt, oval, dan bentuk persegi. Selain itu, Anda dapat menampilkan wilayah tertentu dan menggunakan pensil atau penghapus untuk membuat perubahan.
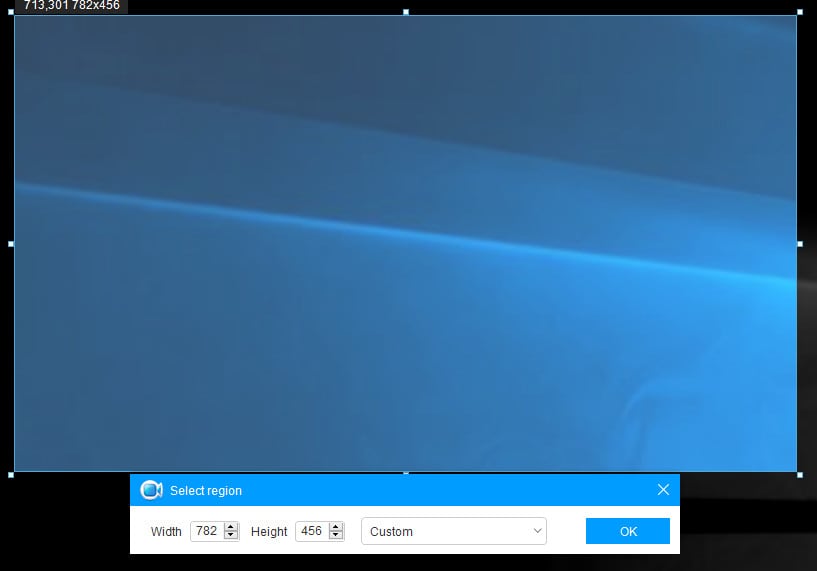
Langkah ke-4. Mulai dan Simpan Rekaman
Setelah semuanya beres, tekan tombol rekam untuk memulai. Dan jika Anda ingin menyimpan rekaman dengan hasil terbaik, program ini akan menjamin ukuran rekaman lebih kecil dan bebas gangguan pada tangkapan layar. Karena ia hadir dengan berbagai sorotan dan dukungan untuk desain jangka panjang, sehingga Anda tidak perlu mencari yang lainnya lagi.
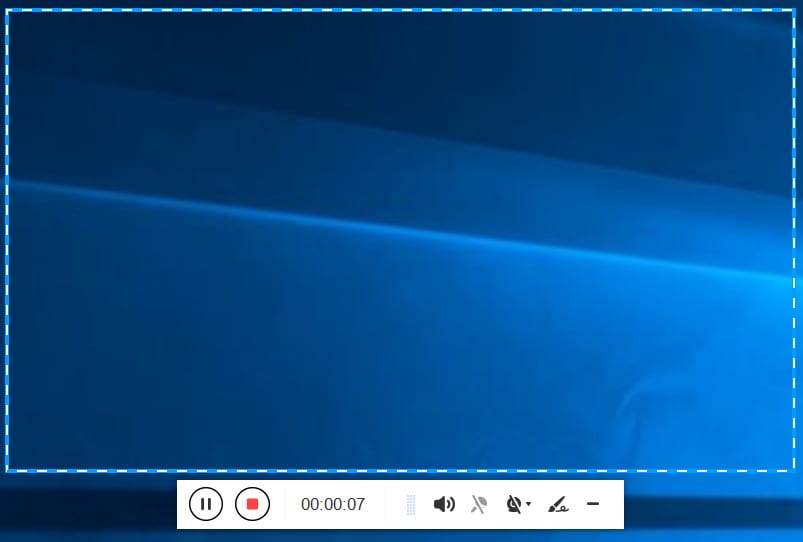
3. Pro dan Kontra dari Apowersoft Screen Recorder Pro
Apowersoft Screen Recorder adalah software tangkapan layar yang terkenal dan mudah digunakan. Aplikasi ini memungkinkan Anda untuk merekam layar dan suara PC Windows Anda. Meskipun program ini dilengkapi dengan peralatan pengubah yang berbeda, Anda hanya perlu menggunakan beberapa alat tersebut untuk memilih bagian layar Anda. Dengan demikian, program ini dapat digunakan tanpa kemampuan atau informasi khusus. Dengan aplikasi screen recorder ini, Anda dapat menangkap sebagian layar, keseluruhan layar, sekitar mouse, suara saja, webcam, atau bahkan aspek sejenis lainnya.
Pro:
-
Merekam seluruh layar atau bagian tertentu
-
Anda juga dapat menggunakan aplikasi ini untuk menangkap tangkapan layar di PC Anda.
-
Ia juga dapat menangkap suara bersamaan dengan layar
-
Anda dapat menangkap rekaman untuk berbagai tujuan.
-
Gerakkan kursor mouse Anda dan tarik bentuk persegi untuk menangkap wilayah yang diinginkan.
-
Antarmuka yang sederhana dan bersih
-
Apowersoft Screen Recorder tidak akan memberikan watermark pada rekaman Anda dengan cara apa pun.
Kontra:
-
Apowersoft Screen Recorder tidak dapat menangkap konten dari layar tambahan.
-
Koneksi di menu dan toolbar
-
Anda perlu memperkenalkan add-on, sehingga aplikasi ini bisa dibilang bukan termasuk aplikasi yang independen.
4. Alternatif Apowersoft Recorder Pro Terbaik
Beberapa alat perekam seperti Apowersoft Pro merupakan produk virtual yang unggul dan Anda harus membayar mahal untuk menggunakannya. Selain itu, tidak semua perekam gratis itu bagus, bahkan beberapa aplikasi memiliki kendala seperti watermark ataupun promosi. Apowersoft Screen Recorder Pro hadir dengan antarmuka yang ramah, mudah digunakan, dan jelas. Saat Anda pertama kali menggunakan aplikasi ini, tidak akan ada dokumen apa pun yang muncul di penyelenggara hasil. Namun, setelah pencatatan utama, jendela ini diperluas untuk memberikan review dari hasil dokumen. Oleh karena itu, Filmora Screen Recorder hadir untuk memudahkan proses perekaman layar Anda, karena aplikasi ini memiliki UI cepat dengan beberapa fitur perekaman dan pengeditan yang canggih.
Untungnya, alternatif Apowersoft Screen Recorder ini tidak memerlukan pengetahuan tingkat profesional untuk perekaman dan pengeditan layar. Antarmukanya dapat dimengerti oleh pemula, namun koneksi di menu dan toolbar adalah untuk level profesional. Program Filmora menyertakan beberapa tombol sederhana yang memungkinkan Anda mengantisipasi menu dan pilihan yang baru. Terakhir, ukuran jendela dari produk tersebut akan bertambah dengan setiap tombol berisi menu drop down yang mudah digunakan. Ia memiliki berbagai efek dan perangkat pengeditan yang akan membantu Anda membuat rekaman layar yang sederhana menjadi seperti seorang profesional. Oleh karena itu, Anda perlu mengetahui langkah-langkah yang diperlukan untuk melakukannya. Kami telah merangkumnya untuk Anda di sini.
Cara Merekam Layar Menggunakan Filmora
Ikuti langkah-langkah berikut ini untuk mulai merekam dan menyimpan layar Anda dengan menggunakan Filmora.
Langkah ke-1: Download dan Instal Filmora
Untuk mulai menggunakan alternatif Apowersoft ini, kunjungi situs resminya dan Anda dapat menemukan kedua versi Windows dan Mac terbaru. Download dari sana dan instal software ke sistem Anda untuk memulainya.
Untuk Windows 7 atau versi di atasnya (64-bit)
Untuk macOS 10.12 atau versi di atasnya
Langkah ke-2: Buka Filmora Recorder dan Setup Rekamannya
Tepat setelah Anda selesai dengan proses instalasi, buka dari menu Start dan klik New Project. Hal ini akan membawa Anda ke UI Filmora yang mudah digunakan, di mana Anda dapat mengambil fitur perekaman langsung seperti yang ditunjukkan pada gambar berikut ini:

Dari sana, Anda dapat menyesuaikan rekaman layar dengan pilihan yang Anda inginkan, misalnya webcam, mikrofon, suara sistem, dan lainnya.
Langkah ke-3: Mulai/Hentikan Perekaman
Setelah Anda selesai dengan pengaturan, tekan tombol Record dan proses perekaman layar yang Anda kustomisasi akan langung dimulai. Dan prosesnya juga sama, tekan tombol Stop jjika Anda sudah selesai merekam, lalu Anda akan dibawa ke dalam editor video untuk menyempurnakan konten rekaman Anda.

Langkah ke-4: Ekspor dan Bagikan Rekaman Webcam Anda
Setelah Anda selesai, sekarang saatnya untuk mengekspor rekaman Anda. Anda memiliki banyak pilihan untuk mengirimkan tangkapan layar dan kronik webcam setelah Anda selesai dengan bagian pengeditan. Untuk itu, tekan tombol Export di pojok kanan atas antarmuka aplikasi sebagai berikut

Untuk membagikan karya seni Anda secara langsung ke YouTube atau platform terkenal lainnya, Anda dapat dengan mudah langsung membagikannya ke platform yang Anda inginkan dari aplikasi.
Kesimpulan
Anda pasti setuju dengan kami bahwa aplikasi tangkapan layar ini memiliki sejumlah fitur yang layak membantu Anda untuk menjadi lebih mahir. Anda hanya perlu beradaptasi dan kami yakin Anda sudah memiliki wawasan tangkapan layar yang lebih lengkap sekarang. Ini merupakan kesempatan yang tepat untuk melihat langsung elemen-elemen dari Apowersoft Screen Recorder dan memanfaatkan sepenuhnya apa yang dimiliki aplikasi ini. Artinya, penonton dapat melihat seluruh layar Anda dari menu bar hingga taskbar saat video diputar. Dalam pengaturan ini, Anda tidak dapat memilih bagian tertentu untuk direkam. Anda juga tidak memiliki opsi untuk menyamarkan bagian mana pun di layar. Anda dapat melihat gerakan yang Anda lakukan di layar saat video sedang diputar.


